Que es PuTTY
PuTTY, es un cliente de acceso remoto a máquinas informáticas de cualquier tipo mediante SSH, Telnet o RLogin, para plataformas Windows 32bits y UNIX.
Esta herramienta, será útil en el momento que deseemos acceder a otros sistemas que sean o no compatibles con el formato que estamos ejecutando.
Por ejemplo, si estamos en una máquina con un sistema Windows y deseamos acceder al prompt de otra máquina con sistema UNIX de nuestra red local, PuTTY nos lo permitirá.
Utilizar PuTTY
Lo primero que debemos hacer, es descargar PuTTY. Una vez que cargamos PuTTY, nos encontraremos con esta pantalla:

Esta es la pantalla de sesión. Aquí es donde iniciaremos sesión. En el apartado Host Name, tenemos que introducir el nombre o dirección IP de la máquina a la cual vamos a acceder. A la derecha, tenemos Port, donde introducimos el puerto. Hay que tener en cuenta el tipo de acceso que deseemos hacer, eso se controla en Connection Type. Tenemos 5 posibilidades:
- Raw
- Telnet
- RLogin
- SSH
- Serial
Vemos el ejemplo siguiente. Probaremos acceder al Router con Telnet, que es el más habitual, aunque hay otros también muy usados como SSH y Serial:
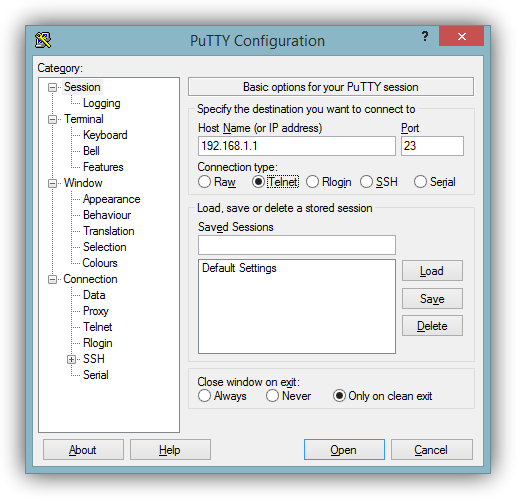
Entonces, al cargar haciendo clic en «Open», nos aparecerá de terminal, desde donde podemos empezar a controlar el dispositivo remoto.
En este caso, ya estamos accediendo a un router. Nos pedirá login. Recordad, que normalmente, en el prompt, al poner la password, no podremos visualizar los caracteres que ponemos (no aparecen siquiera asteriscos), por lo que debemos andar atentos.
Como podemos ver, ya podemos manipular la maquina a la que deseamos acceder.
Opciones de PuTTY
Haciendo clic sobre el icono de la aplicación (parte superior izquierda de la ventana), podremos observar las opciones que nos permite el programa:
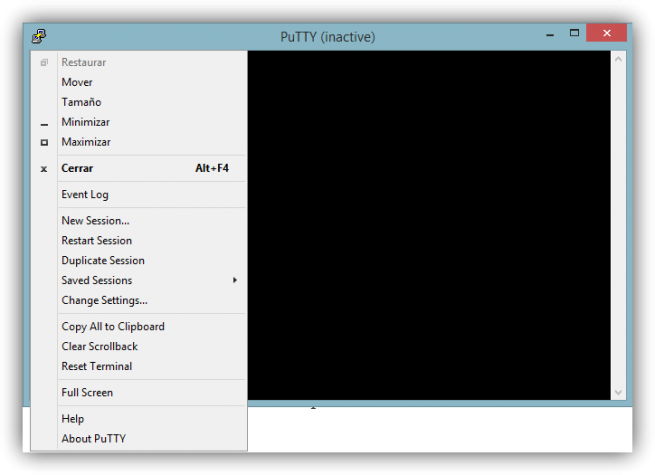
Special Command: Realiza comandos comunes sobre la máquina en la cual estamos trabajando. En este caso, estamos viendo las posibles dentro del router. En una máquina distinta, pueden ser otras.
Event Log: Aquí disponemos de un log de la aplicación, donde se nos detalla al máximo todos los procesos y datos que se generan en el proceso de conexión entre nuestra máquina y la remota.
New Session: Nos devolverá a la pantalla de configuración inicial, para que definamos nuestras preferencias para la nueva sesión que deseemos realizar.
Duplicate Session: Creará un duplicado de la sesión que estamos realizando. No obstante, va a partir de una conexión nueva, no va a crear una sesión a partir de donde estemos. Solo copia las preferencias y la máquina a la cual queremos conectar.
Saved Sessions: Aquí tenemos un acceso directo a las sesiones que tenemos con sus preferencias previamente almacenadas.
Change Settings: Nos permitirá cambiar algunos aspectos de la configuración de la sesión en la que nos encontramos actualmente. Hay que tener en cuenta, que no nos permitirá cambiar de tipo de conexión ni de máquina.
Copy All to Clipboard: Copia todo el contenido del buffer en el Portapapeles de Windows.
Clear Scrollback: Equivale a un CLS o clear. Limpia la pantalla pero no borra el buffer.
Reset Terminal: Resetea la sesión, iniciandola desde su comienzo. Borra la pantalla y borra el buffer, a no ser que previamente lo hayamos copiado.
Full Screen: Convierte la consola a pantalla completa, y pulsando Alt+Enter vuelve a su estado normal. Antes de usar esto, debemos cerciorarnos que en las preferencias de configuración, tenemos activado Full Screen At Alt+Enter en Configuration -> Window -> Behaviour. De lo contrario, es posible que debamos cerrar la sesión de PuTTY para volver al escritorio de Windows.
Una gran ventaja de PuTTY como cliente de conexión remota, es su rapidez de manejo. Veamos como se comporta con el copy&paste. Imaginemos que en una hipotética situación, deseemos copiar la palabra Server de la frase «Virtual Server Menu».
Lo que haremos, es sencillamente, seleccionar con el cursor del ratón la palabra Server.
Antes de tocar nada, debemos tener en cuenta, que en un editor normal en Windows, hubiéramos hecho «Ctrl+C» o clic con el «botón derecho -> Copiar» para copiar el contenido.
En este caso, cada vez que seleccionemos algo de texto en PuTTY, pasará al Portapapeles. Una vez nos situemos (cursor verde) en el sitio donde deseemos Pegar el contenido del Portapapeles, hacemos clic con el botón derecho y queda solucionada esta cuestión.
Otra cuestión ventajosa de PuTTY, es que podemos guardar nuestras sesiones, como hemos visto anteriormente. Debemos poner en Host Name, el nombre del HOST o la dirección IP donde conectamos, el puerto requerido en Port, y el tipo de conexión que deseemos realizar en Connection Type. Despues, en la caja de texto de Saved Sessions, pondremos el nombre por el cual vamos a identificar la sesión. En este caso, hemos decido llamarla igual que la dirección IP.
Hacemos clic en «Save», y entonces, aparecerá ya en nuestro listado de sesiones guardadas, como podremos ver en la imagen siguiente. Cada vez que deseemos abrirla, la seleccionaremos y acto seguido, haremos clic en «Open».
Esto es todo lo imprescindible de saber para poder manejar esta útil herramienta. Otras cuestiones que podemos tener en cuenta, es que el Backspace (Tecla de retroceso, encima de la tecla Enter) se puede usar sin problema, ya sea en UNIX o cualquier otro sistema. La tecla Control no tiene una función definida y normalmente no la usaremos.
 Según hemos podido comprobar, Bill Gates lanza un órdago a grande al mundo de la informática, anunciando en el día de hoy, que va a liberar el código fuente de sus principales aplicaciones, facilitando así su manipulación a programadores ajenos a su empresa.
Según hemos podido comprobar, Bill Gates lanza un órdago a grande al mundo de la informática, anunciando en el día de hoy, que va a liberar el código fuente de sus principales aplicaciones, facilitando así su manipulación a programadores ajenos a su empresa.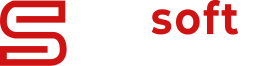
 A día de hoy, algunos ordenadores por no decir una buena cantidad de ellos, todavía usan el malogrado Internet Explorer 6. Despues de varios años de fiel servicio y de muchos bugs solucionados, se recomienda encarecidamente actualizar a la versión 7 del archiconocido navegador de Microsoft, con el fin de mejorar la navegación web, tanto por tecnología como por seguridad.
A día de hoy, algunos ordenadores por no decir una buena cantidad de ellos, todavía usan el malogrado Internet Explorer 6. Despues de varios años de fiel servicio y de muchos bugs solucionados, se recomienda encarecidamente actualizar a la versión 7 del archiconocido navegador de Microsoft, con el fin de mejorar la navegación web, tanto por tecnología como por seguridad. Actualmente, en el mercado, existe una gran variedad de navegadores de sobra conocidos por todos los internautas. Tenemos
Actualmente, en el mercado, existe una gran variedad de navegadores de sobra conocidos por todos los internautas. Tenemos  Según ha informado Window Snyder, Jefe de Seguridad del proyecto, Mozilla Firefox tiene un fallo de seguridad que podría permitir al atacante acceder a valiosa información sobre el equipo que va a atacar.
Según ha informado Window Snyder, Jefe de Seguridad del proyecto, Mozilla Firefox tiene un fallo de seguridad que podría permitir al atacante acceder a valiosa información sobre el equipo que va a atacar. Un tribunal turco ha vuelto a
Un tribunal turco ha vuelto a  Hoy veremos otra utilidad que nos vendrá muy bien a la hora de organizar el correo que llega a nuestro buzón.
Hoy veremos otra utilidad que nos vendrá muy bien a la hora de organizar el correo que llega a nuestro buzón. ATI, la división de tarjetas gráficas de AMD, el gigante de fabricación de microcomponentes, ha lanzado una nueva versión Catalyst, la 8.1 y está disponible para descargar.
ATI, la división de tarjetas gráficas de AMD, el gigante de fabricación de microcomponentes, ha lanzado una nueva versión Catalyst, la 8.1 y está disponible para descargar. Podría decirse que el proveedor de correo Hotmail, es el que tenemos practicamente todos los usuarios del mundo. Se popularizó sobre todo hace unos años y a dia de hoy, prácticamente todos tenemos una cuenta Hotmail Live.
Podría decirse que el proveedor de correo Hotmail, es el que tenemos practicamente todos los usuarios del mundo. Se popularizó sobre todo hace unos años y a dia de hoy, prácticamente todos tenemos una cuenta Hotmail Live. Symantec, una de las principales compañías de seguridad informática, nos informa de un troyano, Trojan.Silentbanker, está diseñado especialmente para hacerse con la información sensible del sistema, especialmente, los datos bancarios del usuario infectado.
Symantec, una de las principales compañías de seguridad informática, nos informa de un troyano, Trojan.Silentbanker, está diseñado especialmente para hacerse con la información sensible del sistema, especialmente, los datos bancarios del usuario infectado. Seguramente, la mayoría de usuarios de internet dispone de más de una cuenta de correo electrónico. Y en muchos casos, acabamos por dejar de usar algunas de estas cuentas por lo tedioso de ir abriendo cada vez cada correo.
Seguramente, la mayoría de usuarios de internet dispone de más de una cuenta de correo electrónico. Y en muchos casos, acabamos por dejar de usar algunas de estas cuentas por lo tedioso de ir abriendo cada vez cada correo.
 Cuando eres una empresa cuyo valor principal se basa en un trato publicitario con Google, lo último que deseas oir es que su contrato ha sido rescindido. Sin embargo, eso es lo que le ha sucedido a la empresa de origen israelí IncrediMail, que tuvo una reducción de ¹/3 de sus valores. Su cotización cayó tan bajo, que tuvo que detener su actividad hasta el día siguiente.
Cuando eres una empresa cuyo valor principal se basa en un trato publicitario con Google, lo último que deseas oir es que su contrato ha sido rescindido. Sin embargo, eso es lo que le ha sucedido a la empresa de origen israelí IncrediMail, que tuvo una reducción de ¹/3 de sus valores. Su cotización cayó tan bajo, que tuvo que detener su actividad hasta el día siguiente. Ha aparecido una versión nueva de este cliente de intercambio Peer-2-Peer de protocolo BitTorrent. Esta nueva versión soluciona, respecto a la versión 1.00, problemas como la congelación de la aplicación de manera aleatoria, fallos en la arquitectura (codigo mal colocado que provocaba errores) y otras mejoras.
Ha aparecido una versión nueva de este cliente de intercambio Peer-2-Peer de protocolo BitTorrent. Esta nueva versión soluciona, respecto a la versión 1.00, problemas como la congelación de la aplicación de manera aleatoria, fallos en la arquitectura (codigo mal colocado que provocaba errores) y otras mejoras.
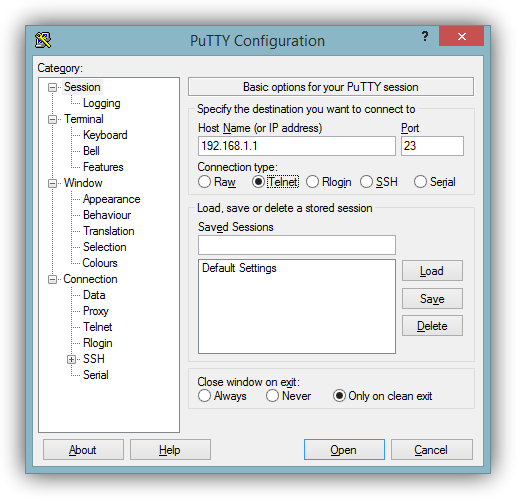
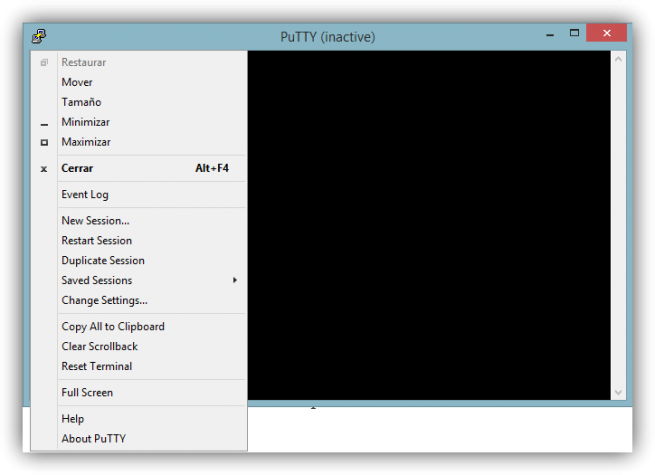

 Nueva versión de esta útil aplicación de
Nueva versión de esta útil aplicación de  Llega el Vierenes con buenas noticias para los usuarios de esta suite ofimática, y es que OpenOffice ya dispone
Llega el Vierenes con buenas noticias para los usuarios de esta suite ofimática, y es que OpenOffice ya dispone  Aunque no atienda a mucha razón, lo que si es cierto, es que la Fundación Mozilla, hizo un estudio a raiz de las actividades y aptitudes de los usuarios de ambos exploradores.
Aunque no atienda a mucha razón, lo que si es cierto, es que la Fundación Mozilla, hizo un estudio a raiz de las actividades y aptitudes de los usuarios de ambos exploradores. Recientemente, la casa de Richmond, ha vuelto a lanzar para su batallón de 15.000 betatesters, una versión de Service Pack 1 RC para Windows Vista, concretamente la Build 17128.
Recientemente, la casa de Richmond, ha vuelto a lanzar para su batallón de 15.000 betatesters, una versión de Service Pack 1 RC para Windows Vista, concretamente la Build 17128. Sophos, una compañía con una gran trayectoria en la programación de aplicaticiones de seguridad, ha lanzado especialmente para PYMEs, una nueva versión de su producto estrella, el
Sophos, una compañía con una gran trayectoria en la programación de aplicaticiones de seguridad, ha lanzado especialmente para PYMEs, una nueva versión de su producto estrella, el  Microsoft ya ha lanzado como es habitual, su boletín del primer martes de mes. Llegó esta noche en formato DVD5 y soluciona una vulnerabilidad crítica y otra importante. Además, incluye actualizaciones en varios idiomas y de varias aplicaciones, tanto dependientes como no de Windows.
Microsoft ya ha lanzado como es habitual, su boletín del primer martes de mes. Llegó esta noche en formato DVD5 y soluciona una vulnerabilidad crítica y otra importante. Además, incluye actualizaciones en varios idiomas y de varias aplicaciones, tanto dependientes como no de Windows. La tienda virtual por excelencia de la red, Amazon.com, batió estas navidades (el día 10 de Diciembre) su propio record de ventas, vendiendo la escalofriante cantidad de 5,4 millones de artículos en un mismo día (3750 artículos por minuto).
La tienda virtual por excelencia de la red, Amazon.com, batió estas navidades (el día 10 de Diciembre) su propio record de ventas, vendiendo la escalofriante cantidad de 5,4 millones de artículos en un mismo día (3750 artículos por minuto). TakeTwo Interactive y VALVe Software, dos compañías punteras en lo que a juegos de acción se refiere, han unido sus fuerzas de manera comercial.
TakeTwo Interactive y VALVe Software, dos compañías punteras en lo que a juegos de acción se refiere, han unido sus fuerzas de manera comercial. Parece ser que el
Parece ser que el  La empresa COREL, famosa por
La empresa COREL, famosa por  ¿Cansado de esperar un largo rato para confirmar que el equipo efectivamente se ha apagado? ¿Eres de los que no reinician despues de instalar una aplicación solo por el hecho de no esperar hasta 4 minutos para que se reinicie tu Windows?
¿Cansado de esperar un largo rato para confirmar que el equipo efectivamente se ha apagado? ¿Eres de los que no reinician despues de instalar una aplicación solo por el hecho de no esperar hasta 4 minutos para que se reinicie tu Windows? Parece ser que la principal premisa de Internet, que podría decirse que es la «Universalidad» (todo el mundo se conectad con todo el mundo), no se puede aplicar y se debería considerar una utopía.
Parece ser que la principal premisa de Internet, que podría decirse que es la «Universalidad» (todo el mundo se conectad con todo el mundo), no se puede aplicar y se debería considerar una utopía. Ya existe una nueva versión de el
Ya existe una nueva versión de el  Microsoft lanzó tiempo atrás el Service Pack 3 para Microsoft Office 2003. Pero hasta el día de hoy, no se ha debido comprobar que si disponemos de archivos ya antiguos, por ejemplo, de aplicaciones como Lotus 1-2-3,
Microsoft lanzó tiempo atrás el Service Pack 3 para Microsoft Office 2003. Pero hasta el día de hoy, no se ha debido comprobar que si disponemos de archivos ya antiguos, por ejemplo, de aplicaciones como Lotus 1-2-3, 
 No deja de ser altamente peculiar, que Steve Ballmer, CEO de Microsoft, despues de algunas críticas tan rocambolescas como «Voy a matar a Google» o «Google lee vuestros correos», parece que nos sorprende con una nueva actuación algo curiosa.
No deja de ser altamente peculiar, que Steve Ballmer, CEO de Microsoft, despues de algunas críticas tan rocambolescas como «Voy a matar a Google» o «Google lee vuestros correos», parece que nos sorprende con una nueva actuación algo curiosa.
 La fabricante de microcircuitos AMD, propietaria de ATI Technologies, ha lanzado una nueva versión de
La fabricante de microcircuitos AMD, propietaria de ATI Technologies, ha lanzado una nueva versión de  El archiconocido programa GPL GNU de
El archiconocido programa GPL GNU de  La compañía desarrolladora de software antipiratería,
La compañía desarrolladora de software antipiratería,  Aparece una nueva actualización de este estupendo programa de intercambio de archivos totalmente gratuito.
Aparece una nueva actualización de este estupendo programa de intercambio de archivos totalmente gratuito.