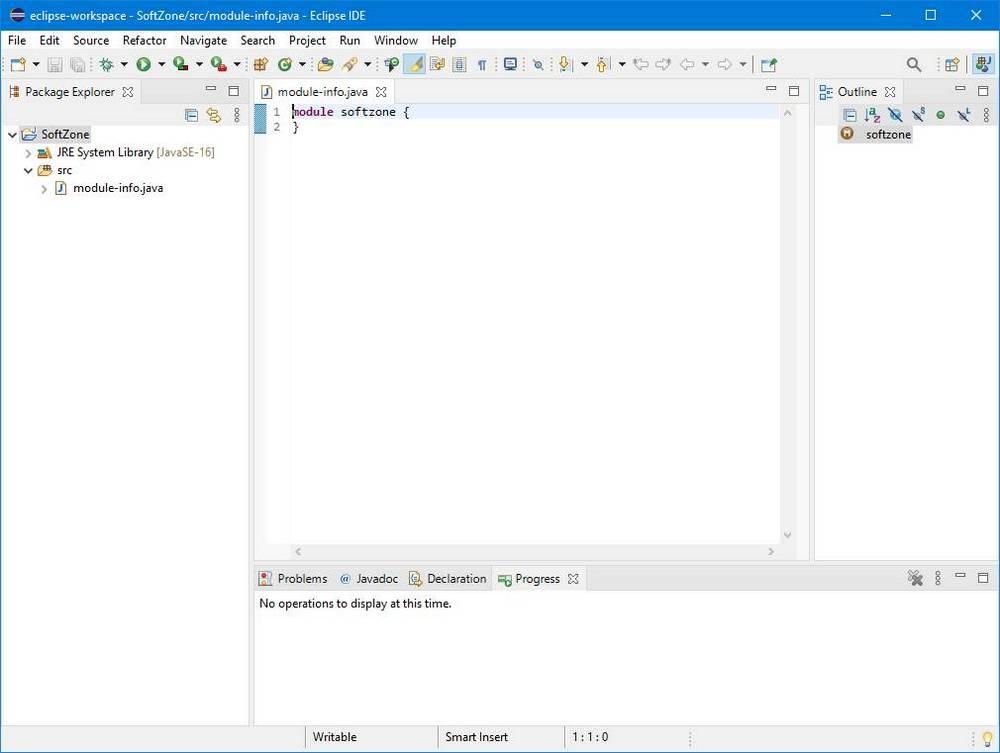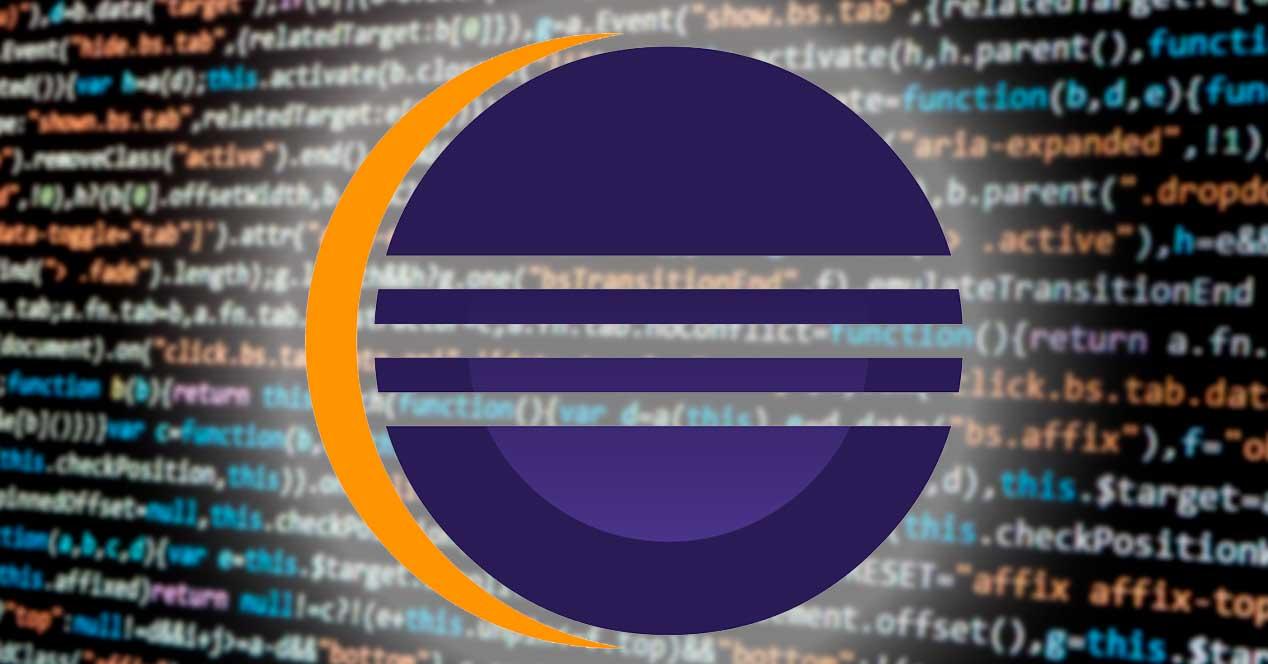Lo primero que debemos preparar cuando vamos a programar en el programa que vamos a usar, el entorno de programación, o IDE. Este programa será el que nos ofrezca todo lo necesario para poder llevar a cabo nuestro proyecto, desde el editor de texto donde escribir hasta todas las ayudas que pueda ofrecernos (como resaltado de sintaxis, auto-completar código, sugerencias, etc), así como el compilador para probar el programa y el depurador para ayudarnos a optimizarlo. Hay muchos IDEs de programación en la red. Algunos genéricos, y otros especializados en lenguajes concretos. Y hoy vamos a ver uno de los más conocidos dentro de esta última categoría: Eclipse.
Hay que tener en consideración que elegir correctamente el entorno de programación o software de compilación por el que nos vamos a decantar, resultará clave a la hora de ser más o menos productivos. De ahí precisamente que esta sea una elección que no deberíamos tomarnos a la ligera y consultar si es necesario con diversas fuentes para tomar la decisión más acertada.
A continuación, os vamos a hablar de un software que seguro os va a encantar a muchos a la hora de adentraros en el sector software de la programación o para elegir una propuesta en forma de IDE más adecuada a la actual.
Qué es Eclipse
Eclipse es el IDE (Integrated Development Environment) más famoso a la hora de programar usando el lenguaje Java. Sin embargo, sus posibilidades no se limitan solo a Java, sino que también integra dentro del programa otra serie de IDEs que nos permiten programar en otros lenguajes de programación diferentes, como C/C++, JavaScript/TypeScript, Python o PHP, entre otros, gracias a los plugins. De esta manera podemos usar este programa para combinar varios lenguajes al mismo tiempo, en un mismo paquete, y sin tener que usar otras herramientas adicionales.
Este IDE de programación surgió como una evolución de VisualAge, una herramienta desarrollada por IBM para programar a la vez en Java y Smaltalk. Cuando Java empezó a granar una gran popularidad, en 2001, IBM decidió abandonar el soporte de Smaltalk y crear una nueva herramienta para programar en Java: Eclipse. La Fundación Eclipse (la cual está formada por gigantes de la informática, como HP, Oracle o Red Hat, entre otras) es la responsable de este programa, un IDE totalmente gratuito y de código abierto protegido con la licencia Eclipse Public License.
Aunque originalmente fue creado como una máquina virtual de Java, hoy en día el entorno de desarrollo está diseñado para que sean los propios usuarios quienes lo configuren a su gusto mediante el uso de plugins. Por defecto, el programa viene con el plugin JDT incluido, el cual le añade el soporte para Java. Pero podemos descargar e instalarle otros plugins en función del lenguaje, o los lenguajes, que vayamos a utilizar.
Algunas de las muchas características que nos ofrece este IDE de programación son:
- Atajos de código. Si pulsamos Control + Espacio al programar podremos ver un panel con una serie de sugerencias que nos ayuda a auto-completar funciones. Además, también podremos ver una descripción de lo que hace cada una de las funciones.
- Autocorrección. El programa se encarga de analizar el código que escribimos y, en caso de detectar cualquier incongruencia, o problema sintáctico, lo marcará en rojo. Incluso nos dará algunas ideas para corregir el error, y la posibilidad de corregirlo automáticamente cuando sea muy obvio.
- Herramientas para refactorizar. Podemos encontrar una serie de herramientas que nos ayudarán a renombrar o mover miembros, seguir referencias y modificarlas en el código. Además, tiene herramientas avanzadas que nos ayudarán, por ejemplo, a crear interfaces para las clases copiando los métodos.
- Comparar archivos. Si tenemos dos archivos de código diferentes podremos compararlos de manera simultánea, trabajar con ellos a la vez y ver exactamente cuáles son sus cambios.
- Formatear código. Eclipse nos ayuda a que nuestro código sea legible. Podemos configurar el formato de texto que queramos, darle color, etc.
Hasta 2015, Eclipse fue el IDE de programación oficial para crear todo tipo de apps para Android, aunque Google decidió separarse de él y crear su propio Android Studio (basado, por supuesto, en Eclipse) especializado en el desarrollo de este tipo de apps.
Lenguajes de programación más habituales
Cómo os podréis imaginar todos aquellos habituales en el uso de este tipo de aplicaciones para el sector de la programación, aquí nos encontramos con una potente propuesta especialmente dedicada para utilizarse en base a múltiples lenguajes. Básicamente esto quiere decir que, desde aquí, y gracias a su enfoque multiplataforma, tendremos la posibilidad de programar en varios lenguajes de desarrollo, muchos de ellos enormemente conocidos.
Para que os hagáis una idea aproximada de todo lo que os decimos aquí, a través de la interfaz de Eclipse tendremos la posibilidad de utilizar lenguajes tales como C++, Java, Javascript, PHP, Perl, o Python, entre otros. Evidentemente el software del que os hablamos en estas líneas nos permitirá editar, compilar, ejecutar, y depurar nuestros propios proyectos de este tipo. También es importante saber que el IDE nos da la oportunidad de utilizar los plugins CDT para C++, JDT para Java y PDT para PHP.
Cómo descargar e instalar Eclipse
Para bajar este programa, lo primero que debemos hacer es acceder a su página web desde este enlace. Aquí vamos a encontrar varias versiones y varios paquetes de manera que podamos instalarlo sin problema en el sistema operativo que utilicemos. A nosotros, la que nos interesa es la última versión para Windows, la cual podemos bajar desde el botón «Download», o desde el enlace de Windows.
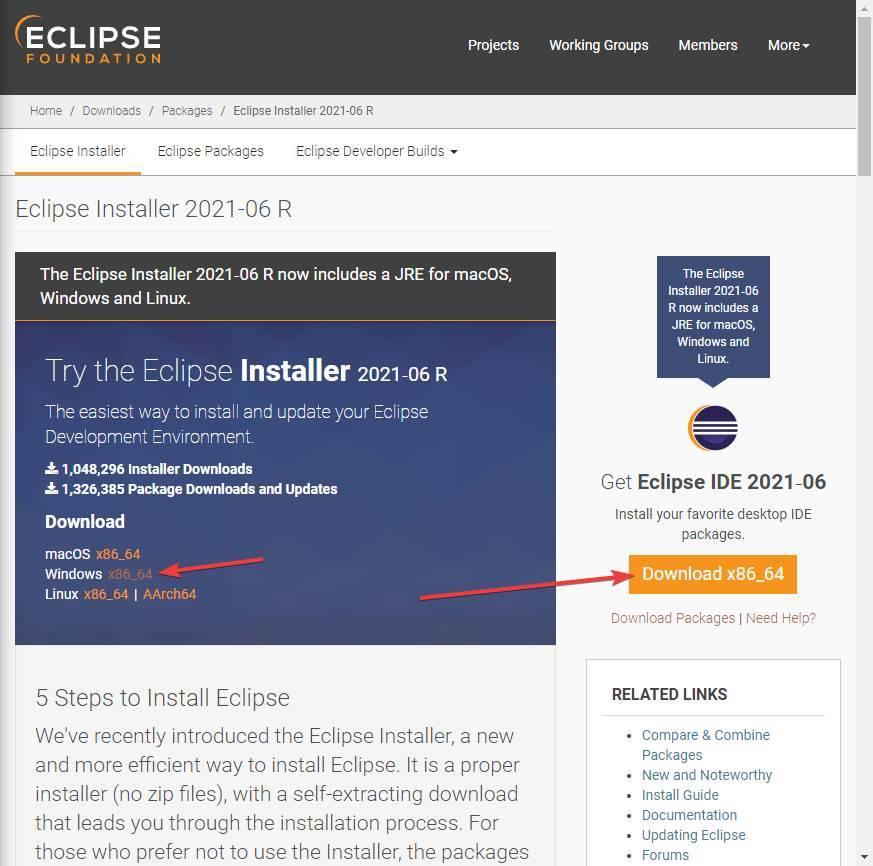
Una vez descargado el IDE, ejecutamos el archivo .exe que hemos bajado a nuestro PC para lanzar el asistente de instalación. Este asistente nos mostrará una serie de IDEs de manera que podamos instalar el Eclipse que mejor se adapte a nuestras necesidades. Por ejemplo, podemos ver el de Java normal, Java empresarial, C, C++, PHP, etc.
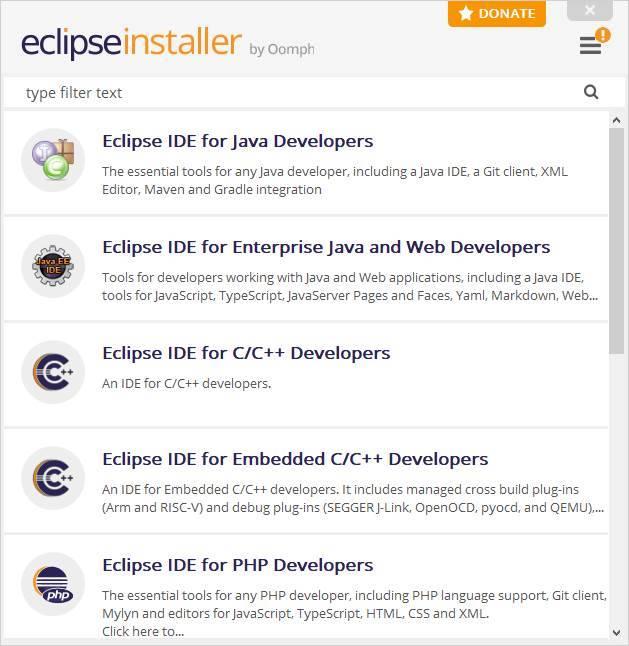
Nosotros vamos a instalar el Eclipse de Java estándar. Seleccionamos la primera opción y podremos ver un resumen con el proceso de instalación. Podemos elegir la versión exacta que queremos instalar (por ejemplo, podemos instalar una versión más vieja si la necesitamos en lugar de la última), el JRE que queremos instalar en el ordenador y la carpeta donde se instalará el IDE.
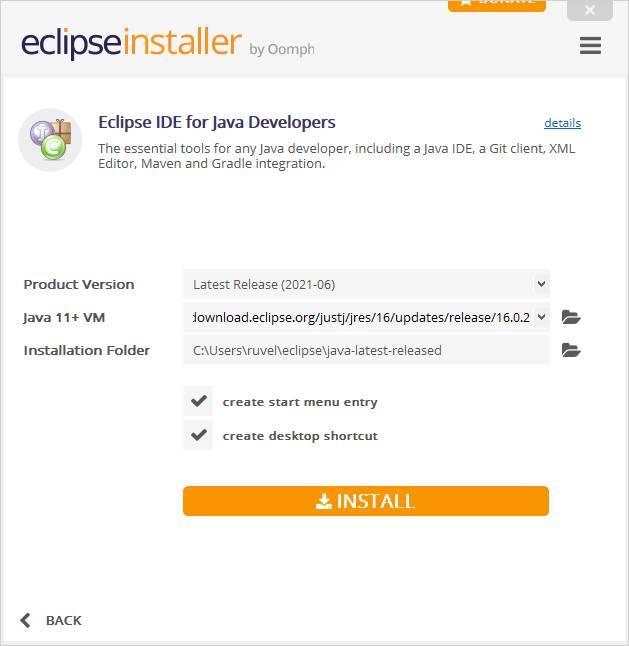
Cualquiera de las distintas ediciones que vayamos a instalar tendrán los mismos pasos, es decir, la versión, el JRE y el directorio. Lo que cambia es la configuración y los addons por defecto. Una vez listo, pulsamos sobre el botón «Install» para comenzar la instalación del programa. Aceptamos los términos y comenzará el proceso de instalación. Este proceso no debería tardar más que unos segundos en completarse.
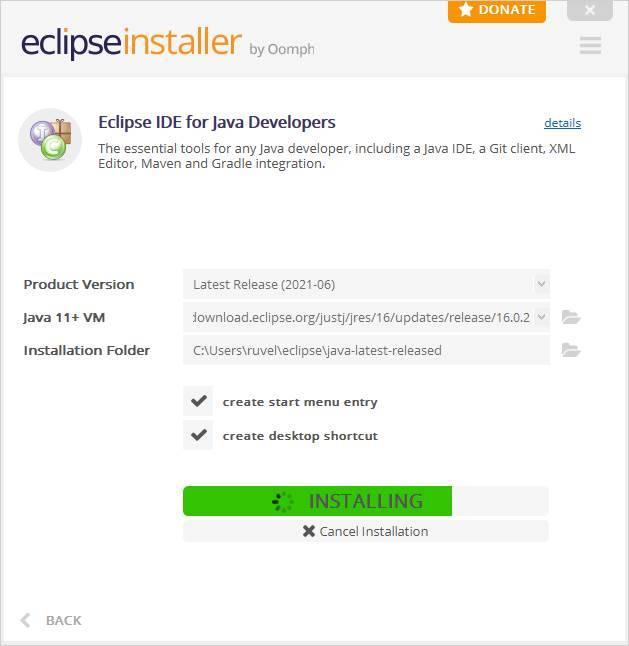
Una vez termine el proceso de instalación podremos ver un botón verde en el que se indica «Launch».
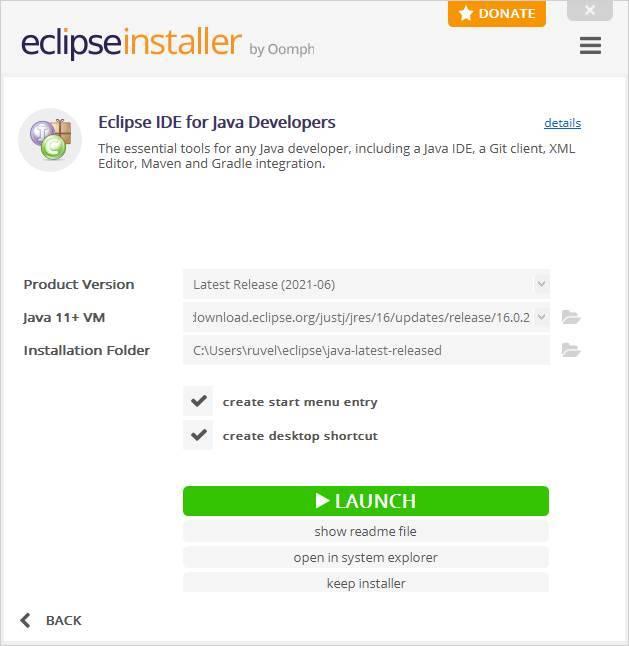
Ya podemos empezar a usar el programa.
Actualizar el IDE y los plugins
Con el paso del tiempo, tanto Eclipse como los plugins y complementos del programa se van actualizando para añadir nuevas funciones o corregir errores y garantizar el correcto funcionamiento. Cada vez que sale una nueva versión del programa no es necesario bajarlo e instalarlo de nuevo, sino que podemos actualizarlo usando el propio actualizador que viene incluido en el IDE principal.
Para ello, hacemos clic sobre el menú «Help», y seleccionaremos la opción «Check for updates«.
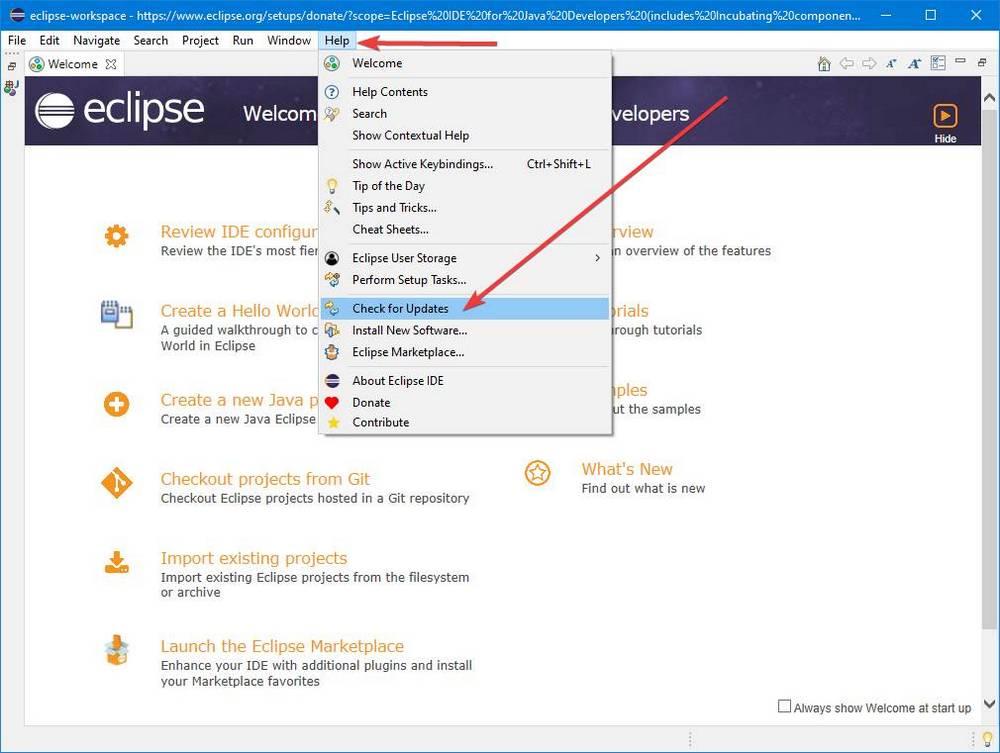
El propio programa conectará con sus servidores y buscará si hay alguna nueva versión del programa o de algo. Si la hay, nos permitirá bajarla directamente desde la herramienta. De lo contrario, veremos un mensaje que nos indicará que, efectivamente, no hay nuevas versiones disponibles.
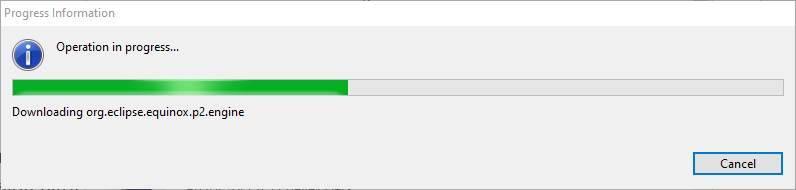
De esta manera nos aseguraremos de tener siempre la última versión del programa y trabajar con él de la mejor manera posible.
Crear un nuevo proyecto
Lo primero que veremos al abrir el programa es una ventana que nos pedirá seleccionar dónde queremos crear el espacio de trabajo. Dentro de este espacio de trabajo será donde guardemos todos los datos relacionados con el programa. Podemos tener varios espacios, cambiando de uno a otro al abrir el editor, o indicar al programa que use siempre el mismo.
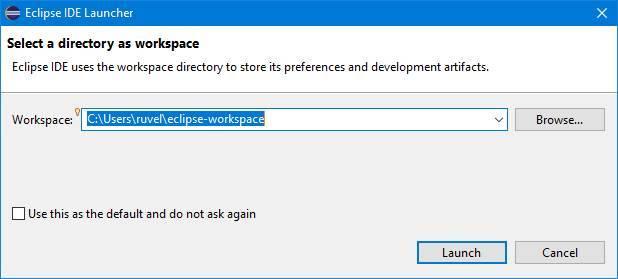
Una vez dentro del IDE, para crear un nuevo proyecto lo que debemos hacer es pulsar sobre el botón de «nuevo», en la barra de herramientas, y elegir el tipo de documento que queramos crear.
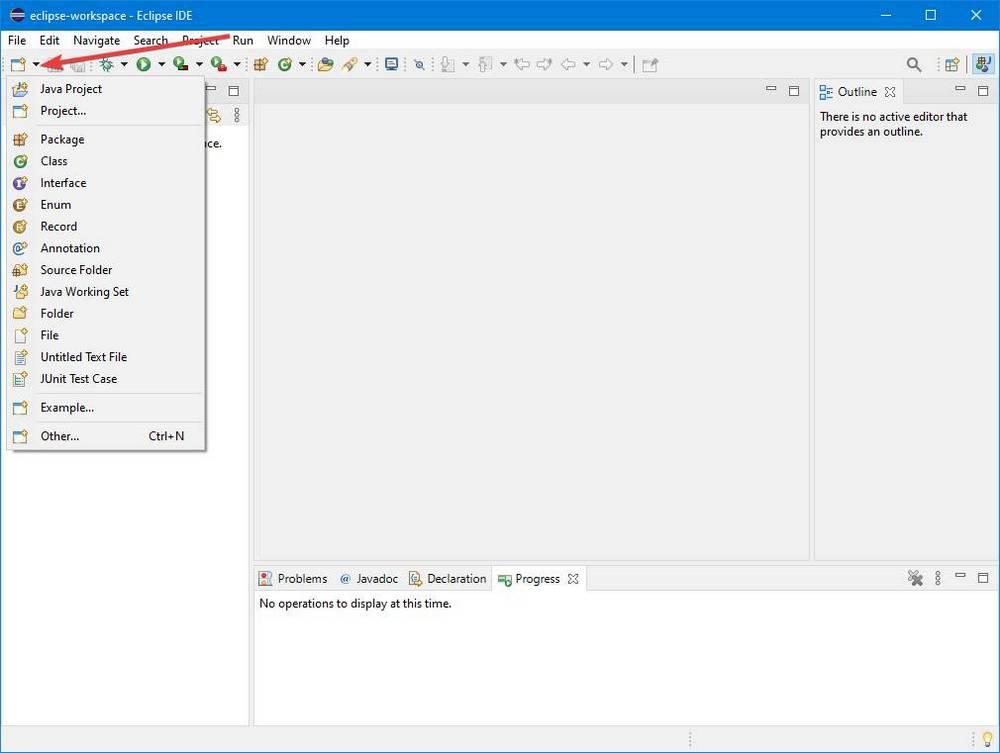
El nuevo proyecto lo crearemos a través de un asistente muy sencillo. En él tendremos que especificarle el nombre, el JRE que queremos usar, el tipo de capa, los módulos y los ajustes de todo el proyecto de Java.
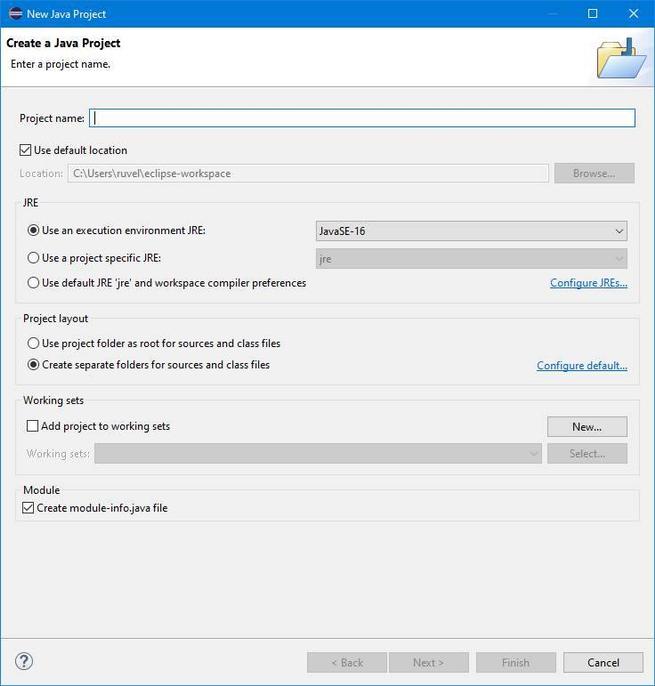
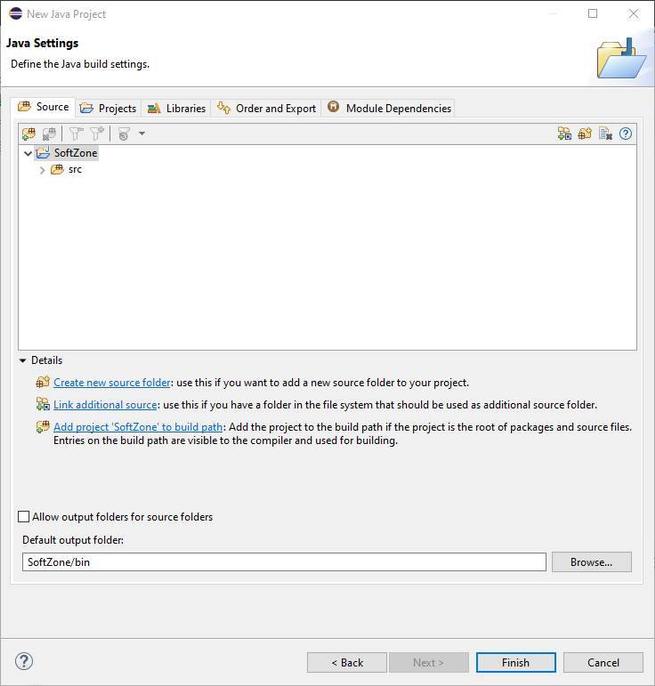
Una vez listo, ya tendremos el IDE en marcha, con nuestro proyecto abierto a la espera de empezar a crear nuestro programa.