A la hora de conectar nuestro monitor al ordenador, seguramente contemos con varios puertos y conexiones. De entre todos ellos, la mejor opción pasa por conectarlo directamente por un solo cable, como es el HDMI, ya que este es capaz de mandar tanto señal de audio como de vídeo en alta calidad. Sin embargo, puede haber ocasiones donde Windows 10 o Windows 11 no sea capaz de detectar el cable HDMI, por lo que veremos algunas posibles soluciones.
Y es que, a la hora de conectar nuestro monitor o TV a nuestro ordenador con Windows, HDMI es la opción más popular gracias a su alta calidad tanto para la salida de audio como de vídeo. A continuación, vamos a ver las posibles causas que pueden originar el problema, así como como los pasos que debemos dar para poder solucionarlo.
Causas por las que no funciona el puerto HDMI en Windows
El fallo de conexión por HDMI entre Windows y nuestro monitor es un problema bastante frecuente y que puede deberse a varios factores. En el caso de tengamos problemas con la señal de audio o vídeo, lo más probable es que sea fallo por incompatibilidad de los controladores, o drivers, de la tarjeta gráfica.
Este tipo de fallos con el conector del que os hablamos en estas líneas, se pueden dar por errores en la conexión como tal, lo que desemboca en que no funciona el HDMI en Windows. Una de las causas más comunes son diversos malos contactos en el propio conector que impiden que la imagen se pueda visualizar en nuestro dispositivo. Llegados a este punto lo primero que debemos hacer es comprobar que el propio puerto y los cables que comunican los extremos están en buen estado.
Evidentemente lo primero que vamos a comprobar aquí es que se encuentran conectados perfectamente. Basta con que los desconectemos y volvemos a enchufar comprobando que todo se ha hecho bien. Además, deberíamos echar un vistazo a ambos conectores y asegurarnos de que están perfectamente limpios. en el caso de que aquí detectemos algún tipo de sociedad como, por ejemplo, polvo, la recomendación es utilizar algún dispositivo de aire comprimido. Estos los podemos adquirir en cualquier tienda de tecnología y suelen ser bastante baratos. De hecho, les podremos sacar mucho más rendimiento y usarlos en otros dispositivos con problemas similares.
De igual modo también debemos asegurarnos de que el equipo está configurado de manera correcta y en predisposición de usar el puerto de entrada que nos interesa en este caso. Esto es algo bastante habitual en el supuesto de que dispongamos de varios puertos HDMI disponibles en el dispositivo en sí. Por tanto, deberíamos intentar cambiar esta configuración para así asegurarnos de que el problema no viene por esta vía. Además, debemos tener en consideración que, en la mayoría de los cables y conectores de este formato, los fallos que os mencionamos pueden hacer estragos tanto en el audio como en el vídeo que necesitamos transmitir en ese instante.
En el caso de no seamos capaces de conseguir que Windows sea capaz de reconocer nuestro monitor conectado por HDMI, debemos probar algunas de las soluciones que os presentamos a continuación.
Cómo solucionar el problema de conexión
Si hemos comprobado que el cable funciona correctamente y que tenemos seleccionado en nuestro monitor o televisión la salida correcta, vamos a probar algunos trucos que nos van a ayudar a solucionar el problema. Evidentemente damos por hecho que en un principio el dispositivo como tal no tiene problema alguno. Ya sea nuevo o usado, para descartar que el fallo venga dado por el monitor en sí, lo mejor que podemos hacer es probarlo en otro equipo y así asegurarnos antes de dar otros pasos.
Si utilizamos un TV como monitor
Si el monitor que utilizamos es una TV, lo primero que debemos hacer es asegurarnos que hemos configurado el dispositivo para que la línea de entrada al equipo sea el puerto HDMI. Si tiene más de uno, debemos probar con el mando del televisor ambas entradas de vídeo para asegurarnos siempre con el ordenador encendido, ya que, de lo contrario, el TV no será capaz de mostrar ninguna señal, ya que no le está llegando ninguna por parte del ordenador. Tanto si se trata de un ordenador de sobremesa como si hablamos de un portátil, el monitor no es un elemento necesario para iniciarse, a diferencia de lo que sucede con la memoria RAM o el disco duro sin ir más lejos.
Podemos iniciar cualquier equipo, repito sobremesa o portátil, aunque no tengan conectado ningún monitor. Algunos TV no reconocen a la primera la entrada HDMI que procede de ordenadores, ya que es el ordenador el que tarda unos segundos en enviar la señal, especialmente cuando el equipo incluye una tarjeta gráfica dedicada, ya sea de Nvidia o de AMD, por lo que, si a las primeras de cambio no reconoce la señal, debemos apagar el TV y volver a encenderlo utilizando la misma salida HDMI. Si tiene más de una, debemos probar en todas las que tenga. Los TV incluyen un número junto al puerto HDMI en la parte trasera, por lo que tan solo debemos fijarnos en él para especificar la entrada HDMI que queremos utilizar.
Limpiar el conector
La solución a un problema requiere conectar un cable a un dispositivo está relacionada con la suciedad que pueda este acumular. Los puertos HDMI son susceptibles de acumular cualquier tipo de suciedad que circule por el ambiente y evitar que las conexiones se realicen correctamente. Antes de buscar una solución que pueda estar relacionada con el hardware o software de nuestro equipo, debemos considerar pegar un fuerte soplido en la conexión del ordenador y, de paso, realizar la misma acción en el conectar de ambas partes del cable para evitar que cualquier mota o pelusa, pueda estar interfiriendo en su funcionamiento.
Comprueba las conexiones
Lo primero que debemos hacer cuando no conseguimos que nuestro PC detecte el monitor a través de la conexión HDMI es que el cable que se conecta al equipo y el que se conecta al monitor, están encajados perfectamente. Al no incluir tornillos como si incluían los puertos VGA de pines, cualquier movimiento al limpiar el ordenador o la mesa donde se encuentra, puede haber soltado ligeramente el cable. También cabe la posibilidad de que el puerto HDMI de la tarjeta gráfica donde se conecta, esté situado en la parte superior de las ranuras PCI, por lo que es probable que este no encaje perfectamente y haga tope con el marco de estas ranuras, por lo que ahora no funciona el puerto HDMI en Windows.
Utilizar otro cable
Si, después de comprobar con otras conexiones, seguimos sin ver la imagen de nuestro PC en el monitor o TV al que estemos intentando conectar el equipo, cabe la posibilidad de que el cable sea el problema. Las posibilidades de que el problema esté en nuestro equipo y que ningún monitor o TV sea capaz de mostrar la señal son muy remotas, por lo que, no debemos descartar que el origen del problema sea el propio cable. No todos los cables nos ofrecen la misma calidad de señal ni ofrece soporte para todas las resoluciones.
Si hablamos de resolución 4K, necesitamos un cable HDMI 2.1 o superior, ya que la versión HDMI 1.4, únicamente es capaz de mostrar una resolución máxima de 1920×1080. Siempre que sea posible, es recomendable optar por alguno de los diferentes cables disponibles en Amazon basándonos no en el precio sino en el número de valoraciones que tienen por parte de los usuarios. Los cables de la tienda de los chinos de nuestro barrio, que generalmente cuestan la mitad que uno de Amazon, no nos ofrecen la misma calidad ni resolución que los que podemos encontrar en la tienda del gigante de comercio electrónico o en cualquier tienda de informática.
Quizá necesitemos con urgencia un nuevo cable HDMI porque necesitamos utilizar el monitor lo antes posible, ya sea a nivel personal o más profesional. Si no tenemos ninguna tienda a mano y deseamos o necesitamos comprar un cable de estas características pero de cierta calidad, podemos echar mano del gigante del comercio electrónico o tiendas serias para que este componente nos llegue lo antes posible. Lo que os queremos decir con esto es que es preferible gastar un poco más en lugar de irnos a por el más barato de cualquier bazar que tengamos en la puerta de casa.
Utilizar otra salida de vídeo
Aunque las conexiones VGA son del pasado, la mayoría de las placas base incluye este tipo de conexión, una conexión que, con el correspondiente cable, podemos utilizar para comprobar si el problema es del monitor y de paso, asegurarnos que la conexión HDMI de nuestro equipo funciona correctamente. Si conseguimos sacar una señal de vídeo a través de la conexión VGA, todo parece indicar que el problema se encuentra en el puerto HDMI en sí. Si normalmente conectamos el monitor al puerto de la gráfica externa que tenemos en nuestro ordenador, para descartar que el problema sea de la gráfica, debemos utilizar el puerto de conexión HDMI disponible en la placa base.
Si conseguimos señal desde el puerto HDMI de la placa base, el problema se encuentra en la tarjeta gráfica y no en el equipo. La solución a este problema pasa por utilizar temporalmente la salida HDMI de la placa base para tener señal del equipo en el monitor mientras compramos una nueva o buscamos en el mercado de segunda mano, si nuestra economía no nos permite comprar una nueva. Pero, si tanto el puerto VGA como el HDMI de la placa base no devuelven ningún tipo de señal, pero sabemos que el monitor funciona correctamente, el problema se encuentra en la placa base.
Para asegurarnos que es la placa base, si se trata de un equipo de sobremesa, tan solo debemos encender el equipo y esperar a que emita un pitido. Si no emite ningún pitido, significa que la placa base ha dejado de funcionar y la única solución pasa por reemplazarla. Si se trata de un portátil, verificar que el problema es de la placa es más complicado ya que no emiten ningún sonido a la hora de arrancar. La solución más sencilla pasaría por utilizar una distro LIVE vía USB para comprobar si el equipo arranca. Si no lo hace, ya podemos ir buscando nuevos equipos ya que nunca compensa económicamente reemplazar una placa base a no ser que el equipo esté en garantía.
¿Funciona el monitor?
Otro causante del problema, aunque es poco habitual, es que el monitor haya dejado de funcionar. Si el monitor no funciona, nunca mostrará la imagen y podemos probar todas las combinaciones que queramos, como las que os mostramos en este artículo, pero, ninguna dará con la solución. Para comprobar si el monitor realmente funciona, debemos conectarlo a otro equipo. Si no tenemos un ordenador a mano, podemos probar con un reproductor de DVD o un decodificador. Si el monitor funciona, el problema se encuentra en el equipo, por lo que debemos seguir probando con las opciones que os mostramos a continuación.
Seleccionar HDMI como dispositivo predeterminado
Lo primero que debemos hacer es asegurarnos que nuestro dispositivo conectado por HDMI esté configurado como predeterminado, ya que, de no ser así, no tendremos disponible la salida HDMI. Para comprobarlo, debemos de hacer clic con el botón derecho sobre el icono de volumen de la barra de tareas y seleccionamos «Sonidos».

Se nos abrirá una nueva ventana y seleccionaremos la pestaña de «Reproducción», donde debemos de seleccionar el dispositivo de salida digital o HDMI, y posteriormente seleccionamos «Predeterminar», para que quede configurado de manera predeterminada.
Si nuestra gráfica tiene varios HDMI, o puertos DP, entonces debemos asegurarnos de que estamos eligiendo el correcto, ya que, de lo contrario, enviará la señal a otra salida y seguiremos sin oír nada por nuestro monitor o TV conectada al PC.
Comprueba el puerto (y desconecta lo demás)
Puede ocurrir que nuestro ordenador tenga varios puertos HDMI disponibles. Incluso, si es un PC de sobremesa, que dos de ellos pertenezcan a tarjetas diferentes (la iGPU del procesador, y la gráfica estándar). En ese caso, debemos asegurarnos de que estamos conectando la pantalla al puerto HDMI de la tarjeta gráfica. Siempre que haya una GPU en el PC, será a través de ella de donde se sacará el vídeo, deshabilitando la iGPU del procesador. Por tanto, si tenemos la pantalla conectada al puerto HDMI de la placa base, entonces es normal que no tengamos señal de vídeo.
Lo mismo puede ocurrir si tenemos varios dispositivos conectados a los puertos HDMI o DisplayPort del ordenador. En ese caso, lo que tendremos que hacer es desconectar todo lo demás y dejar conectado tan solo la pantalla que nos está dando problemas para asegurarnos de que esta funciona correctamente. Así podremos aislar posibles problemas de compatibilidad e intentar conseguir, de la forma que sea, que la pantalla funcione en nuestro PC.
Detecta la pantalla de forma manual
En el caso de que intentemos conectar nuestro ordenado con monitor o televisión antigua, puede que Windows pueda tener problema para detectarlo. Para ello, el sistema operativo de Microsoft cuenta con una función que nos permite buscar pantallas de forma manual. Para ello, debemos acceder al menú de Configuración de Windows mediante el atajo de teclado «Windows + I». En la siguiente pantalla, pulsamos sobre el apartado de «Sistema».

A continuación, en el menú de la izquierda seleccionamos «Pantalla». Dentro de la columna de la derecha bajamos la pantalla y encontramos la opción de «Varias pantallas», donde debemos de pulsar el botón de «Detectar y verificar» que nuestro PC detecta el monitor HDMI conectado.
Comprobar que la salida de la pantalla funciona correctamente
El siguiente paso será comprobar que la salida de la pantalla es capaz de funcionar de forma correcta y que no sea el causante del problema. Para ello, pulsamos Windows + P y nos aparecerá un menú lateral de Proyecto de segunda pantalla donde encontraremos varias opciones:
- Sólo pantalla del PC: si tenemos seleccionada esta opción, se ignorará un segundo monitor y solo se mostrará la pantalla de nuestro PC.
- Duplicar: mediante esta opción se proyectará el contenido de la pantalla de nuestro ordenador con los monitores conectados.
- Ampliar: con esta opción, una parte del contenido se muestra en nuestro PC, mientras que la parte restante se proyecta sobre otros monitores que se encuentren conectados.
- Solo segunda pantalla: todo el contenido se mostrará en los monitores que se encuentren conectados.

En el caso de que nuestro monitor o TV conectado no se muestre correctamente en nuestros monitores secundarios, debemos de verificar que no tenemos seleccionada la opción de «Sólo pantalla del PC».
Si no se muestra ninguna imagen en pantalla, que probablemente sea el problema al que nos enfrentamos, tan solo debemos pulsar Win + P dos veces para activar la función Duplicado, 3 veces si queremos seleccionar Ampliar y 4 veces para mostrar la imagen solo en una segunda pantalla.
Actualizar los controladores de la pantalla
Uno de los problemas más comunes por los que Windows no es capaz de detectar nuestro monitor conectado por HDMI es que porque los controladores gráficos se encuentren desactualizados u obsoletos. Hay que tener en consideración que a pesar de la poca importancia que se da a estos elementos software en muchas ocasiones, son clave. Sin estos controladores, o en el supuesto de que no funcionen correctamente, el sistema operativo no podrá interactuar como debería con los componentes hardware instalados.
Evidentemente esto es algo que se hace extensible a los monitores HDMI a los que nos referimos en estas líneas. Por tanto, para solucionar los posibles fallos de los que os hablamos, debemos comprobar que sus drivers están correctamente instalados y funcionando. Para solucionar estos posibles problemas, debemos iniciar el menú de acceso rápido de Windows, pulsando la tecla Windows + X y seleccionar Administrador de dispositivos. Aquí se abrirá una nueva ventana con un amplio listado en el que vemos los componentes que forman parte de nuestro PC.
Una vez dentro desplegamos la opción de «Adaptadores de pantalla», que es la que nos interesa en este caso y pulsamos con el botón derecho. Ahora ya podremos seleccionamos la opción llamada Actualizar controlador que este componente reciba la más reciente versión de sus drivers. Además, es interesante saber que este es un proceso que podremos llevar a cabo tanto de forma automática como manual.
De forma automática
En la nueva ventana seleccionamos Buscar controladores automáticamente para instalar los drivers más recientes para nuestro ordenador desde Internet. Una vez instalar los controladores para el Adaptador de pantalla, reiniciamos el PC y volvemos a conectar el monitor por HDMI para verificar si se ha solucionado el problema.

De forma manual
Debemos de dirigimos al sitio web del fabricante y navegamos hasta su página de descarga, buscamos nuestra tarjeta gráfica y descargamos los controladores. Una vez descargado hacemos doble clic en ellos para su instalación o bien desde el Administrador de dispositivos seleccionamos la opción de Examinar mi PC en busca de los controladores.
En el caso de NVIDIA, lo que debemos hacer es ir a la página web de este fabricante, y en el apartado de descargas, introducir los datos de nuestra gráfica para que nos baje directamente la versión adecuada para nuestro PC. Si ya tenemos instalado estos drivers de antes, y usamos GeForce Experience, esta herramienta nos permitirá bajar e instalar las nuevas versiones automáticamente sin tener que hacerlo a mano.
Si somos usuarios de una gráfica AMD, el proceso es muy similar. Lo que debemos hacer es entrar en la web de controladores de Radeon, introducir los datos de nuestra gráfica (o usar la detección automática) para bajar los últimos drivers y poder instalarlos en el PC.
Si nuestra gráfica es Intel, porque está integrada con la CPU, para bajar los drivers simplemente tendremos que hacerlo desde Windows Update, siendo el proceso más rápido.
Reinicia la tarjeta gráfica
Independientemente de si utilizamos una tarjeta gráfica dedicada como si esta se encuentra integrada en la placa base, si ninguna de las soluciones que hemos mostrado más arriba, da con la solución, podemos probar a reiniciar la tarjeta gráfica. A diferencia de las opciones anteriores, donde es necesario que se muestre alguna imagen en el equipo, con esta funcionalidad, por lo que es una de las primeras pruebas que debemos hacer cuando se está mostrando correctamente la imagen o lo hace de forma incorrecta o con algún tipo de error.
Para reiniciar la tarjeta gráfica, lo único que debemos hacer es realizar la siguiente combinación de teclas: Win + Ctrl + Mayús + B. Como podemos ver no se trata de un atajo de teclado que sea habitual en Windows, por lo que las posibilidades de presionar este atajo por accidente son inexistentes. Cuando presionamos esta combinación de teclas, la pantalla (si muestra algo en ella) parpadeará unos segundos y seguidamente se mostrará el clásico sonido de Windows cuando conectamos un nuevo dispositivo.
Este proceso tarda unos cuantos segundos, no más de 5 segundos y, en el 99% de las ocasiones, soluciona cualquier problema que esté presentado nuestro equipo, pero no hace milagros. Es recomendable tener instalados los drivers más actualizados de nuestra gráfica integrada o externa para que el reseteo de la gráfica sea efectivo, para que elimine los valores con los que está configurada en ese momento y automáticamente vuelva configurarse.
Este atajo de teclado también nos permite solucionar cualquier problema que esté presentado la gráfica de nuestro ordenador cuando hemos efectuado algún cambio en su funcionamiento y hemos perdido la posibilidad de ver la imagen en pantalla.
Usa un programa para actualizar drivers
Si no nos queremos complicar la vida y automatizar al máximo este proceso de actualización, igualmente tenemos la posibilidad de echar mano de soluciones software de terceros especialmente desarrolladas para estas tareas. Veamos algunos claros ejemplos de todo ello y que nos ayudarán.
Driver Genius Professional es programa se encarga de reconocer más de 80.000 dispositivos por lo que es capaz de detectar y descargar drivers para nuestra tarjeta de vídeo, entre otros componentes del ordenador como la placa base, la tarjeta de sonido, etc. Podemos descargar una versión de prueba desde este enlace.
Otras opciones a las que podemos recurrir para este mismo fin son, por ejemplo, el popular IObit Driver Booster, que destaca por usar siempre controladores WHQL (certificados por Microsoft), o Snappy Driver Installer, una alternativa OpenSource para tener todos los controladores del PC al día.
Otra de las soluciones muy comunes para este tipo de tareas relacionadas con los controladores de Windows es el software DriverPack-Solution. Este es un potente programa que nos permite mantener siempre actualizados nuestros drivers, todo ello sin necesidad de tener que buscarlos nosotros a mano. Es la propia aplicación en la que en este caso analiza todo el hardware de nuestro ordenador, incluido aquello relacionado con la pantalla, para comprobar que drivers son los más actuales, todo ello sin desembolsar un solo euro.
Ajustar la resolución y la frecuencia
Otro de los motivos por los que puede que no veamos nada en la pantalla del ordenador es porque hemos configurado una resolución, o una frecuencia de refresco, que no es compatible con la pantalla o TV. Esto es común, por ejemplo, si lo configuramos para 4K y luego conectamos una pantalla FullHD y Windows no es capaz de detectar, y ajustar, esta resolución. Por tanto, debemos asegurarnos de que usamos una resolución soportada por nuestra pantalla, y además que la frecuencia de actualización de la pantalla es la correcta. Así no tendremos problemas de comunicación y todo debería funcionar con total normalidad.
En el caso de que no tengamos demasiada experiencia en este tipo de modificaciones, decir que Windows nos presenta una resolución recomendada en base a la pantalla que detecte. Esto es algo que vemos directamente a través de la aplicación de Configuración del sistema operativo. Concretamente en el apartado Sistema / Pantalla, nos encontramos con una lista desplegable de las diferentes resoluciones que podemos utilizar, y una de ellas ya viene marcada como recomendada.
Lo cierto es que, si nos decantamos por una resolución inferior o superior a la misma, quizás se produzca en algunos problemas a la hora de mostrar la imagen, algo que debemos evitar a toda costa. Eso sí, en el caso de no estar seguros siempre es recomendable tirar hacia una inferior que hacia una superior.
Problemas con virus o malware
Otro de los causantes de los problemas de conexión con el HDMI es el malware, por lo que es recomendable realizar un escaneo completo del sistema para poder detectarlo. Esto es algo que podemos hacer directamente con Windows Defender. Para ello escribimos «Seguridad de Windows» en el buscador junto al menú de Inicio.

En el menú de la izquierda seleccionamos «Protección antivirus y contra amenazas». En la parte de la derecha seleccionamos «Examen rápido» para que se encargue de buscar y encontrar algún malware oculto que esté afectando a la conexión por cable y por tanto no funciona el HDMI en Windows.
Uno de los elementos que pueden provocar este fallo en la imagen hacia los que se suelen dirigir los códigos maliciosos, es hacia los controladores de la pantalla que usa Windows en este caso. De ahí la importancia de realizar un escaneo completo de todo el sistema operativo, no solo sobre los componentes más habituales.
Usar la herramienta DXdiag de Windows
Todo aquello relacionado con el comportamiento y los componentes gráficos que forman parte de nuestro ordenador, cada vez tienen una mayor trascendencia. Tanto para utilizar determinadas aplicaciones en el sistema operativo de Microsoft como para jugar, la GPU y su correcto funcionamiento son fundamentales. De hecho el gigante del software cada vez nos ofrece más facilidades y funciones para poder sacar el máximo provecho a este componente en el sistema.
Esto es algo que se hace especialmente importante cuando vamos a hacer uso de determinados juegos de última generación en nuestro equipo. Todo ello es algo que se hace extensible en el caso de que vayamos a utilizar determinadas aplicaciones que necesitan de un alto consumo gráfico como por ejemplo la edición de vídeo o el diseño basado en objetos 3D.
Pues bien, para diagnosticar determinados fallos que tengan algo que ver con este apartado, algo que puede afectar directamente al funcionamiento de nuestra pantalla y sus puertos, podemos utilizar esta herramienta integrada en Windows. En concreto nos referimos a DXdiag, una funcionalidad que forma parte del sistema operativo y que nos proporciona valiosa información relativa a los componentes gráficos.
De esta manera y si tenemos algún problema con el puerto HDMI, que es lo que nos interesa en este caso, quizá esta herramienta que os comentamos nos proporciona alguna solución o la fuente del mismo. Para beneficiarnos de la misma no tenemos más que escribir el término DXdiag en el cuadro de búsqueda de la barra de tareas de Windows y echar un vistazo a las diferentes pestañas que aparecen en la ventana. En la parte inferior de cada una de ellas el sistema operativo expondrá los problemas gráficos que haya detectado para así localizar los fallos que nos interesan ahora.
Desinstalar la última actualización
También cabe la posibilidad de que el problema que está presentando nuestro equipo con el puerto HDMI esté relacionado con la última actualización que hemos instalado en el equipo. Si tenemos en cuenta que cada actualización está diseñada para ser compatible con millones de ordenadores totalmente diferentes, siempre cabe la posibilidad de que nuestro ordenador no sea uno de ellos o que esta no esté bien optimizada y Microsoft acabe retirándola del mercado. Para desinstalar la última actualización accedemos a Windows Update, pulsamos en Ver historial de actualizaciones – Desinstalar actualizaciones y seleccionamos la actualización que corresponde a la fecha más reciente y en la parte superior, pulsamos en el botón Desinstalar. Finalmente, aunque Windows no nos invite a hacerlo, es recomendable reiniciar el dispositivo para que, durante el proceso, se elimine cualquier rastro de la actualización si está era la culpable del error que está presentado nuestro equipo con la conexión HDMI.
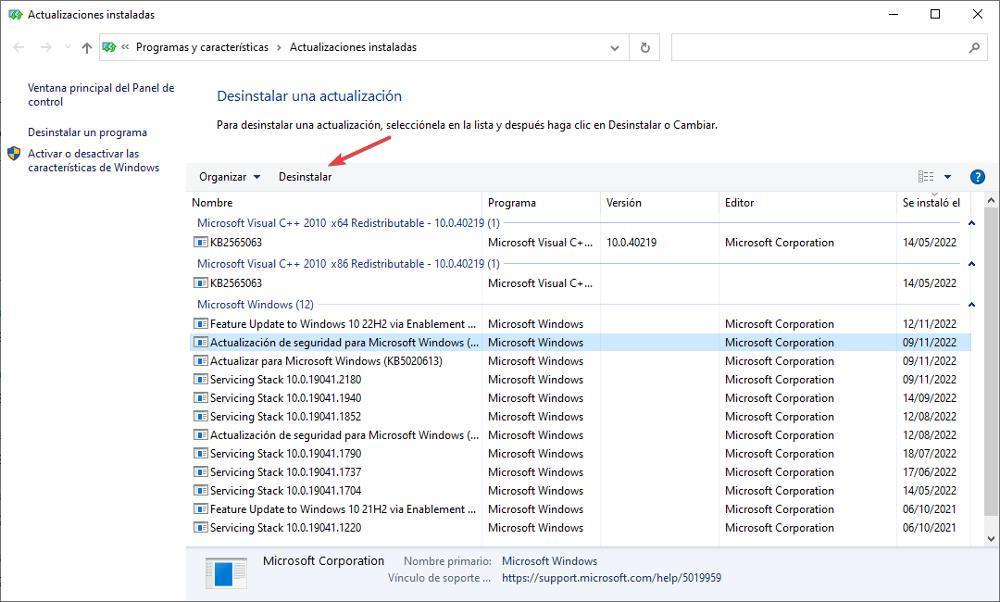
Volver a una versión anterior de Windows
En algunas ocasiones puede suceder que una actualización de Windows haya sido la que haya provocado el problema con nuestra conexión mediante HDMI. En este caso la mejor solución pasa por volver a la versión anterior. Para ello debemos descargar la herramienta Media Creation Tool, desde este enlace. Una vez descargado lo abrimos y pulsamos sobre Actualizar este equipo ahora y hacemos clic en Siguiente.

Posteriormente, seleccionamos Descargar e instalar actualizaciones (recomendado) y hacemos clic en Siguiente. Seguimos las instrucciones que nos aparecen hasta llegar la pantalla de Listo para instalar. Aquí hacemos clic en Cambiar lo que desea conservar. Debemos asegurarnos de que seleccionamos la opción de Conservar archivos y aplicaciones personales y hacemos clic en Siguiente. Por último, seguimos las instrucciones que nos aparecen en pantalla hasta completar el proceso de actualización.
Cargar un punto de recuperación de Windows
En un principio podemos pensar que estos problemas a la hora de conectar una pantalla en nuestro ordenador a través de un puerto HDMI, se traten más de un asunto relacionado con el hardware que con el software. De ahí precisamente todas las posibilidades que os hemos mencionado anteriormente y que deberíais comprobar tanto con los conectores como con el cable que estamos usando. Pero igualmente se puede dar la circunstancia de que por alguna razón Windows tenga un problema con esta pantalla o con los controladores que la gestionan.
Igualmente se puede dar la circunstancia de que tras instalar alguna aplicación que haga uso de este componente de manera intensiva, se haya producido alguna incompatibilidad que no somos capaces de resolver por medios convencionales. De ahí que quizá lo mejor que podemos hacer es recuperar un punto de restauración anterior en el sistema operativo para solventar este fallo con la pantalla. Hay que tener en cuenta que estos puntos de restauración los crea Windows automáticamente o también podemos crearlo nosotros a mano.
Estos se generan cuando el sistema operativo y detecta que vamos a hacer algún cambio importante en el mismo. Así, siempre tendremos la posibilidad de dar un paso atrás en el tiempo y volver a cargar ese punto en el que Windows funcionaba a la perfección, como es el caso que nos ocupa.
Para lograr esto que os contamos basta con que creemos el término Recuperación en el cuadro de búsqueda de la barra de tareas del sistema. En la nueva ventana que aparece ya tendremos la posibilidad de seleccionar alguno de los puntos de restauración creados tanto automática como manualmente. Hay que tener en cuenta que este es un proceso que puede tardar unos minutos, lo que significa que tendremos que armarnos de paciencia. Una vez hecho esto quizá el problema con el puerto de la pantalla se solucione.
Eliminar el último parche o actualización de Microsoft
Windows es un sistema operativo que está en constante crecimiento en gran medida gracias a las diferentes actualizaciones que el gigante del software nos hace llegar. Normalmente todo ello nos llega a través de Windows Update para así tener al día nuestro sistema operativo en todo momento. Sin embargo, se puede dar la circunstancia de que estas actualizaciones nos den más problemas que soluciones.
Esto es algo a lo que ya nos hemos habituado a lo largo de los últimos años y que puede afectar a diferentes puertos o a la imagen que recibimos del sistema como tal. De ahí precisamente que quizá para solucionar el fallo con el que nos encontramos en estos instantes, lo mejor sea desinstalar la última actualización que nos llegó. Esto es algo igualmente podemos hacer a través de la aplicación de Windows Update que encontramos en Configuración. No tenemos más que echar un vistazo a las últimas actualizaciones y eliminar la más reciente.
Conecta Windows a la Smart TV sin usar HDMI
En multitud de ocasiones se puede dar la circunstancia de que necesitamos trabajar con nuestro ordenador en una pantalla de gran formato, para la cual podemos echar mano de la Smart TV que tenemos en casa. Y es que cada vez es más habitual tener un dispositivo de estas características con un tamaño de pantalla entre 50 y 70 pulgadas, e incluso más. Por tanto si tenemos un monitor de reducidas dimensiones o sencillamente trabajamos con un portátil que tiene una pantalla de 15 pulgadas, lo más útil es conectar el PC que es comentamos a nuestra Smart TV.
En muchas ocasiones podemos echar mano del cable HDMI del que os hemos estado hablando en estas mismas líneas. Así podremos enviar la señal de vídeo directamente al televisor y trabajar con Windows y sus aplicaciones en una pantalla de grandes dimensiones sin complicación alguna. Pero en el caso de que tengamos problemas con la conexión de este cable comentado, Windows nos ofrece una solución muy útil.
Os contamos todo esto porque siempre tenemos la oportunidad de echar mano de la tecnología DLNA inalámbrica para así trabajar con nuestro equipo basado en Windows en la pantalla del televisor sin realizar conexión alguna. Eso sí, necesitamos que se trate de un televisor inteligente conectado a nuestra red de casa, si es a través de un cable ethernet, mejor que mejor.
A continuación la tenemos más que conectar el ordenador a la misma red y abrir la aplicación de Configuración de Windows. Una vez la tenemos en pantalla nos tenemos que situar en la sección llamada Sistema, y en el panel izquierdo que aparece nos decantamos por la opción de Pantalla. A partir de ese instante en el panel derecho nos encontramos con un enlace que reza Conectarse a una pantalla inalámbrica. A partir de aquí echamos un vistazo a la Smart TV ya que debería aparecer un mensaje que nos pregunte si queremos dar permiso al nuevo dispositivo que se quiere conectar al televisor.
Una vez confirmemos este mensaje de seguridad, ya tendremos la posibilidad de trabajar cómodamente con nuestro PC desde esa pantalla de gran formato. Todo ello sin necesidad de utilizar un cable HDMI, más si está dañado como hemos visto en estas líneas.
Problemas al conectar el PC a la TV por HDMI
Si tenemos problemas al conectar nuestro PC a la TV por cable HDMI, hay algunos consejos que debemos de tener en cuenta para poder solucionarlo. Por un lado, debemos de asegurarnos de que el cable HDMI no sea demasiado largo ni se encuentre muy enrollado. También debemos revisar que las clavijas del cable no se encuentren dañadas, pues el conector es extremadamente sensible, por lo que en ese caso debemos de intentar usar un cable HDMI diferente para conectar el televisor al ordenador con Windows.
Una vez conectado correctamente Windows debería de detectar de manera automática la nueva conexión HDMI, pero en caso de que esto no ocurra basta con pulsar la combinación de teclas Windows + P y en el panel que se abre seleccionar Ampliar o Duplicar y Windows debería comenzar a mostrarse en el televisor.
En caso de que esto no ocurra debemos de asegurarnos de que la fuente de entrada a la TV era correcta ya que seguramente tenga varias. Por ello debemos de acceder al panel de ajustes de nuestro TV y en el menú de fuentes de entrada debemos seleccionar el número del HDMI de donde hemos conectado el cable. Si por ejemplo el TV cuenta con tres entradas HDMI y lo hemos conectado en el número 2, en el menú seleccionamos HDMI 2.
Por último, es recomendable desconectar otros puertos que podamos tener en uso como el VGA o DVI ya que puede interferir con la capacidad del televiso para detectar entradas.

