Son muchos los errores con los que nos podemos encontrar en Windows 10 o Windows 11, pero uno de los tipos más comunes son los relacionados con las redes y la conexión a Internet. Al mismo tiempo y en estos momentos, también son estos de los que un mayor trastorno nos puede provocar para trabajar.
Esto es algo que se hace extensible tanto si hacemos vemos el error al usar de una conectividad Wi-Fi, como si lo hacemos vía cable Ethernet. Por tanto, en ocasiones nos podemos encontrar ante el molesto error de Red no identificada o Unidentified Network Error. Por tanto, en estas mismas líneas os vamos a dar una serie de consejos para arreglarlo. Si se da el caso de que, usando una red Wi-Fi o Ethernet en Windows os encontramos con un error que reza Red no identificada, veamos qué hacer. Hay que decir que hay varias maneras de solucionarlo, como os vamos a mostrar.
Por qué aparece este error en Windows
¿Por qué no tengo Internet? Es una pregunta que nos hacemos cuando comprobamos que nuestro navegador no puede cargar páginas web. El mensaje «Red no identificada» puede aparecer en Windows por varios motivos. Pero siempre está relacionado con un problema de comunicación con la red. Una de las causas más comunes que nos podemos encontrar es que el PC no puede obtener una dirección IP correctamente al no ser capaz de conectarse a la red. O porque tenemos una IP configurada a mano que no corresponde con la red del router.
Los motivos por los que Windows no se puede conectar a la red pueden ser, por ejemplo, porque el propio firewall de Windows esté bloqueando, por seguridad la conexión. Suele ser común en redes públicas, o abiertas. También puede deberse a un mal estado de las conexiones (en redes cableadas) o a una mala configuración del Wi-Fi de nuestro router.
Pero no siempre puede ser así. También es posible que el problema se deba a un error de configuración en Windows, ya sea por un driver en mal estado, o por un problema con el protocolo de red.
En resumen, los motivos por los que puede aparecer este error en nuestro Windows son los siguientes:
- Una mala actualización del PC ha desconfigurado la red.
- Se ha configurado mal la IP de Windows, tanto manualmente como por el DHCP.
- Error con el driver de la tarjeta de red.
- Mala configuración de los ajustes de Internet.
- Aplicaciones de terceros interfieren en las conexiones.
- Señal Wi-Fi débil
- El router no tiene conexión a internet, ya que sea por un problema de configuración o bien porque el operador tiene alguna incidencia en su red.
- La conexión pasa a través de un Proxy que gestiona a que páginas web se pueden conectar los equipos.
Sea por el motivo que sea, siempre tiene solución. Y, a continuación, vamos a ver cómo solucionar los problemas más habituales que sueñen hacer que aparezca el mensaje de red no identificada cuando intentamos salir a Internet. Lo primero que debemos tener en cuenta es que este problema no siempre está relacionado con internet, ya que podemos estar conectados a una red local y tener acceso a los archivos que comparten los diferentes equipos conectados a la misma pero el router, quien se encarga de distribuir los archivos por la red, no disponer de una conexión a internet.
Antiguamente, los routers únicamente tenían esa función, la de crear una red local de ordenadores. Con el paso de los años y conforme internet se fue popularizando, comenzaron a ampliar el número de funciones para así concentrar en un mismo equipo todas las funciones necesarias para poder ofrecer internet a todos los dispositivos conectados a una misma red con un único dispositivo. En la actualidad, todos los routers que se venden en el mercado y que las operadoras de internet nos ofrecen, incluyen ambas funciones.
Cómo solucionarlo
A continuación, vamos a ver una serie de configuraciones con las que podremos solucionar este mensaje de error y volver a tener Internet en nuestro ordenador. Eso sí, antes de continuar, vamos a intentar borrar la caché DNS de nuestro PC, renovar la IP y realizar otras comprobaciones con las que, posiblemente, se solucione. Para ello, no tenemos más que abrir una ventana de CMD, con permisos de Administrador, y ejecutar los siguientes comandos:
- ipconfig /release
- ipconfig /renew
- netsh winsock reset
- netsh int ip reset
- ipconfig /flushdns
- ipconfig /registerdns
- netsh int tcp set heuristics disabled
- netsh int tcp set global autotuninglevel=disabled
- netsh int tcp set global rss=enabled
- netsh int tcp show global
Al renovar la IP de nuestro equipo siguiendo los pasos que os hemos mostrado sobre estas líneas, el equipo utiliza una nueva IP dentro de la red, por lo que, si el problema con la red se debía que más de un dispositivo estaba utilizando la misma IP, este ya se habrá solucionado. Cabe recordar que cada dispositivo, únicamente puede utilizar una IP, IP que debe ser exclusiva de esa red ya que es su forma de identificarse en la red y poder configurar su funcionamiento o establecer limitaciones a través del router.
Si esto no ha solucionado los problemas, entonces podemos continuar con los siguientes pasos.
Comprobar el Firewall de Windows Defender
Lo primero que debemos probar es a deshabilitar el Firewall de Windows Defender temporalmente. Este es un elemento muy útil en determinadas circunstancias y que protege el PC de amenazas de Internet. Sin embargo, el mismo en ocasiones puede afectar a nuestra conexión de red para causar el error de Red no identificada.
Por tanto, para desactivar temporalmente el Firewall de Windows Defender usamos la combinación de teclas Win + I para iniciar Configuración. A continuación, nos situamos en Actualización y seguridad / Seguridad de Windows, donde ya podemos pinchar en Firewall y protección de red.
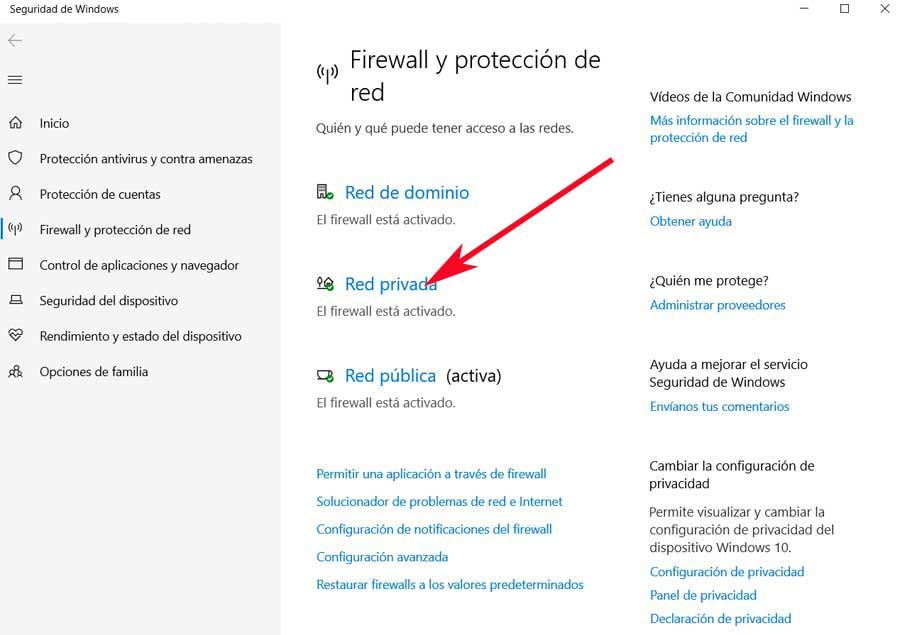
Seleccionamos la opción de Red pública donde ya podremos desactivar el Firewall de Windows Defender para probar si el error mencionado se ha solventado. Hay que decir que algo similar podemos intentar con la solución antivirus que tengamos instalada en el PC. Es decir, debemos probar a desactivarla, aunque sea de manera temporal para ver si esto soluciona el problema descrito. Si tenemos instalado un antivirus que no es Windows Defender, el control del Firewall pasa al antivirus, por lo que, si es nuestro caso, tendremos que acceder a las opciones de configuración del antivirus ya que este apartado de Windows estará desactivado.
Acércate el router
La señal Wi-Fi, se representa por una especie de triángulo invertido orientado hacia la izquierda en Windows y se sitúa justo a la izquierda de la hora en Windows. Este icono, está formado por diferentes líneas como si de un control de volumen se tratara. Sin embargo, esas líneas indican la potencia con la que la señal está llegando al dispositivo. A mayor número de líneas / barras, significa que la señal está llegando perfectamente al equipo y que, si nuestra conexión a internet funciona sin problemas, no vamos a tener ningún problema con nuestra conexión a internet.
Sin embargo, las barras no están al máximo, es sinónimo de que algo falla. Lo más probable es que no encontramos muy alejados del router que emite la señal o de un repetidor Wi-Fi o PLC en caso de haberlo. La solución, como es lógico, es acercarse lo máximo posible para que, al menos tengamos 2 barras de cobertura. Aunque la velocidad no será la mejor, en un principio no vamos a tener problemas con la conexión a internet. Si nuestro router es compatible con redes de 2.4 y 5 GHz, debemos asegurarnos de estar conectados a la red de 2.4 GHz, una red que tiene una mayor cobertura, pero una velocidad inferior a las redes de 5 GHz. Generalmente, junto al nombre de la red, se mostrará el tipo de red que es: si no indica nada es de 2.4 GHz, si es de 5 GHz, este dato se mostrará al final del SSID.
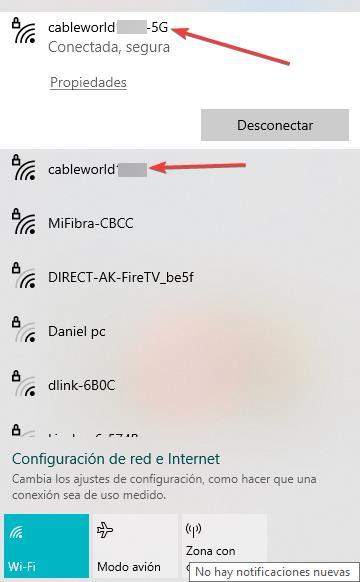
Apagar el modo Avión
Otro posible cambio que podemos llevar a cabo en el propio Windows para solucionar el error de red no identificada es apagando el modo de avión. Y es que esta es otra de las soluciones más comunes, tal y como han reportado algunos usuarios. Por tanto, para ello debemos acceder al Centro de actividades del sistema. Este se sitúa en la esquina inferior derecha, o podemos abrirlo con Win + A. Ahí ya veremos el botón que nos permite comprobar si tenemos el Modo avión activado, o no.
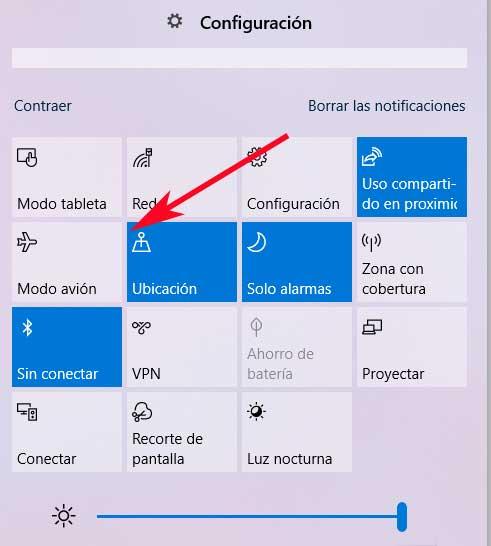
Eliminar conexiones de red antiguas
Si a lo largo de mucho tiempo, nos hemos conectados a muchas redes, es bastante problema que nuestro sistema contenga diferentes perfiles de red antiguos que se han quedado guardados y que ya no utilizamos, por lo que se encuentran guardados para nada. Estos, en algunas ocasiones, también puede interferir en la forma que en que nuestro PC se conecta a Internet, por lo que si no vamos a necesitarlos conviene que las eliminemos.
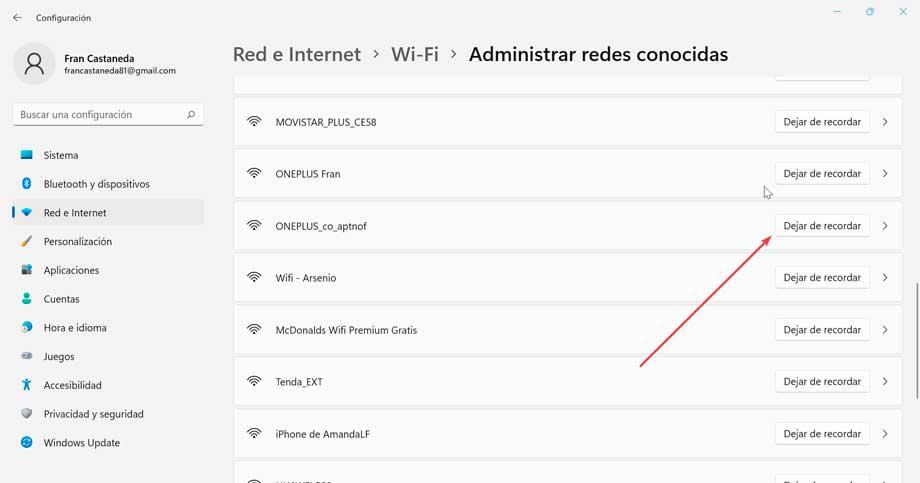
Para ello, lo que tenemos que hacer es pulsar el atajo de teclado Windows + I para acceder al apartado de Configuración. Posteriormente hacemos clic en Red e Internet, seleccionamos Wi-Fi en el menú de la izquierda y hacemos clic en Administrar redes conocidas. Por último, hacemos clic en cada una de las conexiones antiguas una por una y hacemos clic en el botón de Dejar de mostrar.
Borrar y volver a conectarnos a la red Wi-Fi
Si el problema se está presentando a través de la conexión inalámbrica, cabe la posibilidad de que, durante la instalación de una aplicación nueva o por culpa de una actualización de Windows, el sistema haya efectuado algún cambio en los parámetros de la configuración inalámbrica, un problema que no vamos a tener si utilizamos un cable ethernet, donde el usuario no tiene que hacer absolutamente nada para configurar su funcionamiento en Windows.
Para salir de dudas y asegurarnos que el problema no se encuentra en el punto de acceso que tenemos configurado en nuestro equipo, debemos eliminarlo de nuestro equipo y volver a unirnos a la red Wi-Fi. Para eliminar el punto de acceso inalámbrico con el que tenemos problemas, debemos acceder al apartado Red e Internet dentro de las opciones de configuración de Windows y acceder a la sección Administrar redes conocidas. Seguidamente, seleccionamos la red con la que estamos teniendo problemas, aunque estemos conectados y seleccionamos la opción Dejar de recordar.
A continuación, cerramos la ventana de configuración y nos dirigimos al icono que representa la conexión a Internet de nuestro equipo y que se encuentra en la barra de tareas. Al pulsar sobre esta, esperamos hasta que se muestra nuestra conexión y, pulsamos sobre esta para introducir la contraseña de acceso. Si, después de borrar y volver a conectarnos a la red Wi-Fi el equipo sigue presentado el mismo problema, tendremos que seguir probando las soluciones que os mostramos a continuación.
También cabe la posibilidad de que el problema se encuentre en la protección que utiliza nuestra conexión inalámbrica, una protección que Windows 11 puede considerar muy débil y, por lo tanto, vulnerable, limitando las opciones de conexión hasta que cambiemos el protocolo de cifrado de esta por uno más seguro y con menos posibilidades de ser vulnerado.
Comprobar el router y los conectores
En multitud de ocasiones, cuando repentinamente nos encontramos con algún fallo o problema en Windows, intentamos solucionar esto desde el propio sistema operativo. Pocas son las ocasiones en las que nos planteamos que la culpa de ello la tengamos nosotros mismos al estar haciendo un mal uso de algún elemento. Como suele ser habitual, lo normal es que busquemos la culpa en otros. Pues bien, aunque lo habitual en estos casos sea que el propio sistema de los de Redmond esté fallando por algún lado, no siempre va a ser así.
Estos problemas con la red pueden igualmente venir dados por algún elemento ajeno al software de los de Redmond. Por tanto, si nos encontramos con este fallo de conexión, uno de los pasos que igualmente podemos dar, es reiniciar el router. Esto suele ser la solución a más problemas de los que nos pensamos relacionados con la conectividad e Internet. Por otro lado, si vemos alguna luz roja en este mismo dispositivo que acabamos de reiniciar, el fallo puede ser completamente externo. Con esto lo que os queremos decir es que el problema con la conectividad puede venir dado por la propia compañía que nos suministra la conexión.
También es importante, llegados a este punto, que comprobemos que todos los conectores están en su lugar. Se puede dar el caso de que por error alguno esté suelto, tanto en el propio PC como en el router. Así, nunca va a estar de más que los saquemos todos ellos uno a uno, y los volvamos a conectar en su lugar para así asegurarnos. Si nada de esto funciona ni resuelve el fallo, sigamos buscando otras alternativas.
Usar la función de solucionar de problemas de Windows
También cabe la posibilidad de que este sea un fallo que viene derivado de la red propiamente dicha que usamos en el sistema operativo. Por tanto, es recomendable que, si nos encontramos con el fallo de Red no identificada, echemos mano de la función de diagnóstico dedicada. Hay que saber que Windows está capacitado para arreglarse a sí mismo en muchas ocasiones. Esto nos soluciona algunos problemas de manera automática, como podría ser el caso.
Por ello, ahora tendremos que hacer clic con el botón derecho del ratón en el icono de la Wi-Fi de la bandeja de sistema, donde seleccionamos Solucionar problemas.
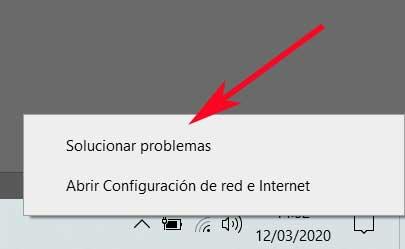
Esto lo que hace es dirigirnos al centro de diagnóstico de la red de Windows, por lo que por sí solo intenta detectar los problemas sucedidos con la Wi-Fi de nuestro ordenador. Cuando haya finalizado el proceso, podemos pinchar en Tengo un problema diferente para a continuación indicar Usar un adaptador de red específico.
De las opciones que aparecerán seleccionamos Wi-Fi, o Ethernet si usamos cable, y permitimos que el solucionador de problemas ejecute el diagnóstico con ese adaptador. Entonces esta funcionalidad debería detectar dónde está el fallo de Red no identificada y nos guiará a través de las acciones para solucionarlo.
Reiniciar los protocolos de red
Para terminar, nos centraremos en el protocolo TCP que tiene como objetivo mantener la comunicación entre múltiples equipos. Por tanto, una dirección IP incorrecta o mal configurada podría causar que el error de red no identificada en nuestro PC. Así, restablecer la configuración IP de la red podría ayudarnos a solucionarlo. Para ello lo primero que hacemos es pulsar la tecla Win + X para abrir una ventana del símbolo del sistema con permisos de administrador.
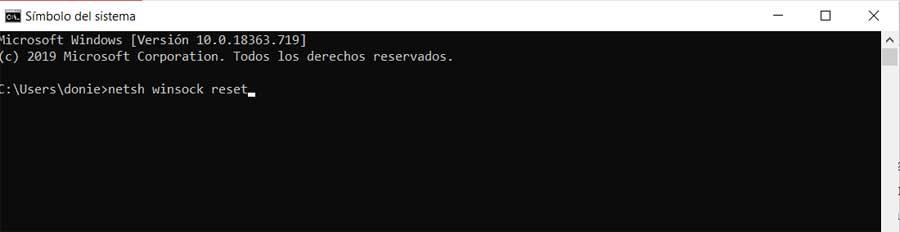
En esta tenemos que teclear el comando “netsh winsock reset” para después ejecutar “netsh int ip reset”. Una vez terminada la ejecución, por último, introducimos el comando “Ipconfig /flushdns” y volvemos a pulsar Enter. Ahora ya solo nos queda reiniciar el equipo para ver si el error de Red no identificada ya se ha solucionado.
Actualizar los controladores de red
Otra de las posibles razones de que nos encontremos con el error de Red no identificada en Windows 11 o 10, puede venir dado por alguna incompatibilidad con el hardware. Con esto a lo que nos referimos realmente es a la posibilidad de que haya algún problema, aunque sea repentino, entre la tarjeta de red, y el propio Windows. Como ya sabréis, esto puede estar directamente relacionado con los controladores de este componente en concreto. Es por ello que lo que os recomendamos es actualizar estos pequeños trozos de software a su más reciente versión.
En un principio para lograr esto lo que hacemos es pulsar con el botón derecho del ratón en el menú Inicio para a continuación localizar el apartado llamado Administrador de dispositivos. Una vez en la nueva ventana que aparece, tenemos que localizar el componente de red para así volver a pulsar sobre el mismo con el botón secundario. Para terminar con el proceso que aquí buscamos, basta con que nos decantemos por la opción de Actualizar controlador.
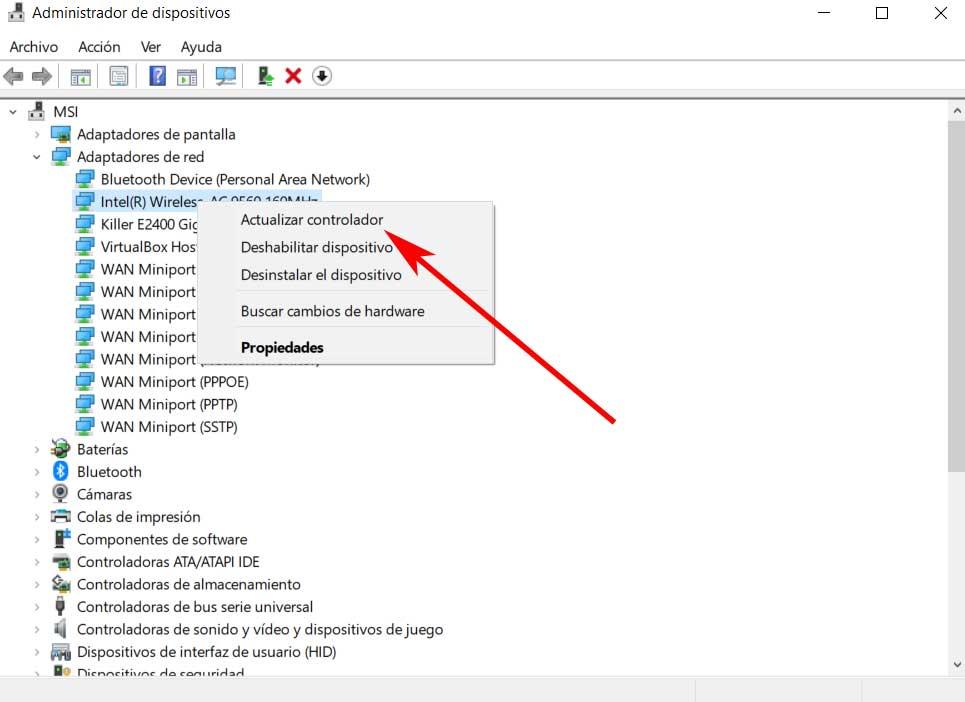
Es más, en este punto os podríamos decir que mantener los drivers o controladores de nuestros componentes al día en todo momento, nos puede ahorrar más de un disgusto. Este es el caso precisamente de los controladores de red de los que os hablamos aquí, lo que quizá nos permita no perder el tiempo en busca de otras soluciones relacionadas con esto mismo.
Utilizar un cable de red
Tanto si se trata de un ordenador de sobremesa como de un portátil, en ambos casos nos vamos a encontrar con un puerto ethernet que utiliza la conexión RJ-45. Si después de reiniciar y reinstalar los controladores de red de nuestro equipo, seguimos sin poder conectarnos a la red, es probable que el problema se encuentre en la tarjeta Wi-Fi, ya que sea porque se ha desconfigurado o directamente ha dejado de funcionar. Para asegurarnos de que el problema no está en nuestra red, debemos utilizar un cable ethernet conectado al router directamente y comprobar si el problema con la red se ha solucionado.
La conexión vía cable tiene prioridad sobre la conexión inalámbrica en Windows, por lo que no es necesario desactivar la conexión Wi-Fi para que el equipo se conecte a la red utilizando el cable. Si al conectar el cable, el problema de conexión con la red se ha solucionado, significa que la tarjeta Wi-Fi está desconfigurada o que esta ha dejado de funcionar, siendo la primera opción la más probable, ya que, si dejara de funcionar, el administrador de dispositivos mostrará un error. Si se diera el caso, la solución más rápida, económica y sencilla pasa por utilizar un pincho USB con Wi-Fi. De esta forma, evitaremos costosas reparaciones, especialmente si se trata de un portátil, siempre y cuando este no se encuentre en garantía.
Si se ha desconfigurado, lo mejor que podemos hacer es eliminar el punto de acceso al que estamos intentando conectarnos sin éxito y volver a añadirlo al equipo para así asegurarnos que la tarjeta se configura nuevamente con los datos más actualizados tanto de la red como del equipo a través de las funcionalidades incluidas en las últimas actualizaciones de Windows.
Desinstalar o desactivar el antivirus
Como muchos de vosotros ya sabréis, Windows es un sistema operativo que por defecto cuenta con su propia solución de seguridad, Windows Defender. Con todo y con ello, son muchos los usuarios que se decantan por usar soluciones de terceros, ya que no confían del todo en el antivirus propio de Microsoft. Pero en ciertas ocasiones y debido a la protección en tiempo real o a las restricciones que establecen estos programas, estos pueden dar problemas con la conexión.
Es por ello que, ya usemos Windows Defender o cualquier otro antivirus externo, podemos probar a desactivarlo, aunque sea de manera temporal. De ese modo nos aseguramos de que no es el software antivirus el que está provocando los problemas con la red. Por ejemplo, para hacer esto que os comentamos en la solución integrada del sistema, nos tenemos que situar en la aplicación de Configuración. Esto lo logramos a través de la combinación de teclas Win + I para después pinchar en Actualización y seguridad.
Nos situamos en Seguridad de Windows de la parte izquierda de la ventana, para después pinchar en el apartado de Abrir seguridad de Windows. Es aquí donde ya podremos desactivas esta solución de seguridad que os comentamos con tan solo pinchar en Protección antivirus y contra amenazas / Administrar la configuración. Será en la nueva ventana que aparece en la que tendremos la oportunidad de desactivar el sistema de protección en tiempo real.
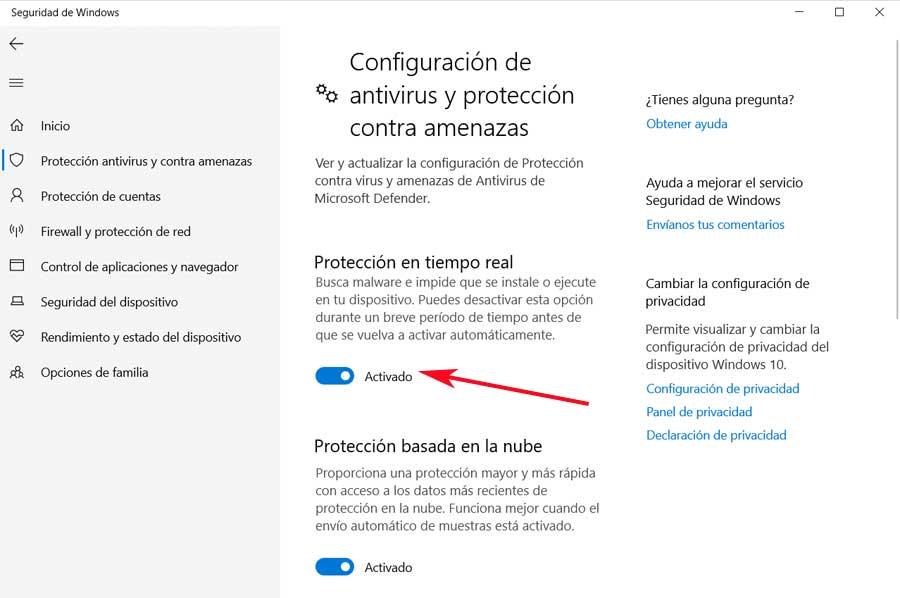
Hay que tener en cuenta que lo recomendable es tomar esta medida de forma temporal, ya que debemos estar protegidos por algún antivirus en todo momento. Esto es algo básico, más si somos habituales de Internet y sus descargas de contenidos. Además, no solo nos vale con Windows Defender, ya que igualmente nos serán de ayuda otras soluciones de seguridad en forma de antivirus, de terceros.
Desactivar el Firewall de Windows
Windows cuenta con su propio cortafuegos, una aplicación de seguridad que se encarga de escanear cada paquete de datos que intenta acceder al sistema. Hay casos donde este firewall puede llegar a considerar a nuestra conexión Wi-Fi como una amenaza en cuanto a seguridad, por lo que para poder comprobar si este es el problema debemos pasar a desactivarlo.
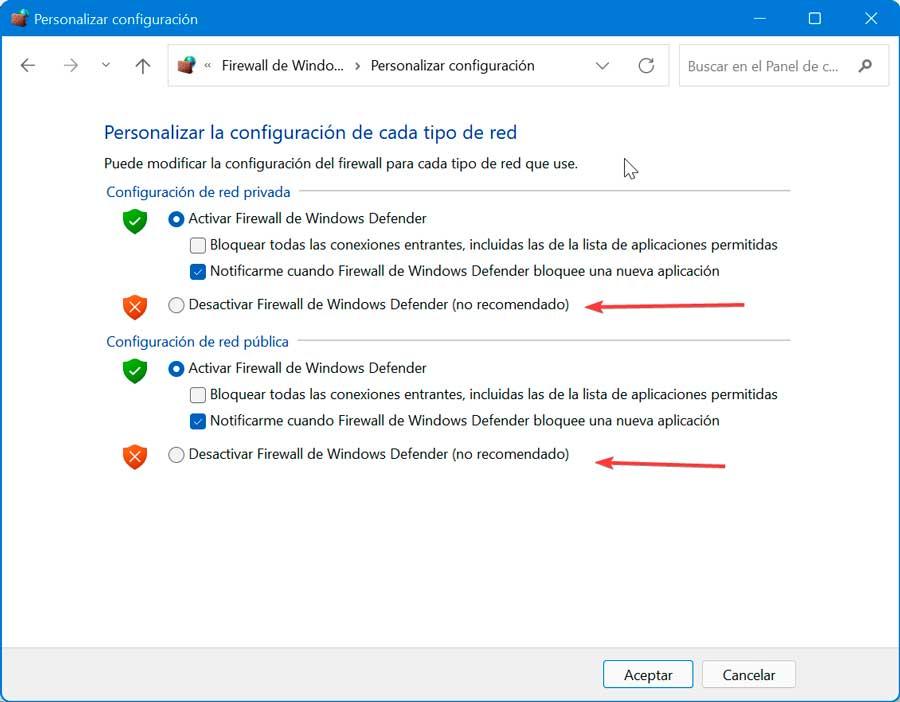
Para ello, usaremos el buscador del menú Inicio y escribimos Firewall de Windows Defender y lo seleccionamos. En la nueva ventana que nos aparece nos fijamos en el panel del menú izquierdo donde haremos clic en el apartado de Activar o desactivar Firewall de Windows Defender. Por último, marcamos la opción de Desactivar Firewall de Windows Defender (no recomendado), según tengamos una red pública o privada.
Si utilizamos un antivirus que no es Windows Defender, el Firewall de Windows no pasa por Windows, sino que es el antivirus que tenemos instalado sea el que se encarga de gestionar la seguridad de nuestro equipo, por lo que debemos acceder a sus propiedades y comprobar cuál es el motivo por el que esta no está permitiendo la conexión a internet.
Cambiar el servidor DNS
Nuestra conexión DNS se encarga de definir tanto el tipo de conexión de red como el Protocolo de configuración de host dinámico (DHCP) o Estático. Por lo general, nuestro proveedor de Internet se encarga de elegir de manera automática el servidor DNS por nosotros, pero de manera ocasional, puede estar mal configurado, dando como resultado que nuestro navegador no se pueda conectar a Internet.
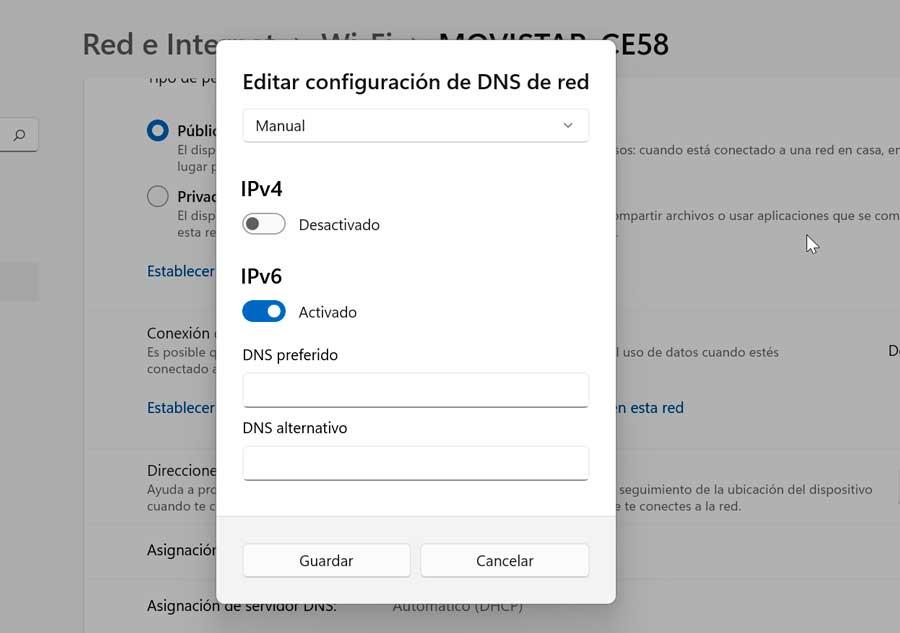
De esta forma, si cambiamos el servidor DNS puede ayudarnos a solucionar el problema por lo que, lo que debemos hacer es abrir el menú de Configuración, pulsando el atajo de teclado Windows + I y haciendo clic en Red e Internet. A continuación, seleccionamos el Wi-Fi y hacemos clic en nuestra conexión. En el apartado de Configuración de IP, hacemos clic en el botón de Editar y cambiar la configuración de DHCP a Manual. Activamos IPV6 o IPV4 en función de nuestra conexión e ingresamos un nuevo servidor DNS y dirección IP. Por último, pulsamos en Guardar.
Desactivar IPv6
Aunque no es lo más habitual, otra de las razones por las que podemos encontrarnos este problema es porque Windows está intentando conectarse a través del protocolo IPv6, y no tenemos configurada la red ni el router para ello. En este caso, lo que tenemos que hacer es desactivar el uso de este protocolo en el ordenador de manera que Windows solo pueda conectarse a través del clásico IPv4.
En Windows 10, por ejemplo, esto debemos hacerlo desde el apartado «Configuración > Red e Internet > Ethernet (o Wi-Fi, depende de nuestra conexión)». Allí haremos clic sobre «Cambiar opciones del adaptador», localizamos nuestra red, y, con el botón derecho, abriremos la ventana de propiedades. En la ventana que nos aparece buscamos la entrada «Protocolo de Internet versión 6», y la desactivamos.
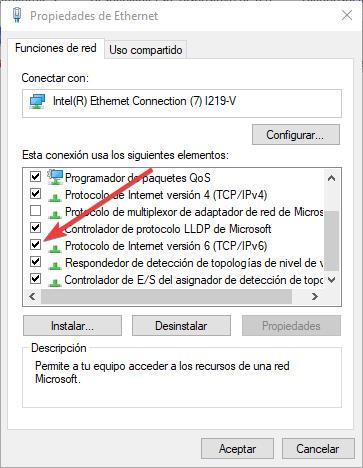
Aplicamos los cambios, reconectamos y probaremos si estos problemas han desaparecido.
En caso de usar Windows 11, el proceso es similar. Debemos ir al apartado de «Configuración > Red e Internet > Configuración avanzada», y allí lo que haremos será hacer clic sobre «Más opciones del adaptador de red». Podremos ver la lista de tarjetas de red conectadas al PC. Simplemente localizamos la nuestra, y seguimos los mismos pasos que en Windows 10 para desactivar el protocolo de Internet versión 6.
Ahora, el error de «red no identificada» debería haber desaparecido.
Desactiva esta función de Windows
Tal y como es lógico pensar el sistema operativo de Microsoft nos propone una serie de útiles funciones que nos permiten personalizar y adaptar las conexiones de red a nuestras necesidades. En muchas ocasiones lo que se pretende es optimizar la conectividad y lograr conexiones más fluidas y rápidas. Sin embargo, en determinadas circunstancias estas características de las que os hablamos se pueden convertir en un serio problema si entran en conflicto con otras.
Por ejemplo, este es el caso que nos ocupa en estas líneas y que puede eliminar la conectividad por completo sin razón aparente alguna. Lo que os queremos decir con todo ello es que en el caso de que nos encontremos con el error del que os hemos estado hablando en estas líneas, deberíamos comprobar y desactivar una función que encontramos de forma predeterminada en Windows, nos referimos a Direcciones de hardware aleatorias.
En un principio esta es una funcionalidad que podemos activar para aumentar la privacidad y complicar el seguimiento de nuestra ubicación cuando nos conectamos a redes Wi-Fi. Pero al mismo tiempo en ocasiones nos puede causar más problemas que soluciones, como sucede ahora. Por tanto, para desactivar esta característica que os mencionamos tan solo tenemos que acceder a la aplicación de Configuración de Windows y situarnos en el apartado Red e Internet / Wi-Fi. Aquí ya nos encontramos con la funcionalidad que os comentamos y la podremos desactivar de manera directa para ver si se soluciona el problema.
¿Usas un Proxy o VPN? Comprueba su configuración
Otro de los motivos por los que puede fallar nuestra conexión y aparecernos el mensaje de «Red no identificada» es porque nos estemos conectando a través de un proxy, o de una VPN, y esta conexión esté mal configurada. En ese caso, lo que debemos hacer es abrir las propiedades de la conexión y revisar todos los parámetros de esta.
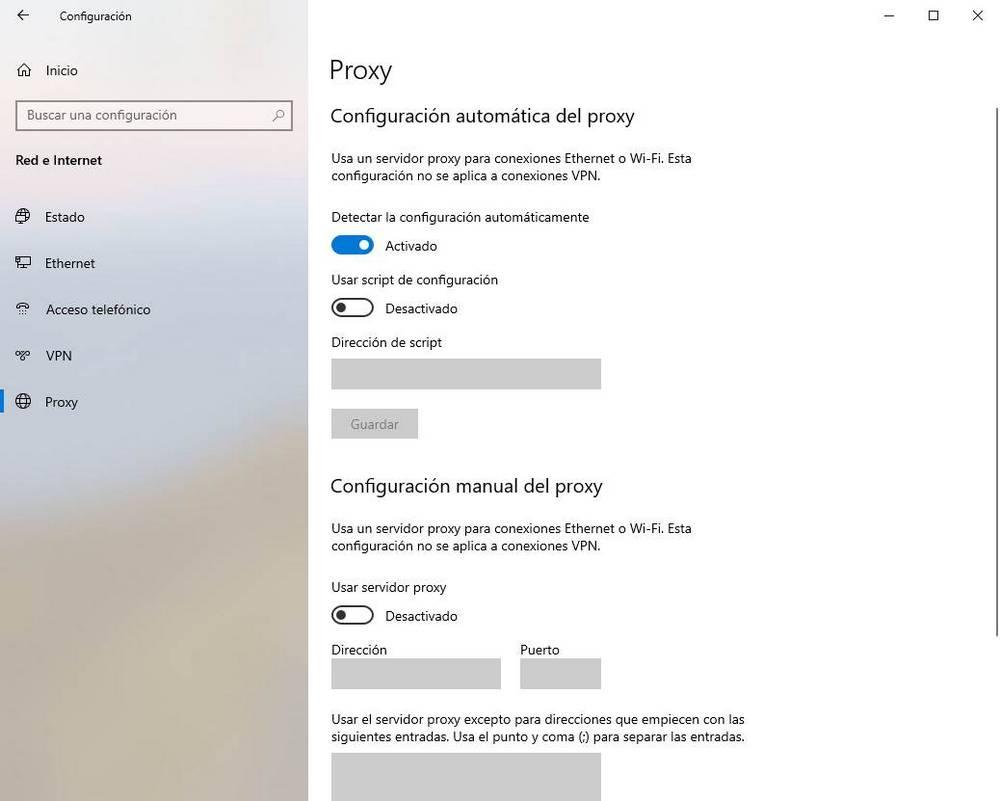
Podemos probar a desconectarnos de este servidor intermedio para comprobar si el mensaje desaparece (dejando claro que el problema es este), o revisar uno a uno los parámetros de configuración para asegurarnos de que tanto la dirección como el puerto y las credenciales se han introducido correctamente.
Usa este truco para tener conexión
En la mayoría de las ocasiones cuando necesitamos una conexión a Internet activa, tenemos varias opciones disponibles de las que echar mano para obtener la mayor velocidad de subida y bajada. Pero también es verdad que las condiciones no siempre son las más adecuadas y de ahí que en más ocasiones de las que nos gustaría, nos encontremos con el error del que os hablamos aquí. Se puede dar el caso de que si intentamos conectarnos a una red inalámbrica Wi-Fi que estén utilizando otros muchos, la velocidad sea demasiado baja o sencillamente no podamos conectar.
En estos casos acercarnos al router no es una solución porque se puede dar la circunstancia de que sencillamente no podamos o no sepamos dónde se encuentra este dispositivo ubicado físicamente. Como os podéis imaginar, si ya de entrada tenemos difícil conectarnos vía Wi-Fi a ese elemento hardware que os decimos, utilizar un cable ethernet quizás se convierta en algo imposible. Por tanto si necesitáis conectividad para acceder a la red en ese instante de manera urgente, hay un truco que podemos llevar a cabo y que funcionará en la mayoría de los casos.
Nos referimos a la posibilidad de activar el punto de acceso de nuestro dispositivo móvil, ya que el teléfono posiblemente sí que tenga conexión propia 4G o 5G, lo que nos puede ser de enorme ayuda en el caso que os comentamos. De este modo, en la propia configuración del sistema operativo no tenemos más que activar esta función de punto de acceso y buscar el nombre que le hayamos asignado en nuestro ordenador portátil o de sobremesa entre las Wi-Fi disponibles.
A partir de ahí seguro que nuestra conectividad ya aparece y podremos navegar sin problema alguno y de una manera mucho más efectiva que con otros métodos menos eficaces en ese momento.
Problemas con la dirección MAC
Además de todo lo comentado anteriormente, este fallo con la red en la que está instalado en nuestro PC puede venir dado por la dirección MAC del mismo. A diferencia de la dirección IP de nuestro ordenador, que es una dirección lógica utilizada para identificar nuestro PC dentro de la red local y que podemos cambiarla, la dirección MAC, o dirección física, es una dirección única para cada dispositivo o tarjeta de red en el mundo y que, además, no se puede modificar.
La dirección MAC viene asociada dentro de un chip de solo lectura (ROM) en cada tarjeta de red. Estas direcciones MAC tienen que respetar unas normas y, antes de poder comercializarlas, deben ser validadas por el organismo correspondiente, que en este caso es el IEEE (Institute of Electrical and Electronics Engineers).
Mientras que la IP nos permite configurar equipos que usen esa IP, independientemente cuales sean, la MAC nos permite identificar a un ordenador concreto siempre, independientemente de su IP. Así, con la MAC podemos restringir el acceso a Internet a algunos dispositivos, configurar anchos de banda y prioridades en el router, abrir puertos, configurar un DHCP y mucho más. Precisamente por ello nos podemos encontrar con ciertos errores relacionados con este apartado.
hoy de ahí que sea interesante conocer y ver la MAC de nuestro PC en Windows. Hay varias formas de poder ver la dirección MAC de nuestro ordenador, aunque el resultado de todas ellas va a ser el mismo. Y es que como os hemos comentado, esta dirección no se puede cambiar. Quizá el más efectivo sea a través de la consola de CMD de Windows para averiguar la MAC con un sencillo comando. Para ello, abrimos una ventana de CMD en nuestra sesión (no tiene por qué ser con permisos de Administrador) y ejecutaremos el siguiente comando:
ipconfig /all
Nos aparecerán todos los resultados relacionados con la tarjeta de red de nuestro ordenador. Lo que debemos buscar es un apartado llamado «Dirección física». Esta será la dirección MAC del ordenador.
¿El error está en el router?
Si nada hasta ahora ha conseguido solucionar el problema, debemos descartar que este sea producido por nuestro router. A continuación, explicamos algunos pasos que podemos seguir para descartar esta posibilidad.
- Comprueba que el router físicamente no cuenta con ningún daño. Si el router se ha caído o ha recibido algún golpe, cabe la posibilidad de que se haya dañado alguno de los componentes que sujetan las antenas y no estén haciendo contacto correctamente.
- Debemos asegurarnos de que no hay conexiones sueltas. No solo debemos asegurarnos de que el cable de alimentación y los de red estén bien conectados, ya que también debemos asegurarnos de que el cable que nos da internet en el hogar también está conectado correctamente y/o no tiene ningún cable suelo.
- Verifica si es posible que se haya sobrecalentado o sobrecargado. Si el router se encuentra tapado por algún papel u objeto, este estará trabajando a una mayor temperatura y no funciona de forma correcta. Si es así, debemos quitar los elementos que estén obstruyendo la entrada y salida de aire.
- Comprueba si las luces funcionan correctamente. En especial debemos comprobar si la luz que muestra si la conexión a internet está disponible. Si parpadea, se muestra en color naranja o rojo, se trata de un problema, problema que puede estar relacionado con el router o bien con la conexión a internet de nuestro operador.

