El programa de hojas de cálculo Excel de Microsoft, de entrada, integra una buena cantidad de funciones que nos facilitan el trabajo con el programa. Y es que hay que tener en cuenta que hablamos de uno de los programas más usados del mundo, de ahí que no pare de evolucionar.
Pues bien, hay que saber que, al trabajar con varios archivos pertenecientes a este mismo programa, puede que sea necesario fusionar estos archivos y hojas. Esto es algo que, dependiendo de cada caso, se podrá hacer en uno nuevo, o en uno ya existente. Aunque siempre tenemos la posibilidad de copiar y pegar datos de una hoja a otra o de un archivo a otro, no es el mejor método.
Es más, esto es algo que se hace especialmente patente si trabajamos con hojas voluminosas y repletas de todo tipo de datos. Es por ello por lo que en estas mismas líneas os vamos a mostrar la manera de fusionar estos elementos de un modo más cómodo. Con todo y con ello, antes de empezar a fusionar archivos y hojas, debemos organizarnos un poco. De este modo lo que evitamos es perder el tiempo a posteriori, ya que planificando bien los elementos antes de unirlos, resultará más llevadero.
Este mismo proceso lo podremos llevar a cabo tantas veces como deseemos en el programa de los de Redmond. Así podremos tener un control mucho mayor y una gestión más cómoda de las hojas que aquí diseñamos. Además, como es fácil imaginar, esto es algo que no será especialmente útil si trabajamos en un libro con múltiples hojas. Ahora ya los grupos que creemos de estas serán cosa personal de cada uno y su organización, dependiendo del uso que vayamos a hacer de las mismas.
Por qué unir hojas de Excel
Debemos tener en cuenta que este es un programa para trabajar con datos numéricos que va mucho más allá de hacer cuentas para la economía doméstica. Sirve para esto, cierto, pero además muchas empresas gestionan enormes cantidades de datos, tanto propios como de otros, a través de este programa de Microsoft. Además, como la mayoría de vosotros ya sabréis, los documentos que aquí creamos están compuestos normalmente por enormes cantidades de números, operaciones, fórmulas, gráficos, etc.
De ahí la importancia de saber gestionar todo ello de la mejor manera posible, tanto a nivel de celdas, como de hojas, libros o ficheros completos. Por tanto, si estamos trabajando con otros, o en un gran proyecto, todo lo que os vamos a contar a continuación seguro que os será de enorme ayuda. Con todo ello tendremos la posibilidad de ganar en eficacia a la hora de trabajar con estos elementos que creamos en Excel.
Debemos tener muy en cuenta que Excel es un programa de extremada potencia válido tanto para usuarios domésticos como para grandes empresas. Si nos centramos en el segundo de los supuestos, lo habitual es que se use esta aplicación para trabajar con hojas muy grandes y con múltiples ficheros. Como sucede con la mayoría de los contenidos que se tratan a nivel empresarial, hay que tener un control sobre todos ellos. Así, la funcionalidad de las que os vamos a hablar a continuación nos será de mucha ayuda a la hora de gestionar de la mejor manera estos contenidos.
Y es que en las próximas líneas os vamos a mostrar cómo aunar tanto hojas de cálculo de Excel, como ficheros que hayamos creado con el mismo programa. Todo ello además de una manera sencilla y asequible para la mayoría.
Pero, antes de nada, debemos saber que no siempre es una buena idea combinar en un mismo archivo diferentes hojas de cálculo. Excel permite crear fórmulas que obtengan datos de otros archivos que estén almacenados en el mismo equipo. De esta forma, se reduce el número de pestañas con las que interactuar en una hoja de cálculo, en especial cuando se trata de archivos que obtienen los datos de forma automática.
Además, el tamaño del archivo final también se incrementa y con ello, el tiempo necesario para poder abrir y cargar correctamente los datos almacenados en todas las hojas, un proceso que puede llegar a ser eterno en equipos con bajos recursos. Si, aun así, tenemos claro que queremos combinar en un mismo archivo varias hojas de Excel, a continuación, os mostramos todas las opciones disponibles para poder llevar a cabo esta tarea.
Fusiona hojas y archivos en Excel
Vamos a ver dos formas de fusionar dos hojas de Excel en una sola para poder trabajar mejor con ellas. Estas dos formas podemos usarlas directamente desde el propio programa de Microsoft, sin recurrir a recursos externos.
Como os podréis imaginar esto nos puede facilitar mucho las cosas a la hora de trabajar con múltiples hojas de cálculo en el programa de Microsoft. Además, todo esto que os vamos a describir a continuación será de enorme utilidad tanto para usuarios finales como para entornos más empresariales. Es más, si buscáis no complicarnos la vida demasiado para este tipo de tareas de fusión, más adelante os vamos a hablar de algunas soluciones software de terceros que igualmente os ayudarán en gran medida. Teniendo en consideración la interfaz de usuario que estos programas nos van a ofrecer, quizá nos resulte más sencillo utilizarlos para estas.
Con las funciones del programa
Además, es importante saber que, para estas tareas en concreto, aunque tenemos la posibilidad de mover las hojas, es más recomendable copiarlas, por si acaso. Y es que sobre todo en ámbitos profesionales, es preferible no perder nunca las hojas de Excel. Así, si alguna vez necesitamos el archivo original de nuevo, tendremos la opción de usarlo. Para empezar, debemos asegurarnos de tener todos los archivos de Excel que vamos a tratar, abiertos.
Solo entonces la función de fusión de Excel puede seleccionarlos. Al mismo tiempo, si vamos a mover hojas de varios archivos a un nuevo archivo, también debemos abrirlos previamente. Entonces abrimos el archivo Excel de origen y nos situamos en la hoja que deseamos copiar. A continuación, hacemos clic en Inicio / Sección Celdas / Formato / Mover o copiar hoja.
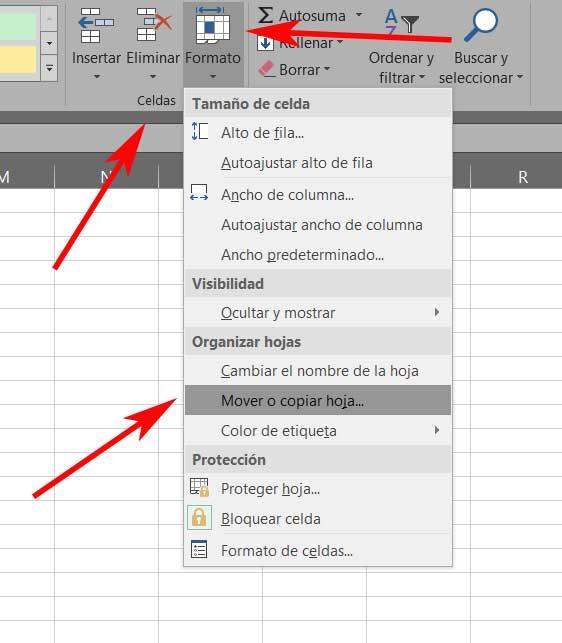
En ese momento se abrirá una ventana desde la que tendremos la oportunidad de seleccionar un archivo de Excel ya existente o crear un nuevo desde aquí mismo. De ese modo, cuando elijamos la opción de archivo nuevo, el programa creará instantáneamente un nuevo fichero, pero no lo guardará. De igual modo, cuando elegimos un archivo ya existente, tenemos la opción de seleccionar dónde se insertará esta hoja. En concreto podremos especificar si antes o después de las hojas existentes, o al final de todas ellas.
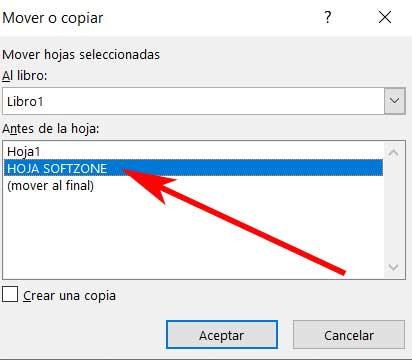
Eso sí, como os comentamos anteriormente, es recomendable que nos aseguremos de que la casilla Crear una copia, está marcada, algo que no sucede por defecto. Así nos aseguramos de que las hojas ya existentes permanezcan en el libro de origen. Por otro lado, en el caso de que lo que necesitemos sea mover varias hojas a otro archivo de Excel, antes de usar la función de Mover o copiar hoja, seleccionamos todas las hojas usando Ctrl o Shift en la parte inferior de la ventana.
Mientras que la tecla Shift nos permite seleccionar rangos de hojas, con Ctrl podemos elegir las hojas de manera individual. Eso sí, el resto de los pasos son los mismos a los comentados anteriormente.
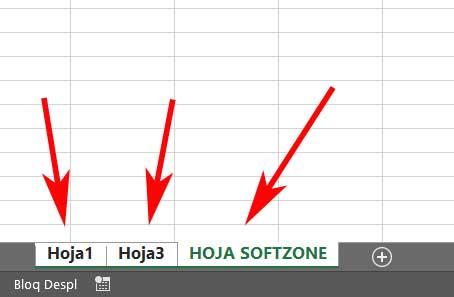
Este mismo proceso lo podremos llevar a cabo tantas veces como deseemos en el programa de los de Redmond. Así podremos tener un control mucho mayor y una gestión más cómoda de las hojas que aquí diseñamos. Además, como es fácil imaginar, esto es algo que no será especialmente útil si trabajamos en un libro con múltiples hojas. Ahora ya los grupos que creemos de estas serán cosa personal de cada uno y su organización, dependiendo del uso que vayamos a hacer de las mismas.
Usar un código VBA para unir hojas
Por otro lado, decir que, a la hora de fusionar varios archivos en lugar de hojas en Excel, el proceso es algo más complicado. De hecho, para ello vamos a hacer uso de un código VBA de ExtendOffice que nos permite combinar varios archivos disponibles en una misma carpeta. Por tanto, primero creamos una nueva hoja de cálculo y presionamos ALT + F11 para abrir la sección de desarrollo. Pinchamos en el menú Insertar / Módulo donde pegamos este código que os ofrecemos:
Sub MergeExcel()
Path = «D:CARPETA_ORIGEN»
Filename = Dir(RUTA_DISCO & «*.xlsx»)
Do While Filename <> «»
Workbooks.Open Filename:=Path & Filename, ReadOnly:=True
For Each Sheet In ActiveWorkbook.Sheets
Sheet.Copy After:=ThisWorkbook.Sheets(1)
Next Sheet
Workbooks(Filename).Close
Filename = Dir()
Loop
End Sub
Entonces el programa pedirá que guardemos los archivos, por lo que una vez hecho esto, todas las hojas de diferentes archivos de Excel estarán disponibles en el fichero en el que ejecutamos esta macro.
Cierto es que este método para unir diferentes archivos creados en Excel de Microsoft es un poco más complejo que el descrito anteriormente para las hojas individuales. Sin embargo, al disponer del código para crear la macro que necesitamos, las cosas simplifican bastante. Además, ese código lo podremos usar tantas veces como queramos contra el suelo modificar un par de campos. Estos son los que se corresponden tanto a la ruta de disco de los ficheros, como los archivos en sí que vamos a unir.
Cabe la posibilidad de que la primera vez que lo hagamos nos cueste un poco más de esfuerzo, pero las siguientes será mucho más sencillo y llevadero.
Consolidar los datos de varias hojas en Excel
Si queremos mostrar en una única hoja de cálculo, que podríamos llamar maestra, los datos de diferentes hojas, podemos utilizar la función Consolidar disponible en Excel. Cuando consolidamos los datos, se muestran todos en un mismo archivo y además, podemos modificarlos o añadir nuevos a cada hoja, datos que se mostrarán en la hoja maestra sin que tengamos que hacer nada más por nuestra parte.
Esta función es ideal para, por ejemplo, agrupar en una misma hoja resumen los datos de gastos mensuales en comida, informática, en ropa, en luz y mostrarla en una hoja resumen únicamente mostrando los totales, sin los correspondientes desbloque se encontrarán en el resto de las hojas de forman parte del documento. También es de suma utilidad para gestionar inventarios en empresas, gatos por oficinas y demás.
Aunque inicialmente puede parecer que la función Consolidar es lo mismo que las tablas dinámicas, realmente no es así, ya que las tablas dinámicas nos permiten reorganizar las categorías, una opción que no tenemos disponibles consolidando los datos en Excel.
Excel pone a nuestra disposición dos formar de consolidar los datos:
- Consolidación por posición. Con este método, los datos de las áreas de origen tienen el mismo orden y utilizan las mismas etiquetas.
- Consolidación por categoría. Este método se utiliza cuando los datos no se organizan en el mismo orden, pero si utilizando las mismas etiquetas.
Para poder utilizar esta función, previamente debemos crear una plantilla, plantilla que será la base que vamos a utilizar para crear todas las hojas de cálculo que se consolidarán, ya que, de lo contrario, no vamos a poder utilizar esta función. Lo que sí podemos hacer, es crear un informe de tabla dinámica para consolidar los datos de varias hojas de cálculo, una función que puede que nos convenga más si ya tenemos creada la estructura y no tenemos tiempo de modificarla en todas las hojas que forman parte del documento.
Unir dos o más archivos Excel con programas
Además de los dos métodos anteriores, también podemos llevar a cabo esta tarea usando herramientas externas, como las que vamos a ver a continuación. Eso sí, debemos tener cuidado con los datos de los archivos que subimos, ya que no sabemos qué pueden hacer los responsables con esta información, ya que no se especifica cuando eliminan esos datos de sus servidores.
Cierto es que en multitud de ocasiones las propias plataformas online nos aseguran una determinada privacidad a la hora de trabajar con nuestros archivos subidos. Pero con todo y con ello los más cuidadosos con todos estos temas quizá en muchas ocasiones desconfíen de estas aplicaciones de terceros que trabajan totalmente online. De ahí que aún a estas alturas muchos se decanten por utilizar programas que funcionan en modo local cuando determinados tipos de archivo un tanto más sensible. Si las hojas incluyen datos confidenciales, no recomendamos hacer uso de estas webs, ya que la información acerca del uso que hacen de nuestros archivos brilla por su ausencia.
Con todo y con ello gracias a la interfaz de usuario que nos proponen, quizá estas aplicaciones nos resulten más sencillas de utilizar que los métodos comentados antes. De hecho, ese es uno de sus principales objetivos en este caso, trabajar con las hojas de Excel de una manera mucho más asequible e intuitiva. Para evitar problemas a futuro, si se trata de archivos que contienen información personal, ya sea bancaria, resúmenes contables de empresas o demás, es recomendable utilizar la opción nativa que Microsoft pone a nuestra disposición a través de la propia aplicación.
Si realizar este proceso de forma manual a través de Excel siguiendo los pasos que os hemos explicado, pasos muy sencillos de seguir, a continuación, os mostramos 3 páginas web que nos permitirán fusionar diferentes archivos de Excel de forma rápida y sencilla, opciones que, como hemos comentado más arriba, pueden almacenar los datos almacenados en su interior.
ASPOSE
ASPOSE es un kit de herramientas online que nos va a permitir realizar todo tipo de ediciones tanto a hojas de cálculo de Excel como a documentos de Word, PDF y muchos otros formatos. Dentro del apartado especializado de Excel vamos a encontrarnos con la herramienta que nos va a permitir fusionar o combinar varios archivos Excel en uno solo. Podemos subir los documentos desde el ordenador, cargarlos desde Dropbox, o acceder a ellos desde una URL.
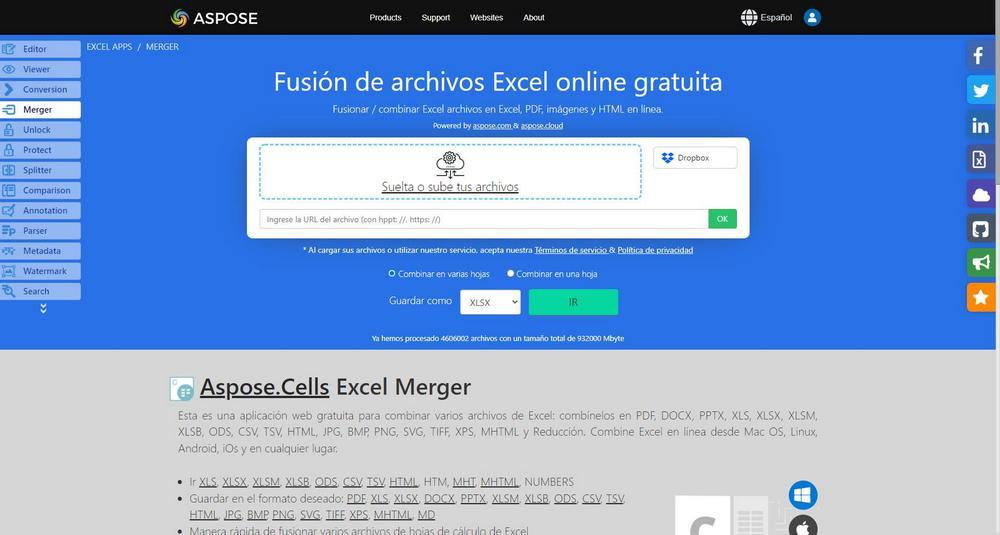
Una vez los hemos subidos podemos seleccionar si los queremos combinar en varias hojas o bien fusionar en una sola hoja. En el apartado de Guardar como, seleccionamos el formato XLSX que es el que se corresponde con los documentos de Excel. Por último, pulsamos en Unir para comenzar el proceso de fusión. Pasado unos segundos, el proceso terminará y podremos descargar el resultado obtenido a nuestro disco duro, guardarlo en Dropbox o bien eliminarlo.
Al mismo tiempo debemos tener en consideración que este mismo programa que os mencionamos aquí y que podemos usar sin coste alguno, nos servirá para fusionar otros tipos de documentos ofimáticos que seguro en ocasiones nos serán de mucha utilidad. Os decimos todo esto porque la aplicación está capacitada para soportar múltiples formatos de uso habitual como los que os mencionamos ahora. Entre estos podemos encontrar algunos tan importantes como PDF, DOCX, PPTX, XLS, XLSX, XLSM, JPG, BMP, PNG y muchos más.
Por otro lado, debemos tener presente que también podemos generar un archivo de salida con los documentos ya fusionados igualmente en todos los formatos compatibles que os hemos mencionado en estas mismas líneas.
Lo mejor y lo peor
Nos encontramos con múltiples funciones relacionadas con el programa de hojas de cálculo de Microsoft, además todo ello online, lo que nos permite no instalar aplicaciones adicionales. Podemos subir las correspondientes hojas de cálculo desde discos duros locales o directamente desde la nube. Todo esto que os contamos nos evitará el tener que instalar aplicaciones adicionales en nuestras unidades de disco y además para tareas tan específicas como esta que os contamos. Todo el trabajo se lleva a cabo en la nube y por tanto no necesitamos más que un navegador web para lograr nuestros objetivos.
Los usuarios poco experimentados en este tipo de tareas quizá se encuentren un poco perdidos con la interfaz aquí encontramos. Además, uno de los mayores inconvenientes que nos proponen Los programas que trabajan en la nube, es la poca privacidad que nos proporcionan en muchos casos. Esto se debe básicamente a que estamos subiendo información en ocasiones sensible y privada a servidores externos a los que no sabemos quiénes tienen acceso, o no. Además, no nos informa del tiempo que los archivos que subamos estarán disponibles en sus servidores.
DOCSOSO
DOCSOSO es otra herramienta similar que nos va a permitir unir varias hojas de cálculo de Excel en una sola. Simplemente debemos entrar en su página web, subirle los documentos que queremos unir y hacer clic sobre el botón «Merge Excel» para que comience a funcionar. Podemos marcar la casilla que aparece en el programa para hacer que todos los documentos subidos se unan dentro de una única hoja de cálculo.
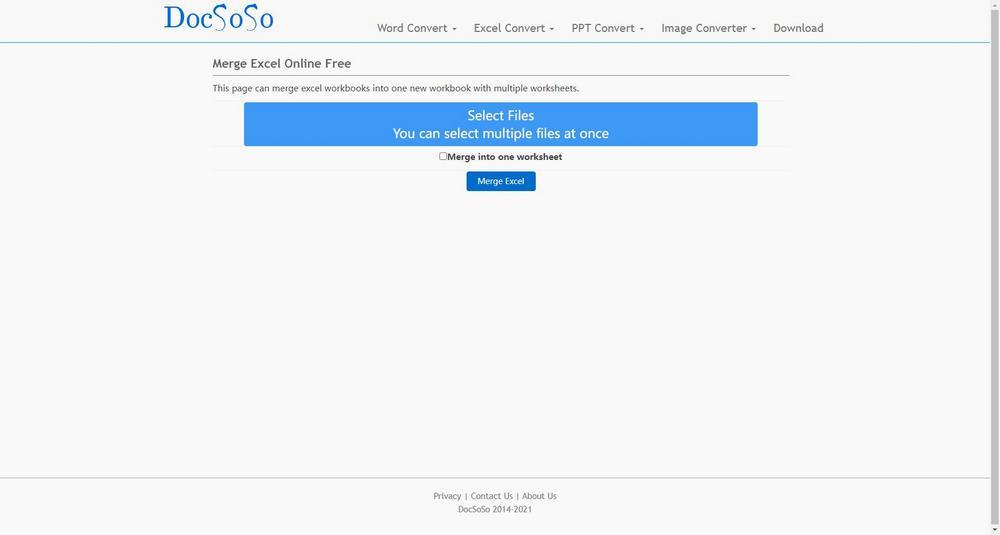
Bueno y malo
Esta solución software online intenta facilitarnos la fusión de diferentes hojas de Excel. El proceso que buscamos en estas líneas lo podremos llevar a cabo rápidamente sin complicaciones. No tenemos más que subir los correspondientes archivos que deseamos unir para que la propia aplicación web se ponga en funcionamiento y nos ofrezca los resultados que deseamos en cuestión de segundos. Este método de funcionamiento se hace útil incluso para usuarios poco especializados en estas lides.
Aquellos que busquen parámetros adicionales para la configuración del proceso, aquí no lo van a encontrar. La aplicación web como tal nos ofrece pocas opciones de configuración para tener un mayor control sobre el proceso. Al mismo tiempo, muchos podrían desconfiar de subir sus archivos privados de Excel a servidores de terceros, como es el caso, ya que no informe sobre el tratamiento que hace posteriormente con los archivos que subamos a la plataforma, una prácticamente a la que, en teoría, deberían estar obligados según el RGPD europeo.
GROUPDOCS
GROUPDOCS es una web que contiene diferentes tipos de herramientas para trabajar con toda clase de documentos. Una de las funciones que podemos encontrar es la de combinar y fusionar archivos Excel en línea sin necesidad de descargar ningún tipo de software a nuestro ordenador.
Para ello solo será necesario hacer clic sobre su interfaz y nos aparecerá el Explorador de archivos de Windows, desde donde vamos a poder seleccionar los archivos de Excel que necesitamos fusionar. También vamos a poder arrastrarlos y soltarlos sobre su interfaz.
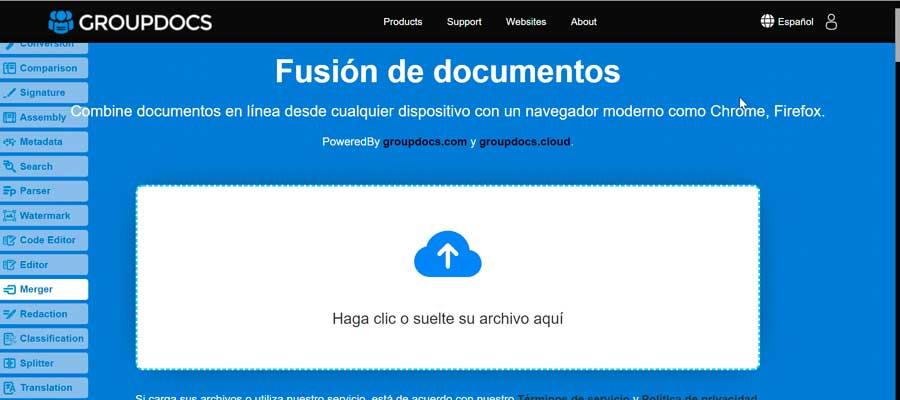
Una vez cargado, hacemos clic sobre el botón Fusionar AHC que se encuentra situado en la parte inferior de la pantalla para que comience el proceso de fusión. Una vez que nuestros documentos de Excel se han fusionado, hacemos clic en el botón Descargar ahora para poder descargarlos a nuestro disco duro.
Una vez los hemos descargado, antes de borrar los archivos originales que hemos fusionado, debemos comprobar si la fusión se ha realizado con éxito, ya que, de lo contrario, nos veremos obligados a repetir el proceso o bien utilizar la función nativa de Excel que os hemos explicado en más arriba, una función que nunca falla.
Pros y contras
Esta aplicación web nos ofrece multitud de funciones adicionales relacionadas con las hojas de cálculo. Al mismo tiempo el proceso de fusión que buscamos lo podemos realizar en pocos pasos, lo que facilita mucho el trabajo de este tipo a usuarios noveles.
Los parámetros de configuración de fusión brillan por su ausencia. Esto básicamente quiere decir que los más avanzados en estos procesos tendrán que decantarse por otras soluciones software más profesionales para controlar aún más la fusión. Al igual que las soluciones anteriores, tampoco podemos saber durante cuánto tiempo almacenan nuestros archivos hasta finalmente son eliminados del servidor, si es que llegan a borrarse en algún momento.
Usa esta web para fusionar archivos de Excel
Los modos de uso y funcionamiento que hacemos de los proyectos que creamos en este potente programa de hojas de cálculo es infinito. Tanto a nivel personal como profesional, las posibilidades que nos ofrece Excel a la hora de trabajar con datos numéricos es enorme. De ahí que se trate de una de las aplicaciones más extendidas y utilizadas a nivel global. Pero en ciertas ocasiones nos podemos encontrar con que disponemos de una enorme cantidad de archivos de estas características que creamos en su momento para fines ofimáticos de cualquier tipo.
De ahí precisamente que necesitemos fusionar estos ficheros que os comentamos sin complicaciones. Por tanto, en el caso de que deseemos llevar a cabo esta tarea sin la necesidad de instalar ningún software adicional en nuestro ordenador, también podemos echar mano de esta útil aplicación web que os vamos a contar. En realidad se trata de una plataforma a la que accedemos directamente desde nuestro navegador web favorito llamada Excel Fusion. Con el fin de beneficiarnos de todas las funciones que nos propone esta aplicación, no tenemos más que situarnos en esta web.
Aquí nos vamos a encontrar con una intuitiva interfaz de usuario que nos explica brevemente lo que podemos hacer desde la misma. Pulsando sobre el escritorio de trabajo tenemos la posibilidad de seleccionar los archivos en cuestión que deseamos fusionar de nuestras unidades de disco. Merece la pena destacar que también tenemos la posibilidad de arrastrar estos ficheros directamente desde el Explorador de Windows a la web en cuestión.
Y no solo eso, ya que al margen de poder fusionar varios archivos creados en Microsoft Excel, también podemos hacer esto mismo pero con archivos en formato PDF, imágenes y otros tipos de fichero. Además al fusionar ambos archivos del programa de hojas de cálculo, podemos elegir entre hacerlo en una misma hoja o en un libro.
Evitar la fusión de hojas en Excel
También se puede dar el caso de que trabajemos en un grupo a través de proyectos compartidos en Microsoft Excel y nosotros seamos los administradores o dueños de la hoja de cálculo. Esto quiere decir que en la mayoría de las ocasiones vamos a intentar poner ciertos límites en cuanto a los cambios que se pueden producir en el documento aquí. De este modo, en ciertos momentos puede resultar importante que nadie pueda fusionar las hojas en este programa tal y como os hemos mostrado en pasos anteriores.
Por tanto, a continuación os vamos a mostrar cómo proteger este trabajo para que otros usuarios que trabajen con el documento no puedan fusionarlo. Como hemos visto, esto es algo que se puede llevar a cabo de forma bastante sencilla y hay diferentes métodos para lograrlo. Pero si no queremos que nadie haga estas modificaciones tan importantes en nuestro proyecto, lo primero que haremos será situarnos en la pestaña llamada Revisar de la interfaz principal del programa.
En la parte superior nos vamos a encontrar con dos botones que nos serán de mucha ayuda para estas tareas de protección que os comentamos ahora. Dependiendo del tipo de trabajo que estemos realizando o de su magnitud en Excel, podremos utilizar el botón Proteger hoja o Proteger libro. Aquí lo que logramos es establecer una contraseña de acceso al documento para evitar que se produzcan cambios como la mencionada fusión que usemos mostrado en estas líneas.
Cambiar el nombre de las hojas en Excel
Dependiendo del tipo de uso que vayamos a hacer de los diferentes documentos y proyectos que vamos a crear aquí, la complejidad de los trabajos variará de manera ostensible. Hay usuarios que utilizan este programa tan solo para realizar cuentas básicas, mientras que algunos profesionales llevan la contabilidad de toda una empresa.
Lo habitual si estamos acostumbrados a utilizar Excel de manera constante y profesional, es crear varias hojas qué forma en parte de un mismo libro o documento del programa. Todo ello nos sirve para estructurar de la mejor manera y repartir la información dependiendo de las necesidades o preferencias que tengamos. Al margen de utilizar siempre las fórmulas más adecuadas e introducir los datos de una manera óptima, una buena organización en este programa de Microsoft también es clave.
De ahí que antes de empezar a fusionar hojas de Excel tal y como os hemos comentado en estas mismas líneas con alguno de los métodos mencionados, deberíamos personalizar su nomenclatura. Básicamente lo que queremos decir con esto es que siempre será recomendable cambiar el nombre del que nos propone por defecto para cada una de las hojas que vayamos creando. Más si más en el futuro tenemos la intención de fusionarlas o separarlas por la razón que sea.
Y aunque no sea así, personalizar el nombre de estos elementos nos ayudará en gran medida a gestionar mejor todos los datos con los que trabajamos en esta aplicación. Quizá el método más rápido y sencillo a la hora de cambiar el nombre de las hojas de Excel sea pinchando dos veces sobre aquel que el programa nos ofrece por defecto. Este lo encontramos en la parte inferior de la interfaz principal y tras pinchar dos veces sobre su nombre ya podremos establecer uno personalizado.

