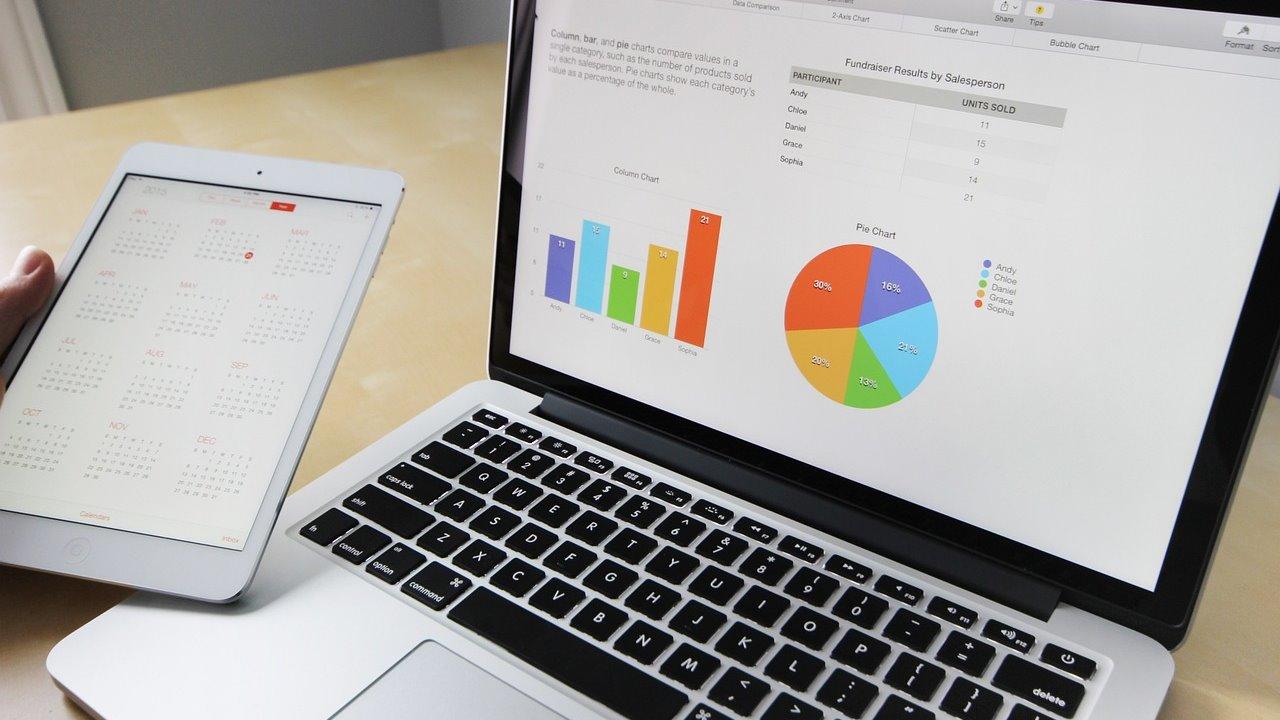Excel es de los programas más conocidos en el mundo que se incluye dentro de la suite ofimática Microsoft Office. Google tiene su propia alternativa, que recibe el nombre de «Hojas de cálculo» o «Sheets» y funciona totalmente online. Vamos a explicarte como puedes generar gráficos dentro de Google Sheets y todos los aspectos de personalización que ofrece.
Google Drive tiene integradas alternativas a las aplicaciones de ofimática de Microsoft. Los archivos generados se almacenan en la nube y tenemos acceso desde cualquier parte del mundo a ellos. Además, podemos compartir este archivo con quien queramos, para que pueda ver el contenido e incluso, editarlo.
Primeramente, te explicaremos los gráficos más interesantes que se incluyen y luego, veremos como agregar un gráfico y personalizarlo.
Tipos de gráficos disponibles
Igual que pasa en Excel, Google Sheets cuenta con una gran cantidad de gráficos diferentes. Pese a todo, siempre hay algunos más interesantes que otros. Los más destacados y que pueden serte más útiles son:
- Líneas: Es el típico gráfico que vale para cualquier combinación de parámetros y valores. Supone un modo simplificado que sirve para ver sencillamente un conjunto de datos. Normalmente, se utiliza para representar mediciones u otros parámetros que tengan un conjunto de valores, como pueda ser la evolución de precios de un producto.
- Columnas: Vamos con otro gráfico bastante típico que se puede usar para diferentes finalidades. Aquí tenemos el básico para un conjunto de datos y valores asociados. Luego tenemos uno apilado si existen varios valores para un mismo dato. Finalmente, tenemos el 100%, que es más visual y puede servir para comparar.
- Barras: Sencillamente, es lo mismo que Columnas, es más, tiene los mismos tipos de gráficos, solo que está rotado en 90º. Viene a ser otro modo de uso.
- Circular: También denominado tipo tarta, permite ver cuál sería el porcentaje de los valores de un conjunto de datos de manera visual. Se puede utilizar para prácticamente cualquier tipo de datos.
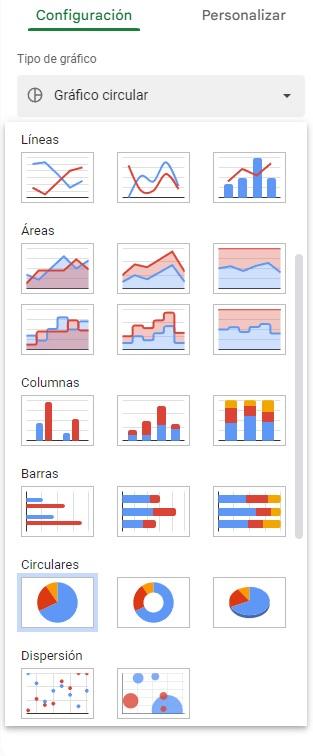
Tenemos otros tipos de gráficos como Áreas, Dispersión o Mapas, por si queremos representar cosas más especificas. Estos son poco usados, utilizándose mayormente los de Dispersión y Mapas para demografías y cosas así.
Agregar un gráfico en Sheets
Realmente el proceso es muy sencillo. Antes de nada, es recomendable introducir los datos que queremos representar en el gráfico. Lo normal es que tengamos un parámetro «dato» y otro parámetro «valor». Se recomienda que tanto «dato» como «valor» tengan un título que estará en la primera línea. Sheets recoge esta línea y lo toma como nombre de los parámetros que hay debajo.
Si ya tienes las columnas rellenadas, debes seguir estos paso:
- Selecciona el conjunto de parámetros que hemos introducido.
- Vamos en el menú superior a la opción de «Insertar».
- Bajemos en el menú hasta «Gráficos» y pulsamos.
- Ahora, ya tenemos un gráfico que podemos personalizar.
Los gráficos son totalmente personalizables y ajustables según nuestras necesidades. Para ello tenemos dos columnas a la izquierda, como son «Configuración» y «Personalizar».
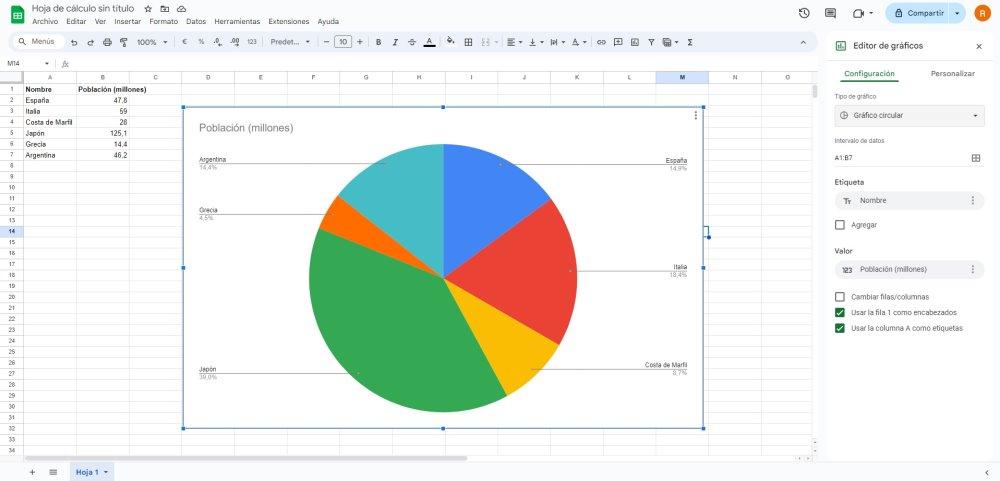
«Configuración» nos permite cambiar el tipo de gráfico, el intervalo de datos, la etiqueta y el valor, así como decirle si la primera fila es encabezado o no. «Personalizar» se centra en aspectos cosméticos, vamos que podemos cambiar los colores. Aquí dentro tenemos:
- Estilo de gráfico: Permite cambiar el color del fondo y del borde, así como el tipo de fuente.
- Título de gráfico y ejes: Aquí podemos cambiar el texto del título del gráfico, la fuente, el formato y el color, entre otros.
- Leyenda: Esto es por si queremos agregar información adicional, permitiendo establecer la posición, fuente, formato y color del texto.
Adicionalmente, según el tipo de gráfico, aparecerán otras opciones de personalización del gráfico. Podremos cambiar los colores, agregar los datos o quitarlos, así como resaltarlos y otros ajustes. Las opciones de personalización varían según el tipo de gráfico que hemos introducido.
Podemos acceder al panel de ajustes del gráfico siempre que queramos. Solamente debemos pulsar dos veces sobre el gráfico para que el menú de despliegue y así personalizarlo.