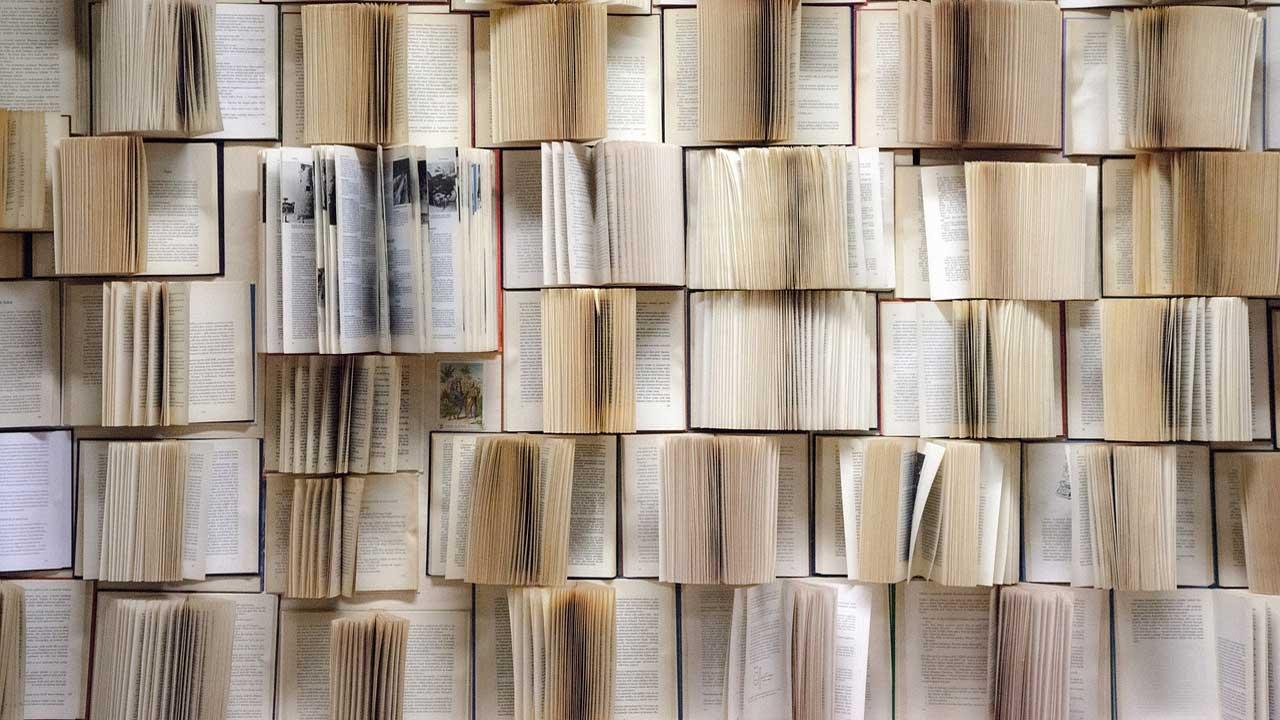Al trabajar con un documento propio en el procesador de textos Word de Microsoft, son varias las razones por las necesitemos duplicar una o varias páginas. Esto es algo que de hecho se puede convertir en habitual en determinados entornos de trabajo, por lo que vamos a ver cómo hacerlo de manera rápida.
Antes de nada, volver a escribir el mismo contenido de nuevo, en los tiempos que corren sería algo totalmente absurdo. De hecho, este es un proceso bastante más simple de lo que podría parecer en un principio, veamos cómo podemos hacerlo. Así, en el supuesto de que tan solo necesitemos añadir una página en blanco, en lugar de copiar una existente, podemos hacer clic en Insertar. Entre las opciones que aparecerán, basta con que seleccionemos Página en blanco para agregarla. Por ello en este artículo vamos a ver cómo podemos duplicar cualquier página de un documento en Word, pudiéndose ser solo una página o varias páginas en función de lo que necesitemos en cada momento.
Quizá este tipo de movimientos completamente desfasados en estos momentos, los teníamos que llevar a cabo en programas informáticos para editar textos antiguos. Sin embargo, debemos tener presente que en estos instantes las funciones disponibles en estas aplicaciones son mucho más avanzadas de lo que encontrábamos hace solo unos años. Con esto lo que os queremos decir es que para llevar a cabo multitud de funciones que podríamos considerar como repetitivas, hoy día las podemos realizar de forma mucho más fluida y automatizada. Este es el caso que precisamente nos ocupa en estos momentos y en el que podemos ahorrar una buena cantidad de tiempo a la hora de duplicar páginas en nuestro documento de Word.
Formas de duplicar páginas en Word
Y es que debemos tener en cuenta que Word en los tiempos que corren, nos propone una buena cantidad de funciones con las que intenta facilitarnos las cosas. Esto es algo que se hace especialmente importante para aquellos que pasen muchas horas frente a este procesador de textos de Microsoft. El problema es que en muchas ocasiones ni siquiera sabemos que esas funciones existen, o dónde las podemos encontrar dentro de los menús del programa.
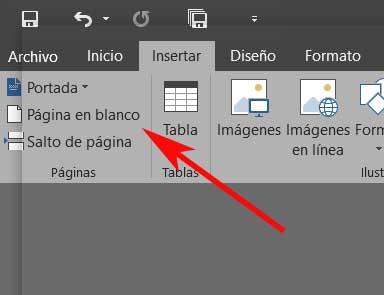
Esto en muchas ocasiones se traduce en una pérdida de tiempo importante, como es el caso que nos ocupa en estas mismas líneas. Sirva como ejemplo todo lo que podemos ahorrar en cuanto a tiempo y esfuerzos con tan solo usar las plantillas que nos propone la misma firma de Redmond en sus programas. Estas nos pueden permitir ahorrar muchas horas de diseño y creación de documentos propios. Pues bien, lo mismo sucede con otras muchas funciones que pasamos por alto y ni siquiera somos conscientes de que están ahí.
Por ejemplo, como os contábamos, a la hora de duplicar un documento, tendemos a marcarlo por completo, copiarlo al portapapeles, y volver a pegarlo. Pero si el mismo es grande, en muchas ocasiones esto puede dar pie a ciertos errores, lo que se traduce en pérdida de fragmentos o de páginas completas de dicho documento, lo que puede ser un grave problema, por lo que lo tendremos que hacer de forma metódica y con cuidado, como veremos.
No en vano en estas líneas estamos hablando de una de las aplicaciones más populares en todo el mundo. De hecho, la mayoría de los equipos actuales, ya sean a nivel doméstico o más profesional, cuentan con una copia de esta y con un uso bastante extendido.
Un documento de una sola página
Y es que hay que saber que, para duplicar una página, no hay un botón que pulsamos para llevar esto a cabo. Con todo y con ello, el proceso en sí es muy sencillo, como vamos a ver. De este modo, lo primero será copiar el contenido de esa misma página, crear una nueva y pegar el contenido de la original. En el caso de que esto lo hagamos en un documento de una sola página, el proceso será más rápido y sencillo.
Lo primero será seleccionar el contenido de la página a copiar, bien manualmente con el ratón, o pulsando las teclas Ctrl + A para seleccionar todo lo que haya. A continuación, copiamos el contenido seleccionado haciendo uso de la combinación de teclas Ctrl + C o desde el menú contextual, pinchando en la opción de Copiar.
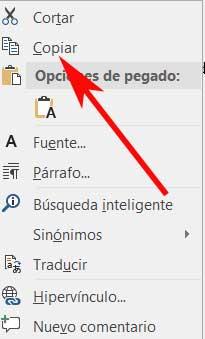
De este modo y ya con el contenido del documento de Word en el portapapeles, ahora tendremos que insertarlo una nueva página. Por tanto, ahora ya no tenemos más que hacer clic en el botón Página en blanco como vimos anteriormente. En el caso de que el cursor del documento no se mueva automáticamente a la nueva página, nos desplazamos nosotros hacia abajo y nos situamos en la misma. Tras ello no tenemos más que hacer uso de la combinación de teclas Ctrl + V en el teclado para pegar el contenido de la página original en la nueva.
Documentos con múltiples páginas
Además, si lo que queremos es mantener el mismo formato, debemos hacer clic en el botón Mantener el formato de origen en las opciones que aparecen en la barra de pegado. De esta manera tan sencilla logramos duplicar el contenido de la página copiada, que se insertará en la nueva página.
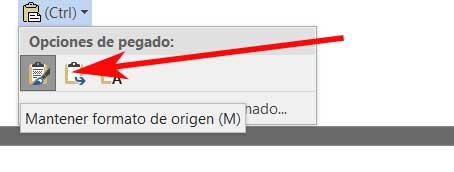
Por otro lado, os diremos que el proceso de duplicación en documentos con varias páginas es bastante similar. La mayor diferencia es que deberemos tener cuidado con la posición del cursor en el documento antes de insertar una nueva página. Así, al igual que igual que en los documentos de una sola página, primero tenemos que copiar el contenido de la original que queremos duplicar.
Sin embargo, aquí no podremos usar el comando Ctrl + A para seleccionar el contenido, tendremos que hacerlo a mano, ya que esto selecciona todo el documento. Al llegar al final nos detenemos, usamos de nuevo Ctrl + C y nos situamos en la nueva página donde vamos a duplicar para usar Ctrl + V. También os diremos que esto tan sencillo que os acabamos de contar, es uno de los muchos trucos de Word de los que podemos echar mano en estos momentos. Estos nos van a servir para exprimir al máximo el programa y poder trabajar de la mejor manera con el mismo.
Guardar el documento con diferentes nombres
Otro método que también podemos utilizar en lugar de ir copiando y pegando el texto de nuevos documentos con el riesgo que supone si hemos modificado los márgenes, el tipo de letra, su tamaño e incluso si hemos utilizado algún estilo de que estos no se conserven, pasa por guardar el documento con diferentes nombres con el mismo texto y utilizarlo como si fuera una especie de plantilla, de lo que hablaremos en el siguiente apartado.
Esta forma de duplicar hojas en Word es perfecta si queremos crear documentos personalizados con diferentes nombres y queremos poder identificarlos de forma rápida y sencilla a través del nombre del documento. Para guardar un documento de Word con diferentes nombres, desde la página principal de Word, debemos pulsar en Archivo. A continuación, se mostrarán todas las opciones que Word nos ofrece para trabajar con documentos.
En la columna de la izquierda, la que se encuentra justo a la izquierda de la pantalla, debemos pulsar en la opción Guardar una copia. A continuación, en el panel de la derecha, debemos seleccionar la ubicación donde queremos guardar el archivo, ya sea en OneDrive directamente, en la ruta donde almacenamos habitualmente los documentos o en cualquier otra ubicación. Es recomendable modificar el nombre si nuestra intención es utilizarlo para uso concreto para así poder identificarlo más rápidamente.

Como hemos comentado más arriba, utilizar esta opción únicamente es recomendable si queremos compartir exactamente el mismo texto con un número elevado de personas y donde lo único que debemos hacer es añadir el nombre, como, por ejemplo, invitaciones a un evento, publicidad personalizada y similares. Para cualquier otro caso, siempre es recomendable utilizar el sistema de plantillas de Word, especialmente si el documento con el que vamos a trabajar lo necesitamos de forma habitual en el día a día.
Copiar una página de plantilla en Word
Puede que en algunas ocasiones nos encontremos ante la necesidad de tener que crear varias copias de una misma plantilla, por lo que podemos aprender cómo hacerlo manteniendo siempre el mismo formato que dispone la plantilla original. Para ello será necesario colocar el cursor al principio de una página que deseamos copiar y pulsar en la pestaña de Inicio y hacemos clic en el menú desplegable de Edición para seleccionar el botón de «Buscar» e «Ir a…»
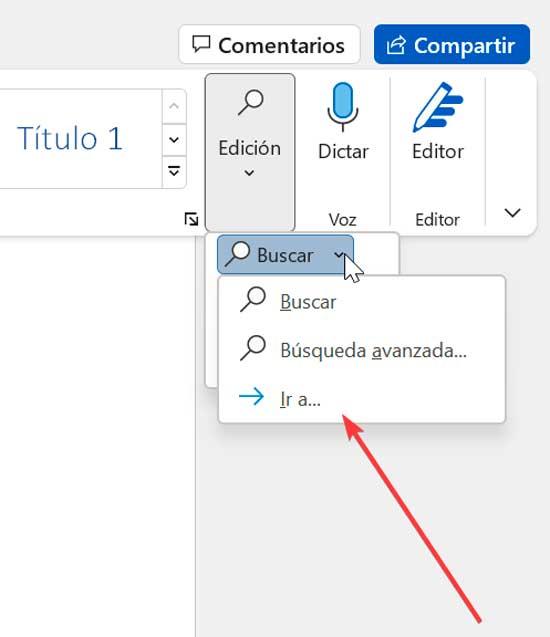
Aquí en la nueva ventana que nos aparece escribimos /página, hacemos clic en el botón Ir y cerramos la ventana. Esto hará que se selecciona el contenido de la página y podemos copiar (Ctrl + C) o recortar (Ctrl + X).
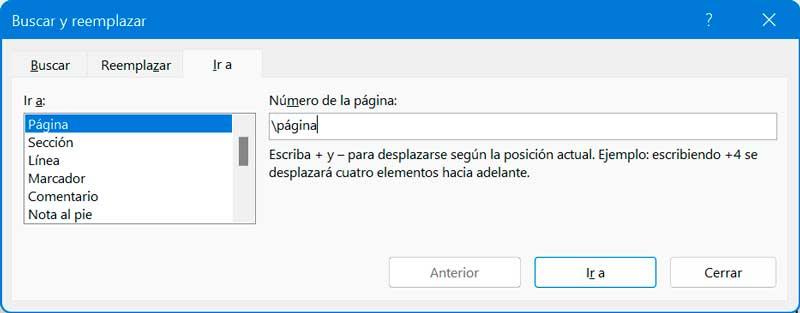
Abrimos el nuevo documento de Word en el que deseamos pegar la página copiada o vamos a la página del archivo actual donde queremos pegar lo que acabamos de copiar, insertando la página copiada, pulsando Ctrl + V.
Crear un nuevo DOCX en Word
De igual modo se puede dar el caso de que lo que realmente necesitemos sea crear un nuevo documento desde cero, pero que al mismo tiempo se elimine el contenido del antiguo. Esto se puede necesitar, por ejemplo, por motivos de seguridad o privacidad. De este modo lo que se logra es que creemos un documento de texto en Word con exactamente el mismo contenido que el primero, pero desechando el antiguo.
Es evidente que en al nuevo archivo que vamos a generar en este caso le tendremos que asignar un nuevo nombre, algo que no deberíamos olvidar. La razón de ello es que, al eliminar automáticamente el contenido anterior, podríamos perderlo todo por un simple despiste. Pues bien, para ello lo primero que hacemos es marcar con el ratón todo el texto y el resto de los componentes que forman parte del original. Esto lo hacemos exactamente igual que con el método descrito anteriormente. Eso sí, el cambio más importante viene ahora, ya que vamos a cambiar el modo de captura.
Mientras que hasta ahora hemos venido utilizando la popular combinación de teclas Ctrl + X, ahora vamos a usar Ctrl + X. De ese modo, mientras que todo lo marcado se copia igualmente en el portapapeles, desaparece del original. Esa es la razón por la que podemos perderlo todo si no andamos con cuidad. A continuación, no tenemos más que situarnos en el documento nuevo que vamos a crear, y ahora usamos la combinación Ctrl + V. Así vamos a comprobar de primera mano cómo todo lo cortado antes, aparece de nuevo en el archivo vacío. Esto incluye texto, imágenes, tablas, etc.
Del mismo modo, en el caso de que tan solo nos interese en el texto plano como tal, igualmente podemos hacer uso de otra útil combinación de teclas en Word. Con esto lo que os queremos decir realmente es que, al generar el nuevo documento duplicado, no se inserten los formatos agregados en el original. Aquí entran en juegos elementos tales como las cursivas, las negritas o las fotos incluidas.
Duplicar documentos en Word en otros formatos
Cuando hablamos de Word, nos referimos a uno de los programas ofimáticos más usados y extendidos en todo el mundo, por no decir el que más. eso es algo que afecta directamente al formato por defecto que la aplicación utiliza, es decir, en este momento, DOCX. Como os podréis imaginar este es un formato de fichero que se centra en el tratamiento de textos. Pero no es el único formato que podemos utilizar en el programa que forma parte de la suite Office. De hecho, si algo caracteriza a Word es su alta compatibilidad con multitud de tipos de archivo.
Os contamos todo esto porque al igual que podemos duplicar documentos de varias maneras trabajando con el formato por defecto que os comentamos, lo mismo podemos hacer con otros tipos. Es decir, siempre tendremos la posibilidad de abrir un documento .TXT y duplicarlo con alguno de los métodos descritos anteriormente, y convertirlo a DOCX. Lo mismo sucede si hablamos de los .ODT, que son los predeterminados que se usan en otra de las suites ofimáticas más usadas, LibreOffice. Por tanto, es fácil imaginar que las posibilidades que aquí se nos abren son casi infinitas a la hora de duplicar documentos en segundos.
Crea copias del archivo de texto desde Windows
También nos podemos encontrar ante supuesto de que necesitemos varias copias de un único documento original que anteriormente creamos en Word. Si tenemos cargado el texto como tal en el programa de Office, siempre tenemos la posibilidad de acceder tantas veces como sean necesarias para función de Guardar como para generar diversas copias independientes. Pero quizá esta no sea la opción más cómoda y fluida de utilizar para ello. Por tanto, el propio sistema operativo del PC, que en la mayoría de las ocasiones será Windows de Microsoft, nos puede ayudar mucho. Os contamos esto porque en el caso de que necesitemos multitud de copias de un mismo DOCX y sus correspondientes páginas, veamos cómo hacerlo desde el sistema.
Lo primero que hacemos es guardar el archivo como tal y de manera convencional desde Word. Una vez que lo tenemos almacenado en las unidades de disco, abrimos, por ejemplo, una ventana del explorador de archivos. En el sistema de Microsoft esto es algo que podemos llevar a cabo a través de la combinación de teclas Win + E. A continuación, nos situamos en la ruta de disco donde guardamos antes la versión original del documento. Una vez hayamos localizado el archivo que nos interesa, nos situamos sobre el mismo Y lo marcamos con el ratón.
Ahora lo que vamos a hacer es una copia de este para así poder distribuir por las unidades de disco todos los elementos iguales a ese documento que necesitemos. Esto es algo que logramos a través de la combinación de teclas CTRL + C. En ese instante ya tenemos el DOCX y sus páginas almacenadas en el Portapapeles del sistema. A continuación, y también desde el propio explorador de archivos, no tenemos más que situarnos en la ubicación de disco en la que deseamos dejar una copia y hacer uso de la combinación de teclas CTRL + V. Llegados a este punto cabe mencionar que este mismo proceso lo podremos realizar tantas veces como sea necesario. Además, esto en determinadas ocasiones nos permitirá ahorrar una buena cantidad de tiempo con respecto a métodos mostrados anteriormente.
Usar el servicio de almacenamiento remoto de Microsoft
Las razones por las que necesitamos duplicar tanto páginas individuales como documentos completos que hayamos creado en Word de Microsoft, pueden ser de lo más variado. Esto es algo que podemos llevar a cabo de manera rápida y sencilla haciendo una doble copia del archivo en el que estamos trabajando, por si por ejemplo necesitamos llevar a cabo un backup de ese contenido.
Sin embargo ya sabéis muchos de vosotros de primera mano que a la hora de realizar copias de seguridad, lo más recomendable no es utilizar la misma unidad donde tenemos guardado le original. Por tanto si necesitamos duplicar una página o un documento de Word, de manera directa tenemos la posibilidad de guardar ese duplicado en un servicio de almacenamiento que nos propone la propia Microsoft. Al formar parte de las plataformas del gigante del software, podremos almacenar el duplicado de ese archivo o página directamente en el servicio OneDrive de la firma.
Para ello no tenemos más que seleccionar la opción de Guardar como del menú el editor de textos y aquí ya podremos personalizar la ubicación dónde vamos a realizar la copia o duplicado. Si tenemos nuestras credenciales de acceso introducidas d antemano, Word nos ofrece la posibilidad de almacenar directamente el documento o la página en la que trabajamos en el mencionado servicio OneDrive.
Además este proceso de almacenamiento para guardar nuestro duplicado del documento de Word lo podremos llevar a cabo sin necesidad de salir del editor de textos como tal. Cierto es que el mismo proceso lo podemos llevar a cabo en otros servicios de almacenamiento, pero para ello ya tendremos que echar mano del Explorador de archivos de Windows o del correspondiente cliente de la plataforma online para guardar ese duplicado, lo que puede ser un poco engorroso.
Duplicar una página de Word usando macros
En el caso de que tengamos que manera habitual tener la necesidad de estar duplicando más de una página en Word, podemos automatizar este proceso creando una macro. El procedimiento que debemos de seguir es el siguiente.
Con el documento de Word que contiene la página que queremos duplicar pulsamos en la pestaña de Vista, posteriormente en Macros y por último en Ver macros. En la ventana de Macros escribimos el nombre que deseamos darle para poder identificarla fácilmente y hacemos clic en el botón de Crear. En la siguiente ventana pegamos el siguiente código:
Page = InputBox("Enter the Page to Duplicate")
Count = InputBox("Enter Number of times to duplicate")
With Selection
.GoTo wdGoToPage, wdGoToAbsolute, Page
.Bookmarks("Page").Range.Copy
For i = 1 To Count: .Paste: Next
End With
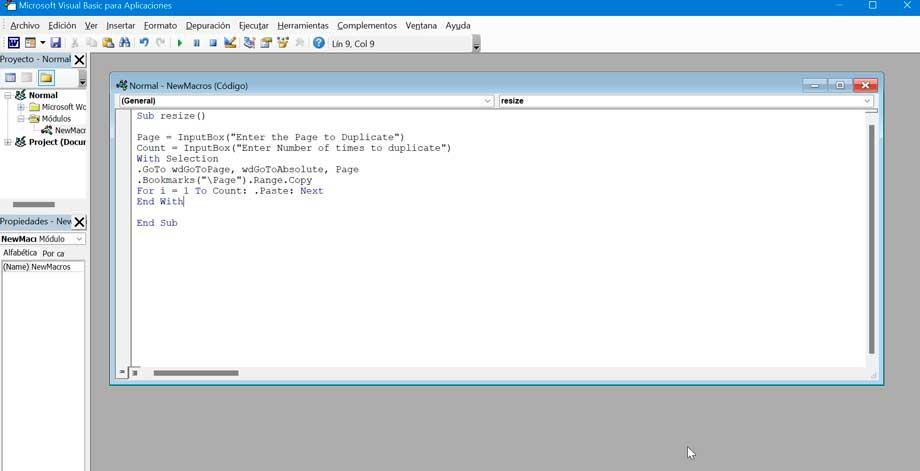
Ahora seleccionamos el icono de guardar y cerramos la ventana de código. De nuevo en la ventana del documento volvemos a seleccionar Vista, hacemos clic en Macro y Ver Macros. Seguidamente en la ventana de Macros, seleccionamos Ejecutar para iniciar la macro, y el script nos preguntará que página queremos duplicar y cuántas veces queremos duplicarla.
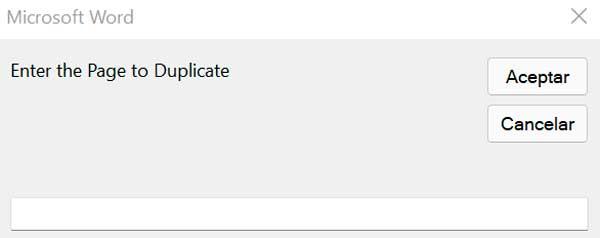
Este script se encargará de duplicar la página que hemos seleccionado la cantidad de veces que hayamos indicado y se duplicarán hasta el final del documento. Este proceso lo podemos repetir cada vez que lo necesitemos con una sola macro, pues siempre podemos indicarle al programa cuántas son las páginas que queremos duplicar.
Duplicar una página de Word con un editor de PDF
Otra solución a la hora de duplicar páginas en Word, teniendo en cuenta que únicamente queremos duplicar las páginas ya escritas sin realizar ninguna modificación, pasa por utilizar un editor PDF. Si tenemos en cuenta que, lo más seguro es que utilicemos este formato para exportar el contenido, estamos eliminando un paso antes de compartir el documento.
Para duplicar una página de Word en formato PDF, podemos utilizar un editor de archivos PDF en su versión gratuita como el que nos ofrece PDFelement, ya que este proceso no podemos hacerlo con una aplicación para visualizarlos. Una vez hemos abierto el documento, seleccionamos las páginas que queremos duplicar apoyándonos en la tecla Ctrl, situamos el ratón encima de las páginas seleccionadas, pulsamos el botón derecho y seleccionamos la opción copiar.
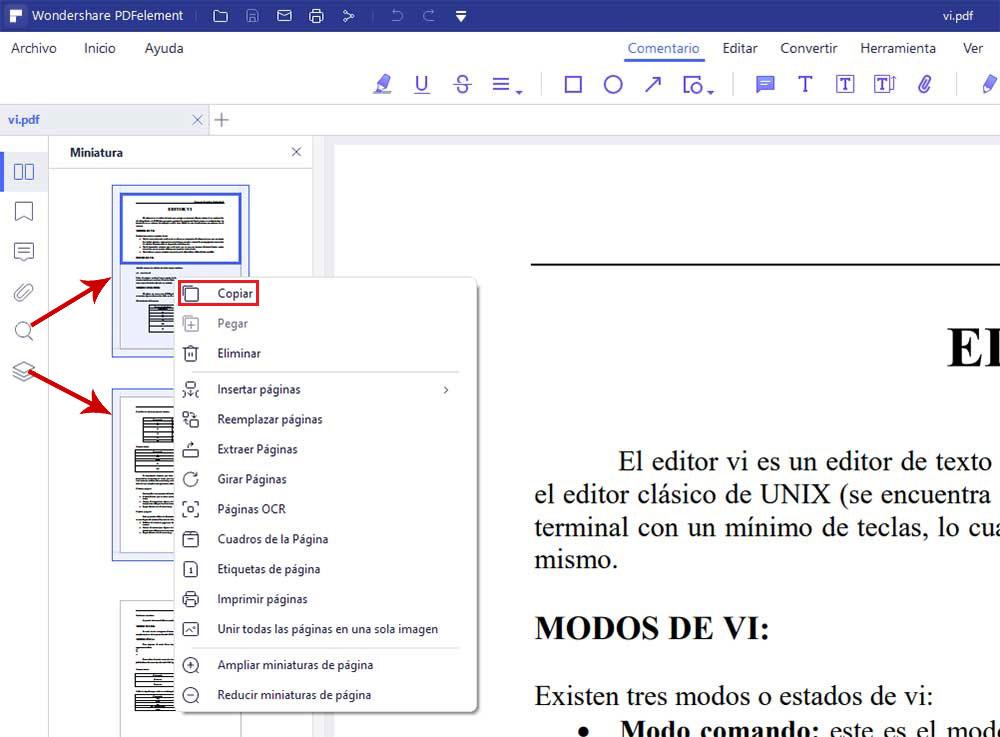
A continuación, seleccionamos la última página del documento en la que queremos duplicar las páginas que previamente hemos copiado. Pulsando el botón derecho del ratón y seleccionamos la opción Pegar para duplicar las páginas de Word. Finalmente, guardamos el documento para guardar los cambios.
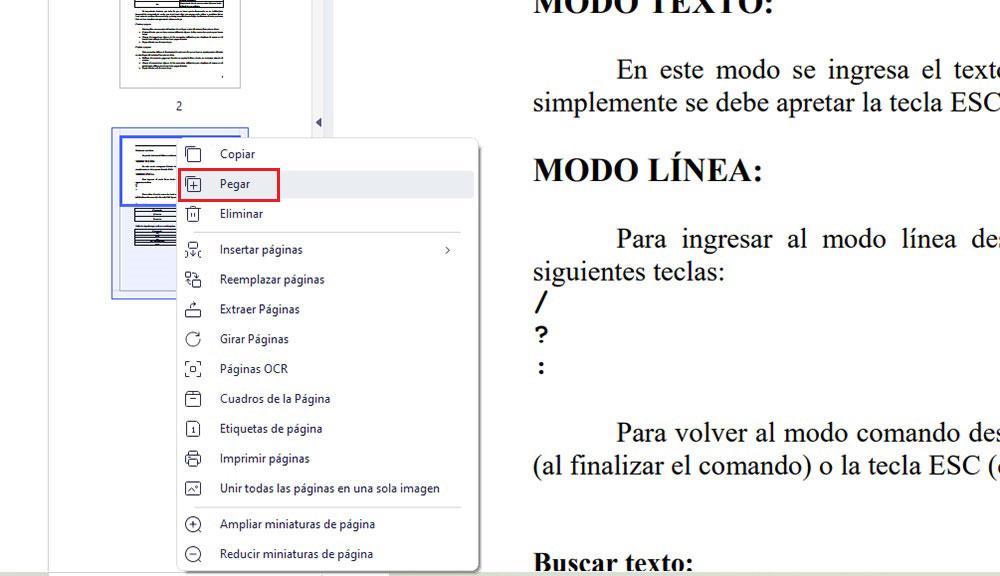
La versión gratuita de PDFelement es ideal para realizar este trabajo, aunque podemos utilizar cualquier otro editor de archivos en este formato, siguiendo los mismos pasos indicados más arriba. La mayoría de las páginas web que permiten editar documentos PDF no incluyen de forma gratuita la posibilidad de copiar y pegar páginas. Esta opción tampoco está disponible a través de Edge, la aplicación nativa de Windows para abrir documentos en este formato, aunque si permite añadir anotaciones, resaltar texto, rotas las páginas entre otras funciones.
Otra opción que tenemos a nuestra disposición para duplicar páginas de Word utilizando el formato PDF, pasa por crear una copia del PDF donde se encuentran las páginas, editar el PDF con PDFelement para eliminar las páginas que no queremos duplicar y desde la columna de la derecha, a partir de donde queremos añadir las páginas, pulsamos el botón derecho del ratón y seleccionamos la opción Insertar páginas > Desde archivo y seleccionamos el documento de PDF que previamente hemos editado para eliminar las páginas que no queremos duplicar. Las páginas que contienen el archivo que hemos insertado, se mostrará a partir de la página que hemos seleccionado. Podemos realizar este proceso las veces que queramos.
Otra aplicación muy interesante en este sentido la encontramos en Visual PDF. En concreto se trata de una solución software que podemos utilizar directamente desde nuestro navegador de internet favorito y que nos ofrece una función específica para estas tareas. Para ello no tendremos más que convertir el documento con el que deseamos trabajar de Word en este formato ofimático y subirlo directamente a la aplicación que os mencionamos. Basta con que arrastremos el correspondiente archivo a la interfaz principal para que dé comienzo el proceso de duplicado de forma automática.
Todo ello se llevará a cabo en cuestión de pocos segundos y para finalizar no nos queda más que descargar el archivo duplicado para volver a cargarlo, si así lo deseamos, en el programa de Microsoft.
Usa el Explorador de archivos para duplicar una página en múltiples carpetas
Una de las razones más habituales por las que necesitamos llevar a cabo esta tarea que os comentamos ahora con las páginas que creamos y que forman parte de un documento de Word, puede ser para repartir la misma página a múltiples personas. Cómo os podéis imaginar esto es algo que podemos llevar a cabo tanto de manera digital como en formato papel, todo dependiendo de las necesidades que tengamos.
En muchas ocasiones podemos necesitar duplicar una misma página varias veces utilizando alguno de los métodos que somos mencionado en estas mismas líneas. Pero también podemos llevar a cabo este mismo proceso sin necesidad de utilizar el editor de textos de Microsoft. Para ello lo que vamos a hacer es generar el documento como tal en una misma página y crear el archivo en formato DOCX que guardamos en alguna ubicación de disco del ordenador. A continuación abrimos el explorador de archivos de Windows por ejemplo con la combinación de teclas Win + E para acceder a esa ubicación o carpeta del disco duro que utilizamos para guardar el documento.
En ese instante podemos copiar el fichero resultante con la combinación de teclas CTRL + C para a continuación realizar tantas copias o duplicados de esa página como deseemos. No tenemos más que ir accediendo a las diferentes carpetas donde vamos a guardar esos duplicados de las páginas del documento de Word y haremos uso de la combinación de teclas CTRL + V. De esta manera tenemos la posibilidad de crear múltiples ficheros con el mismo contenido sin la necesidad de llevar a cabo modificaciones en el procesador de textos.
Como os podéis imaginar este es un duplicado que tenéis la posibilidad de realizar tantas veces como necesitéis, aunque si es masivo se puede convertir en una tarea un tanto engorrosa.
¿Afecta al tamaño del DOCX?
Ya os hemos mostrado que hay varias formas de duplicar las páginas que forman parte de nuestro documento creado en el editor de Microsoft. No tenemos más que elegir la que más se adapte a nuestras necesidades o preferencias y llevar a cabo el proceso de la manera más fluida y productiva. Ahora bien, se puede dar la circunstancia de que nos preguntemos hasta qué punto puede afectar esto al tamaño final del fichero resultante.
Evidentemente estamos hablando de duplicar ciertos contenidos en mayor o menor medida, por lo que el archivo DOCX verá incrementado su tamaño final de forma importante. Pero teniendo en consideración el espacio de las actuales unidades de almacenamiento, esto no debería suponer ningún problema. Eso si la mayor parte del contenido de nuestro archivo en Word está formado por texto. En el caso de que las páginas duplicadas contengan una buena cantidad de imágenes, este peso del archivo se incrementará de forma ostensible y entonces sí que podríamos tener problemas.
Esto es algo que se hace especialmente patente en el caso de que tengamos la intención de compartir ese archivo de Word en el futuro o enviarlo por correo. En resumidas cuentas, el tamaño del fichero siempre va a aumentar, pero será muy importante el tipo de contenido duplicado.
Utilizando Photoshop
Photoshop no es únicamente la mejor herramienta de edición fotográfica disponible en el mercado, sino que, además, también nos permite trabajar con un gran número de formato de archivos, incluyendo PDF (por algo fue creado por Adobe, la misma empresa que se encuentra detrás de Photoshop). Si no utilizamos un editor de archivos en formato PDF, podemos exportar el Word a este formato y abrirlo con Photoshop para duplicar las páginas siguiendo los pasos que os mostramos a continuación.
Nada más abrir el PDF en Photoshop, la aplicación nos invitará a seleccionar todas las páginas que queremos abrir con la aplicación. No es necesario abrirlas todas, tan solo podemos seleccionar las que queremos duplicar, acción que podemos hacer utilizando la tecla Ctrl mientras seleccionamos las páginas con el botón izquierdo del ratón. Seguidamente, pulsamos en Ok.
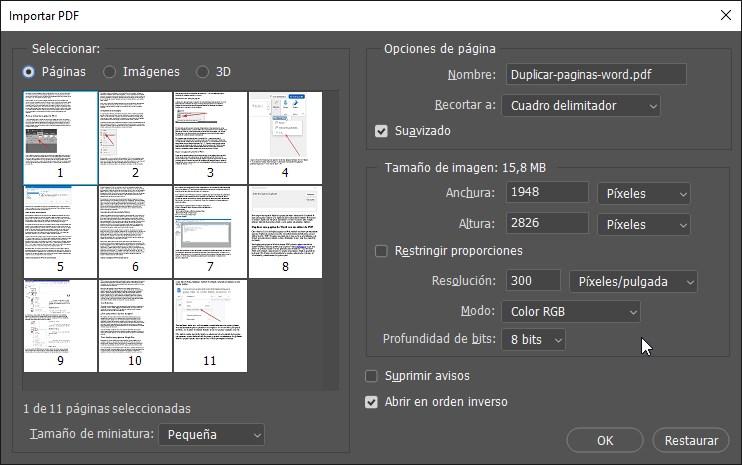
A continuación, nos dirigimos apartado Capas de la imagen que queremos duplicar y con el botón derecho del ratón, seleccionamos la opción Duplicar. En Destino, seleccionamos Nuevo y en Como introducimos un número que nos permita identificar la posición que tendrá la página en el documento final cuando exportemos el proyecto.
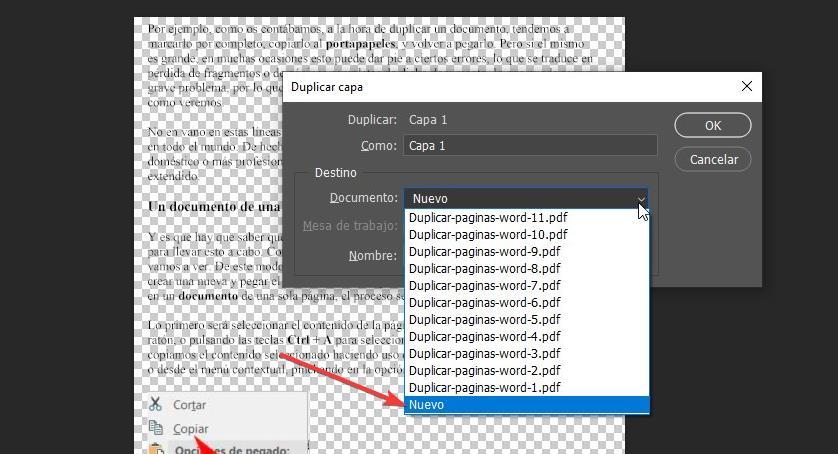
A continuación, una vez hemos duplicado todas las páginas que queremos, nos dirigirnos al menú superior de pulsamos en Archivo – Automatizar y, seguidamente en Presentación PDF y en la ventana de opciones, marcamos la casilla Añadir archivos abiertos.
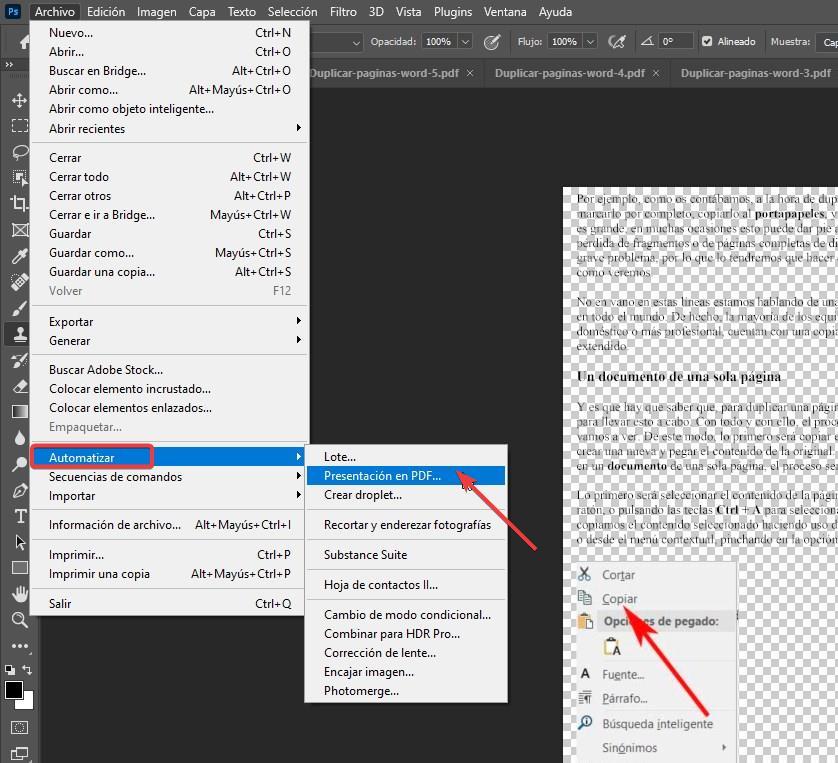
En la siguiente ventana, debemos ordenar el orden el que queremos exportar todas las imágenes que tenemos abiertas en Photoshop, tan solo debemos arrastrar el nombre de la imagen al lugar deseado. Debemos ubicar las páginas duplicadas que hemos creado en el orden que queremos, ya que, de lo contrario, tendremos que utilizar un editor de archivos PDF, una opción mucho más sencilla para duplicar página que utilizando Photoshop, especialmente si no tenemos conocimientos de esta aplicación.
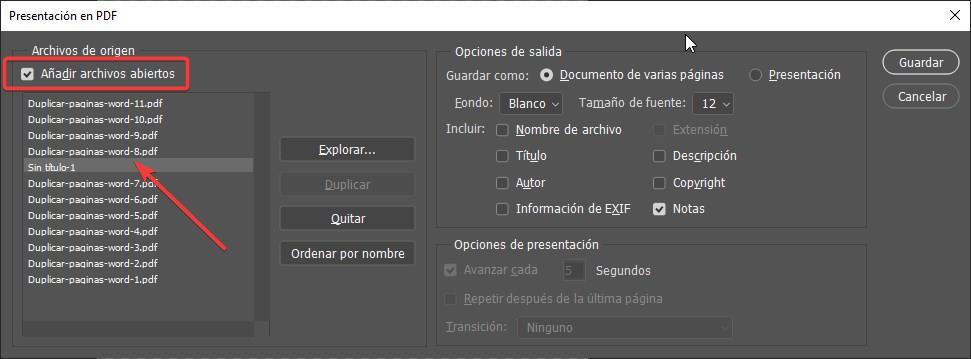
Finalmente pulsamos en Guardar para que Photoshop cree un nuevo documento en formato PDF con las páginas que hemos duplicado. Utilizar Photoshop no es la mejor opción ni la más rápida para duplicar páginas en formato Word, tras convertirlo a formato PDF, pero es una opción más que tenemos a nuestra disposición si no tenemos a mano un editor de archivos PDF.
¿Para qué queremos duplicar la página?
Obviamente, cada usuario tiene un motivo diferente para duplicar páginas, pero, dependiendo de cuál sea su fin, es probable que no sea necesario hacerlo. Si, por ejemplo, queremos imprimir o enviar el mismo documento a diferentes personas cambiando el nombre del destinatario, podemos crear una base de datos con Access y modificar los datos que varían por los campos de la base de datos donde hemos añadido esos datos. De esta forma, podemos utilizar el gestor de registros para ir cambiando entre los diferentes registros de la base de datos para enviar el documento sin necesidad de teclear ningún dato adicional.
Si lo que queremos es imprimir varias veces el mismo documento, no hace falta duplicar páginas. Desde las opciones de impresión, podemos establecer el número de copias que queremos imprimir y así no tener que duplicar las páginas en el documento de Word
Cómo duplicar una página en Google Docs
Google Docs es la suite ofimática en la nube de Google, la cual podemos usar en cualquier ordenador sin necesidad de instalar nada en el PC. Esta suite funciona, a grandes rasgos, igual que la suite de Microsoft, por lo que muchas de las funciones y características que podemos encontrar en Word vamos a poder encontrarlas en ella.
Si nos encontramos con un documento subido a esta nube, y tenemos que duplicar una página, los métodos a los que podemos recurrir son similares a los que acabamos de ver con Word. Es decir, una de las formas de hacerlo será duplicar el documento completo entrando en el menú de herramientas y eligiendo la función de crear una copia. De esta forma, tendremos un nuevo documento, igual que el original, y con las mismas páginas.
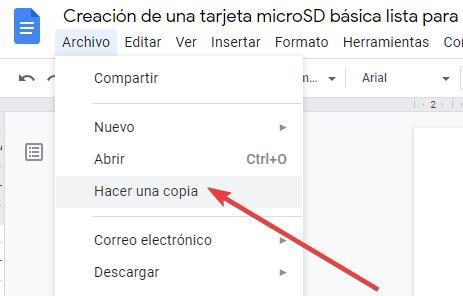
Una vez hemos hecho esto, si el documento original tenía una sola página, podemos usar una herramienta que nos permita unir (merge) los dos documentos para que, el resultado, sea un nuevo documento formado por las dos páginas originales como tal.
Otro método, mucho más fácil y rápido, es seleccionar todo el contenido de la página que queremos copiar, añadir un salto de página, y pegarlo a continuación. Así podremos tener dos páginas iguales, una copia de otra, sobre la que empezar a trabajar.
Seguro que los que usáis habitualmente esta suite ofimática que nos propone el gigante de las búsquedas, ya sabréis de primera mano que una de sus principales ventajas es que usamos sus aplicaciones en la nube. Esto quiere decir que todos los documentos que aquí creamos se almacenan automáticamente en los servidores remotos de Google, más concretamente en el espacio asignado a nuestra cuenta personal, ya sea gratuita o de pago.
Lo que os queremos decir con todo esto es que aquí el duplicado masivo de páginas de nuestro proyecto en Google Docs no afectará en absoluto al espacio de almacenamiento de las unidades locales del PC. Esto nos permitirá trabajar con documentos de gran tamaño de forma remota, así como compartirlos con otros usuarios, sin que nuestras unidades de disco se vean mermadas ni el resto tenga que acceder a nuestro ordenador, aunque sea en remoto.