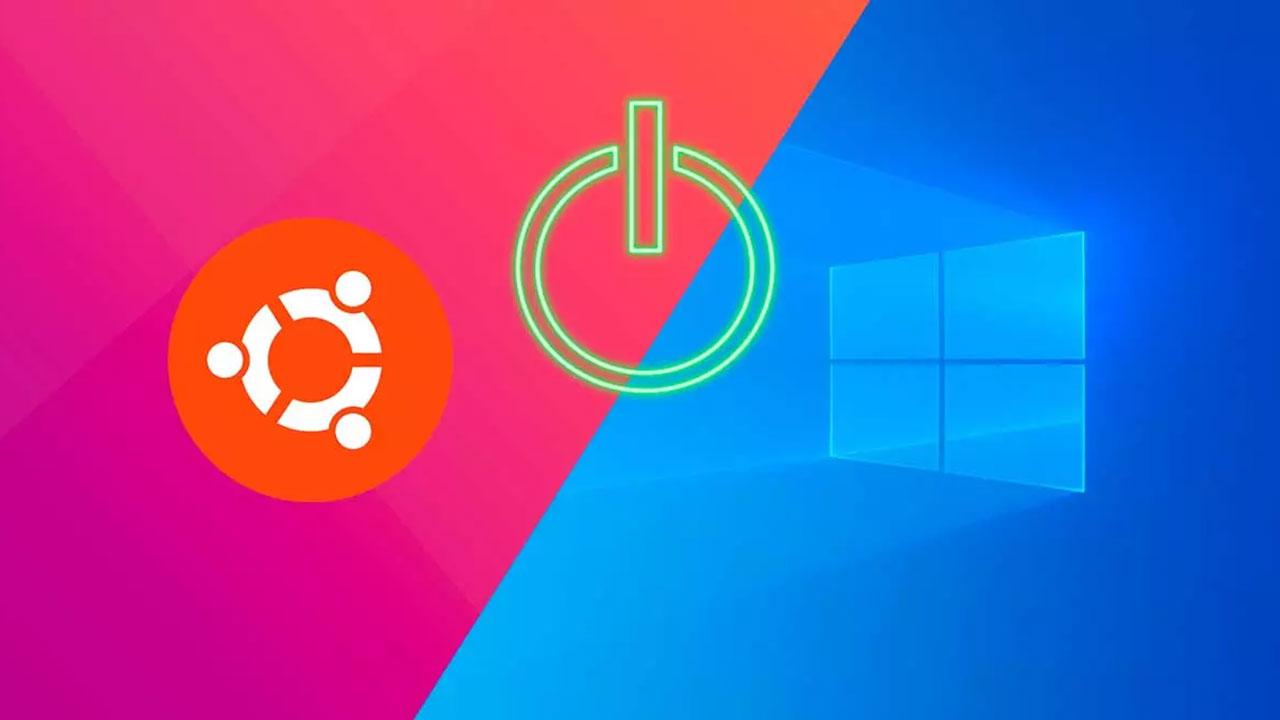Aunque Windows es el sistema operativo más utilizado en todo el mundo, Linux genera mucho interés entre los usuarios más avanzados. El sistema operativo libre ofrece un rendimiento, una seguridad y una privacidad superiores a las que ofrece por defecto Microsoft. Sin embargo, muchos usuarios dependen de Windows para jugar o trabajar con determinados programas, lo que les impide dar la espalda al sistema operativo de Microsoft. Por suerte, existe un tipo de configuración conocido como Dual Boot que permite a los usuarios tener los dos sistemas operativos, como Windows y Ubuntu, al mismo tiempo instalados, pudiendo elegir el que necesiten en cada situación.
Dual Boot, como su nombre indica, es una configuración mediante la cual podemos instalar dos (o más) sistemas operativos al mismo tiempo en el ordenador. Cuando encendemos el ordenador nos aparecerá un gestor de arranque que nos preguntará qué sistema operativo queremos arrancar. Si no elegimos ninguno, este cargará, o bien el último que hayamos cargado previamente, o el que tengamos configurado como sistema operativo por defecto.
Cada sistema operativo se instala en una partición independiente de nuestro ordenador. De esta manera, todo lo que ocurre en uno de ellos no afecta para nada a los demás. Eso sí, con el software adecuado podemos acceder a los discos duros y los datos de todos ellos desde cualquiera de los sistemas instalados.
Peligros de un Dual-Boot Windows + Linux
Aunque no podemos negar la utilidad de este tipo de configuraciones, es necesario tener bien claros los peligros que podemos correr. No físicamente, sino a nivel lógico (es decir, nuestros datos).
Lo primero que debemos cuidar con especial atención son nuestros datos. Ambos sistemas operativos podrán acceder a todos los discos duros de manera que podamos tener nuestros archivos siempre a mano. Es muy importante asegurarnos de no instalar el sistema operativo, ni formatear por error, ninguna de las particiones de datos. Es más, recomendamos tener un disco duro de datos a parte, independientemente al de los sistemas operativos, para poder aislar nuestra información más importante.
El gestor de arranque debe estar bien configurado, y nos deje indicar claramente el sistema que vamos a arrancar. Hay veces que, tras una actualización de un sistema, el gestor de arranque se puede sobrescribir, y perderíamos la posibilidad de acceder a uno de los sistemas (probablemente Linux).
Y la productividad puede no ser todo lo rápida que pensamos. Cambiar de un sistema a otro lleva un tiempo, ya que estamos obligados a reiniciar el PC. Por lo tanto, si necesitamos usar ambos sistemas operativos a la vez, es mucho mejor y más rápido optar por el Subsistema de Windows para Linux, WSL, o una máquina virtual antes que por un Dual-Boot.
¿Cuándo es útil esta configuración?
Aunque pueda resultarnos tentador tener los dos sistemas operativos instalados a la vez, si nos paramos a pensar, solo vamos a poder usar uno al mismo tiempo. Por lo tanto, aunque el proceso es sencillo y cualquiera puede hacerlo, igual debemos plantearnos si realmente nos será de utilidad.
El principal motivo por el que este arranque dual Windows + Linux puede sernos útil es cuando, por temas personales o de trabajo, necesitamos usar los dos sistemas operativos. Especialmente cuando necesitamos usar programas con interfaz gráfica (GUI) de Linux. De lo contrario, si nos sirve con un terminal, el Subsistema de Windows para Linux, WSL, nos será más que suficiente. Lo mismo ocurre con las máquinas virtuales, que pueden satisfacer casi todas nuestras necesidades y, a no ser que tengamos que hacer cosas muy concretas en este SO, nos serán más que suficiente.
También puede sernos útil esta configuración si somos usuarios de Linux normalmente, pero queremos un Windows para usar determinados programas, o para jugar. Recordamos que estos son los dos pilares más débiles del sistema operativo libre.
Por último, si somos programadores, ni las máquinas virtuales ni WSL nos permitirán probar con la misma fiabilidad nuestros programas en los dos sistemas operativos. En este caso, es imprescindible que los sistemas se ejecuten de forma nativa para no tener problemas.
Todo lo que necesitamos para hacer Dual Boot
Lo primero que debemos pensar es qué sistemas operativos queremos instalar. Hay configuraciones Dual Boot con Windows 10 y Windows 7, otras configuraciones que mezclan Ubuntu y Windows, y otras más complejas con otros sistemas operativos
Nosotros vamos a suponer que vamos a instalar Windows y Ubuntu en un mismo ordenador con Dual Boot. Entonces lo que necesitamos son, o bien dos discos duros para instalar cada sistema operativo en uno, o un disco duro con, al menos, dos particiones. Hacerlo con dos discos duros es más cómodo y sencillo, pero si vamos a hacerlo en dos particiones más adelante explicaremos cómo hacerlas.
También vamos a necesitar los medios de instalación de los dos sistemas operativos. Los USB son lo más cómodo para esta tarea. Por ello, os recomendamos crear un USB de instalación de Windows, y también crear un USB de Ubuntu Live.
Por último, vamos a ver los requisitos del ordenador. ¿Necesitamos algo especial para poder instalar estos dos sistemas operativos en un mismo PC? La verdad es que lo único que necesitaremos será tener espacio suficiente en el disco duro para alojar a ambos sistemas. Además, cada uno de ellos debe ir en un disco duro, o en una partición, independientes. Si cumplimos esto, y nuestro PC puede ejecutar tanto Ubuntu como Windows, no necesitaremos más. Al contrario de lo que muchos piensan, un Dual Boot no requiere más RAM para poder montarse.
Qué gestor de arranque utilizar para arrancar Windows y Ubuntu
Windows tiene su propio gestor de arranque, igual que Ubuntu también viene por defecto con GRUB. Además, si queremos, también podemos usar un gestor de arranque de terceros para poder elegir entre los sistemas operativos que queramos arrancar. Lo cierto es que en la mayoría de las ocasiones y especialmente para el usuario final, el gestor por defecto que incluyen estos sistemas operativos será más que suficiente. Sin embargo, aquellos que quieran ir un paso más allá quizás se decanten por utilizar soluciones de terceros que les den un mayor número de opciones personalizables.
El gestor de arranque de Windows reconoce la mayoría de las distros Linux, y el de Linux suele reconocer sin problemas a Windows. La diferencia es que el de Windows, con las actualizaciones del sistema operativo, tiende a fallar. Por tanto y como hemos dicho anteriormente, estos gestores de arranque que se incluyen por defecto serán válidos para la mayoría. Además, gracias a la compatibilidad que nos propone el de Windows con respecto a las distribuciones de Linux, no deberíamos tener problema con los diferentes sistemas de código abierto con los que deseemos crear un arranque dual.
Por ello, os recomendamos utilizar mejor el de Linux, que seguramente sea GRUB. Y para ello, lo mejor es dejar este segundo sistema operativo para el final. De esta manera nos complicaremos menos la existencia y obtendremos los resultados que buscamos realmente de una manera más sencilla y efectiva. Al dejarlo para el final, después de instalar Windows, GRUB será el gestor de arranque que se instale en el dispositivo, por lo que, a no ser que queramos utilizar uno diferente, no debemos preocuparnos por él.
Si tenemos amplios conocimientos de Linux y Windows o nos gusta trastear, podemos cambiar el nativo de Linux o el que nos ofrece Windows por cualquier otro siempre y cuando estemos buscando opciones muy concretas que nos ofrece ninguno de los dos. Si tenemos en cuenta que la misión de estos es seleccionar el sistema operativo que queremos utilizar, no es necesario utilizar otras opciones.
¿Puedo instalar otro Linux que no sea Ubuntu?
Nosotros hemos puesto como ejemplo Ubuntu ya que es una de las distros más conocidas y utilizadas en todo el mundo. Sin embargo, en caso de querer instalar cualquier otra distribución Linux que no sea Ubuntu, el proceso va a ser el mismo. Lo único que cambiarán serán las capturas de pantalla que hemos puesto en este artículo, ya que serán diferentes.
Incluso, si tenemos mucho espacio o muchos discos duros, podremos instalar tres o más sistemas operativos diferentes siguiendo el mismo proceso, uno detrás de otro. El que instalemos en último lugar será el que se encargará de actualizar el gestor de arranque (GRUB) y permitirnos ejecutar los sistemas operativos que queramos usar.
Como os podréis imaginar esta opción nos abre un amplio abanico de posibilidades a la hora de probar o utilizar diversos sistemas operativos en un mismo ordenador. Eso sí, en el caso de que estas probaturas se necesiten de manera temporal, en lugar de llevar a cabo el proceso que os vamos a describir a continuación, os recomendamos cargar esos sistemas operativos a través de un programa de máquinas virtuales. Eso nos permitirá echar un vistazo a la distribución de Linux que sea, sin tener que tocar el arranque del equipo ni el sistema original. Para ello no necesitamos más que la imagen ISO del correspondiente software que deseamos virtualizar en nuestro sistema operativo del equipo. Una vez hemos acabado de hacer las pruebas, tan solo debemos borrarlo de la aplicación de máquina virtual que utilicemos para liberar el espacio que estaba ocupando en el equipo. No será necesario modificar el arranque del equipo ni nada por el estilo.
Comenzar a instalar Windows y Linux en el mismo PC
A continuación, vamos a ver paso a paso, cómo podemos poner en marcha el arranque dual del sistema operativo. Y vamos a empezar por instalar Windows en el PC ya que, desde nuestro punto de vista, GRUB, el gestor de arranque de Linux trabaja mucho mejor a la hora de detectar otros sistemas (como el de Microsoft) y permitirnos arrancar desde ellos.
Es precisamente por ello por lo que nos hemos decantado, tal y como mencionamos antes, por utilizar Linux en lo que se refiere a su gestor de arranque. Todo esto es algo que se hará efectivo tanto si deseamos utilizar Windows como sistema secundario, es lo más habitual en estos casos, o cualquier otra distribución de código abierto que deseemos probar o trabajar con la misma.
Instalar Windows
Si ya tenemos todo lo anterior, ya podemos empezar a montar nuestro propio sistema operativos Dual Boot. Lo primero que vamos a hacer va a ser instalar Windows desde cero. El proceso de instalación de este sistema operativo no esconde ningún misterio. Lo único en lo que debemos prestar atención es a la hora de elegir las particiones que vamos a utilizar en este caso en concreto. El proceso de instalación es exactamente el mismo tanto si estamos instalando Windows 10 como si se trata de Windows 11.

En nuestro caso, por ejemplo, nos aparecerán dos discos duros. Si seleccionamos uno de ellos, el asistente creará directamente las particiones necesarias para instalar Windows en él. Y si creamos una nueva partición manualmente, lo mismo, podremos ver las particiones de sistema necesarias para poder instalar y usar Windows.
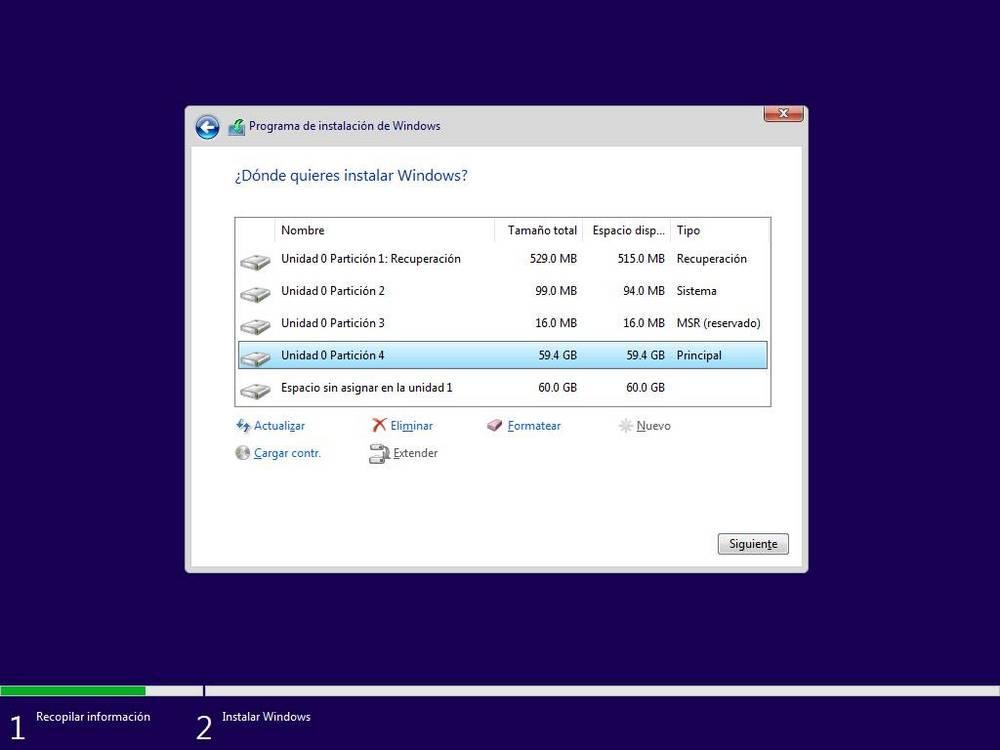
Si lo que queremos es instalar el sistema operativo en una partición, lo que debemos hacer es crear una nueva partición desde este asistente de instalación eligiendo el espacio que queremos dejar a Windows 10, y asegurándonos de dejar espacio suficiente para Ubuntu. El propio asistente de instalación de Windows creará sus sub-particiones del sistema y comenzará la instalación.
Cuando acabe el proceso de instalación ya tendremos Windows instalado en el ordenador. El siguiente paso será retirar el USB de instalación de Windows y esperar a que Windows finalice la instalación del sistema operativo, un proceso que puede tardar varios minutos dependiendo del tipo de unidad de almacenamiento que tengamos en el equipo (HDD o SSD).
Una ha finalizado el proceso de instalación de Windows y se muestra el escritorio, apagamos el equipo, introducir el USB de Ubuntu y accedemos a la BIOS o UEFI para establecer el USB como unidad de arranque para así iniciar el proceso de instalación de la distribución Linux que queramos.
Instalar Ubuntu
Ahora que ya tenemos Windows instalado en el ordenador, el siguiente paso será instalar Ubuntu. Iniciaremos Ubuntu en modo Live (desde la RAM) y ejecutaremos el asistente de instalación del sistema operativo.
Simplemente debemos seguir este sistema hasta el apartado donde nos toca elegir el disco duro o las particiones donde instalaremos este Linux.
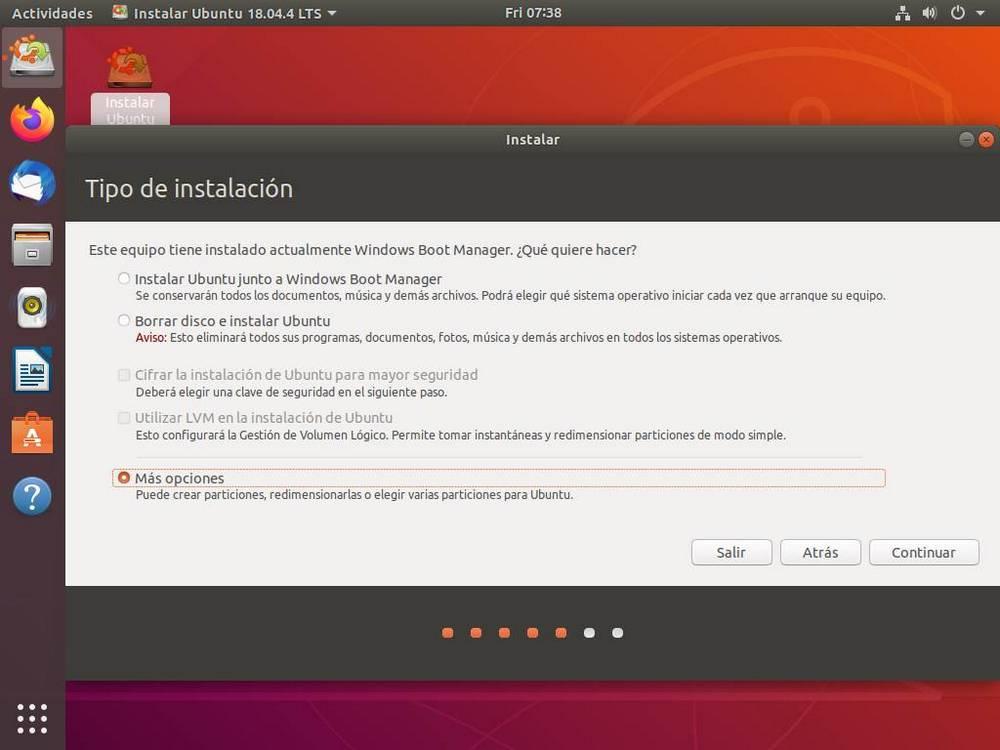 Ubuntu detectará que ya tenemos instalado Windows en el ordenador y nos permitirá instalarlo junto al sistema de Microsoft muy rápidamente y sin configuraciones. También nos permitirá borrar el disco completo e instalar Ubuntu en él desde cero (no recomendable) y acceder al panel de «más opciones» para crear nuestras propias particiones. Elegiremos esta última opción.
Ubuntu detectará que ya tenemos instalado Windows en el ordenador y nos permitirá instalarlo junto al sistema de Microsoft muy rápidamente y sin configuraciones. También nos permitirá borrar el disco completo e instalar Ubuntu en él desde cero (no recomendable) y acceder al panel de «más opciones» para crear nuestras propias particiones. Elegiremos esta última opción.
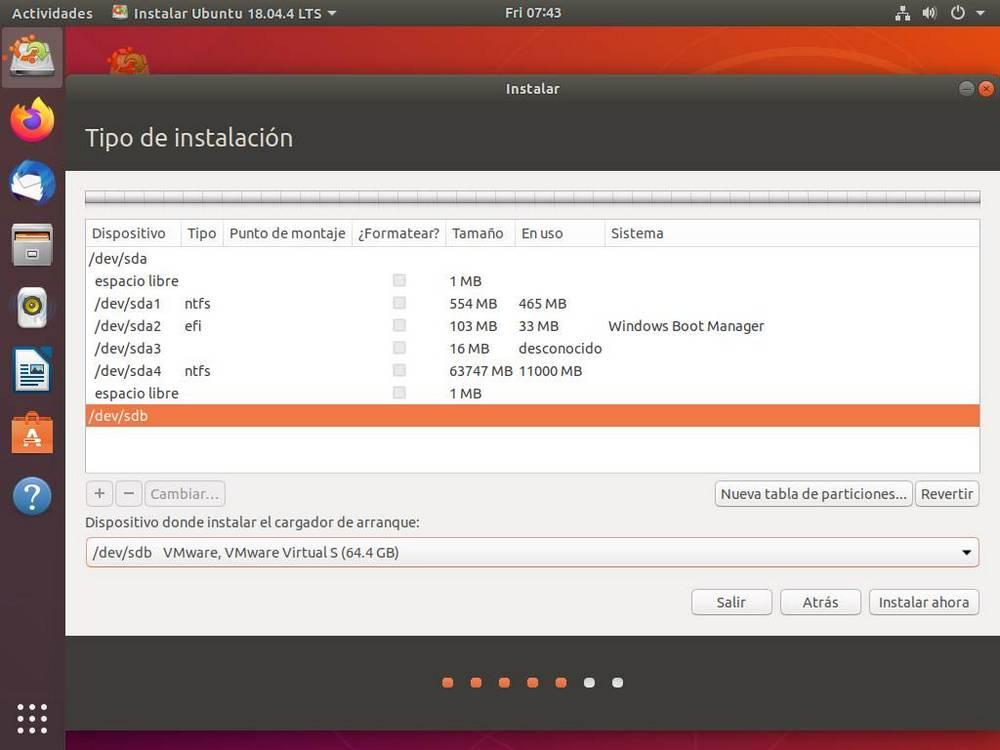
Como vemos, nos aparecerán los dos discos duros. Por un lado tendremos el primer disco duro con Windows 10 y todas las particiones necesarias para que este sistema operativo funcione. Y por otro lado tendremos nuestro segundo disco duro, que estará vacío y sin particiones.
Lo primero que haremos será crear una nueva tabla de particiones para convertir el disco duro en un espacio vacío sin particionar. Una vez hecho esto, seleccionaremos el espacio vacío y crearemos las particiones que queramos usar según los conocimientos de Linux que tengamos.
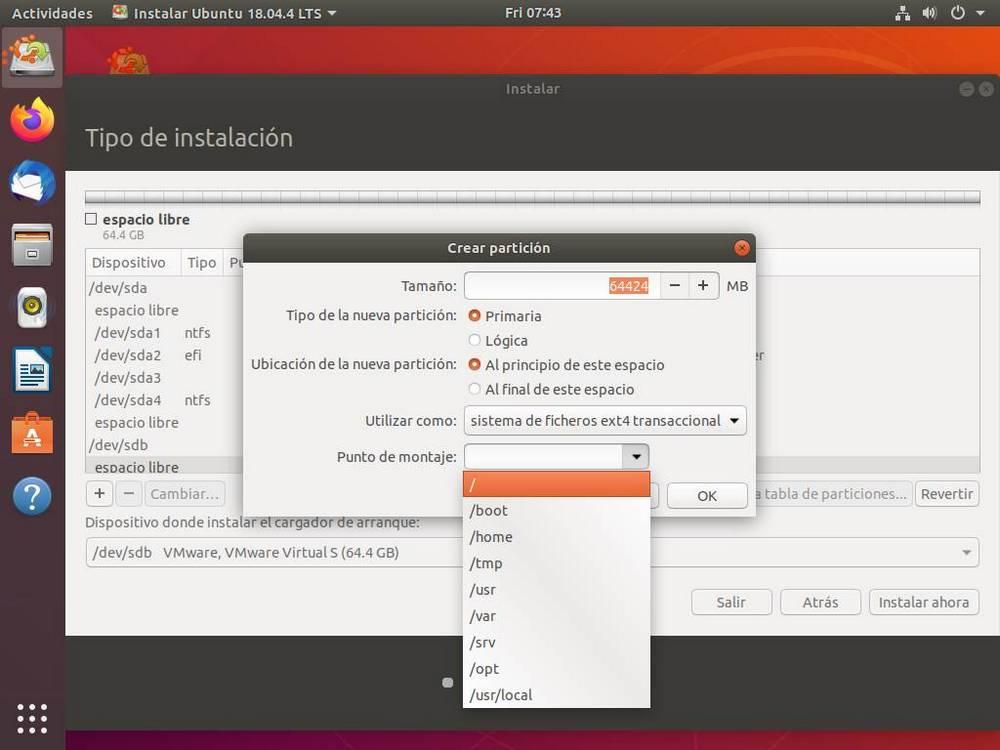
Lo imprescindible es crear una partición con el punto de montaje /, ya que es allí donde se instalará todo el sistema. Pero también podemos crear puntos de montaje para boot, para home y para otros directorios del sistema Linux. Pero esto es ya para usuarios avanzados. Si no tenemos mucha experiencia dentro de Linux nos bastará con crear una sola partición con el punto de montaje raíz (/). En cuanto al sistema de archivos, debemos elegir EXT4.
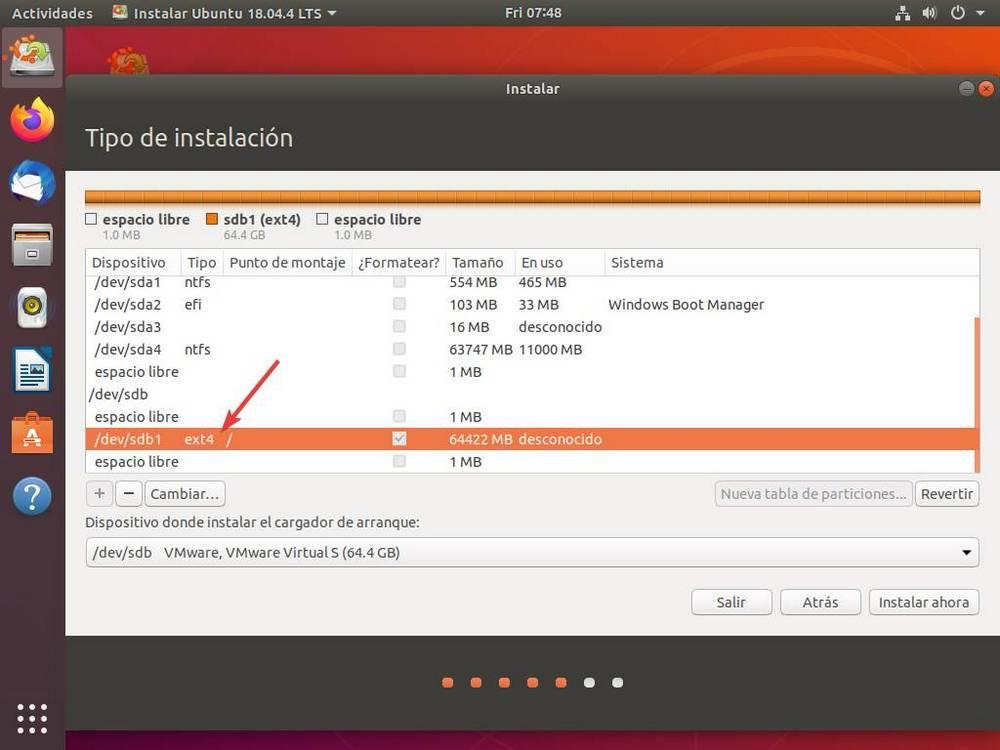
En el caso de que en vez de en dos discos duros lo estemos intentando instalar en uno, en una partición, lo que debemos hacer es crear una nueva partición con el espacio libre, en formato EXT4, y asignarle el punto de montaje / a dicha partición. Así tendremos la partición de Ubuntu entre las de Windows sin problemas.
Por último, debemos indicar que queremos instalar el gestor de arranque en este segundo disco duro. Así cada disco tendrá su propio gestor de arranque, algo útil para que, si uno de ellos falla, podamos arrancar al menos uno de los sistemas operativos desde el otro y recuperar los datos almacenados en la unidad que no inicia o bien utilizar herramientas para solucionar el problema de inicio.
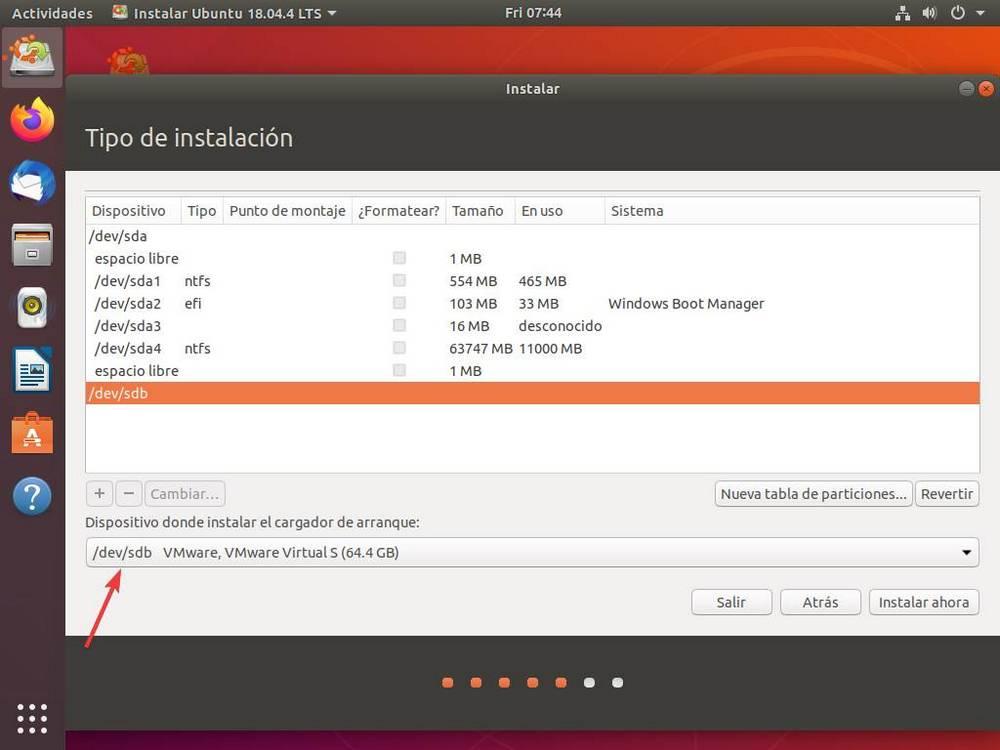
En caso de solo tener un disco duro (por estar instalando los dos sistemas en particiones diferentes), entonces el dispositivo para el arranque será el único disco duro que tenemos.
Listo. Ahora veremos un aviso que nos indicará todos los cambios que se van a realizar en nuestros discos duros, los cuales, si están correctos, debemos aceptar. Y comenzará el proceso de instalación de Ubuntu.
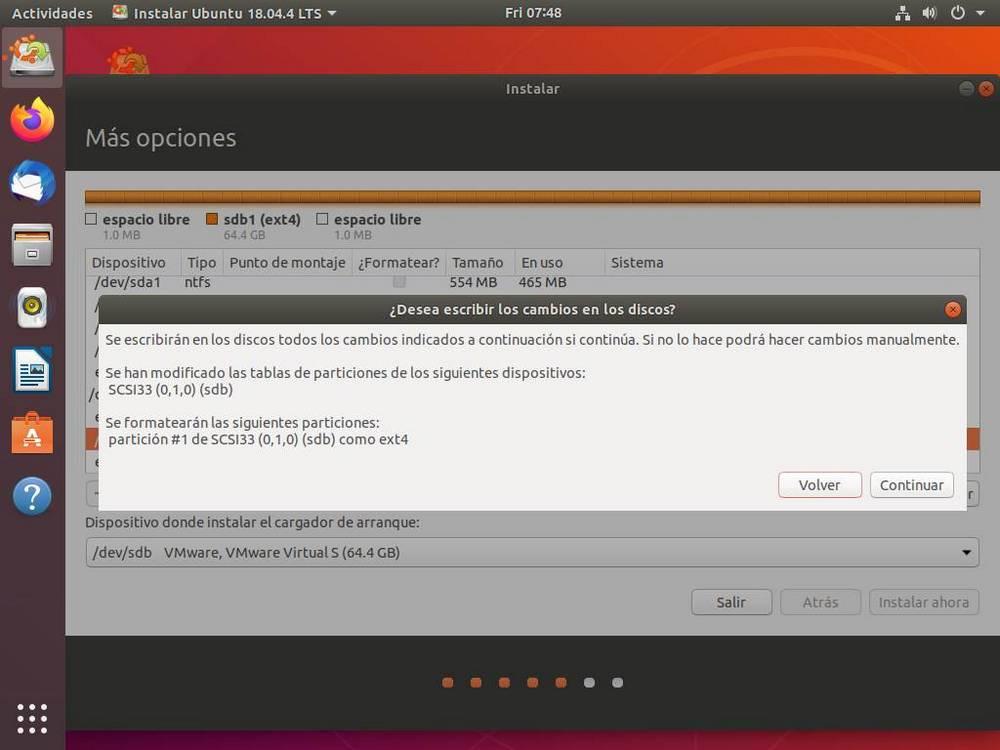
Cuando acabe todo el proceso, reiniciamos el ordenador y, al arrancar, podremos ver el gestor de arranque de Ubuntu (GRUB) que nos preguntará qué sistema operativo queremos arrancar.

Y esta pantalla aparecerá cada vez que encendamos el ordenador, pudiendo elegir así cada vez el sistema que necesitemos según lo que vayamos a hacer en el ordenador. Luego, desde Ubuntu, podemos usar programas o comandos de terminal para ordenarla, personalizar su apariencia y mucho más.
Instalar otros sistemas operativos
Llegados a este punto ya tendremos instalado Windows y Linux en el mismo ordenador (en discos duros, o particiones, diferentes, eso sí). Y podremos cambiar de un sistema a otro con solo reiniciar el PC. Sin embargo, es posible que queramos instalar algún sistema operativo más para tenerlo siempre a mano. ¿Por qué no, por ejemplo, un Tails, para navegar de forma anónima, o un Kali, para tareas de ciberseguridad?
Esto se puede hacer de muchas formas diferentes. Si tenemos cada sistema instalado en un disco duro diferente, tan solo tendremos que instalar los nuevos sistemas, cada uno en un disco duro a parte. Cada sistema instalará su propio gestor de arranque, por lo que detectará todos los demás sistemas instalados y los añadirá a la lista.
Pero, nuestra recomendación, es que siempre usemos el GRUB de Ubuntu como nexo entre todos los sistemas operativos. Para ello, tan solo debemos configurar el disco duro de Ubuntu como principal, para que el PC arranque desde él. Y actualizar el GRUB cada vez que añadimos un nuevo sistema operativo al PC para que lo añada a la lista.
Este proceso es muy sencillo, ya que desde dentro del propio Ubuntu, tan solo debemos ejecutar el siguiente comando para analizar todos los puntos de montaje y añadir al gestor de arranque todos los sistemas operativos que tengamos en el ordenador:
sudo update-grub
Ahora, cuando arranquemos el gestor de arranque, además del Windows y el Linux que veíamos al principio, tendremos todos los demás sistemas operativos que hayamos instalado, y podremos elegir el que queramos.
Problemas que podemos encontrar
Cuando vamos a usar dos sistemas operativos, es fácil que nos topemos con algunos problemas que puedan hacer tanto que un sistema funcione mal como, directamente, impedirnos arrancar el PC. Vamos a ver cuáles son los problemas más frecuentes a la hora de hacer Dual Boot y cómo solucionarnos.
Linux no arranca a causa del Fast Boot de Windows
Uno de los problemas más comunes que nos encontraremos a la hora de usar esta configuración es con que Ubuntu puede no arrancar después de apagar Windows. Incluso Windows puede dar error al volver a él después de usar Ubuntu. Este fallo se debe al inicio rápido, o Fast Boot, de Windows 10 o Windows 11.
El Fast Boot es como una especie de hibernación del sistema operativo que hace que, en vez de apagarse por completo, se vuelque el kernel en el disco duro para que, al arrancar, se devuelva directamente a la memoria. De esta manera se acelera mucho el arranque de Windows sin tener que cargar nuevamente en la memoria del dispositivo todos los procesos necesarios para iniciar el sistema operativo.
Al cambiar entre sistemas operativos, este kernel está cargado y configurado para cargarse. Por lo tanto, al usar un sistema operativo diferente, se generan problemas, e incluso desaparece.
Si vamos a tener nuestro ordenador con arranque dual, lo mejor que podemos hacer es desactivar el Fast Boot desde las opciones de energía de Windows 10. De esta manera solucionaremos más del 80% de los problemas que podemos encontrarnos al cambiar de un sistema operativo a otro. Esta opción se encuentra disponible a través del Panel de control, en el apartado Hardware y sonido > Opciones de energía > Configuración del sistema. Tan solo debemos desmarcar la casilla Activar inicio rápido para deshabilitarla, tanto en Windows 10 como en Windows 11.
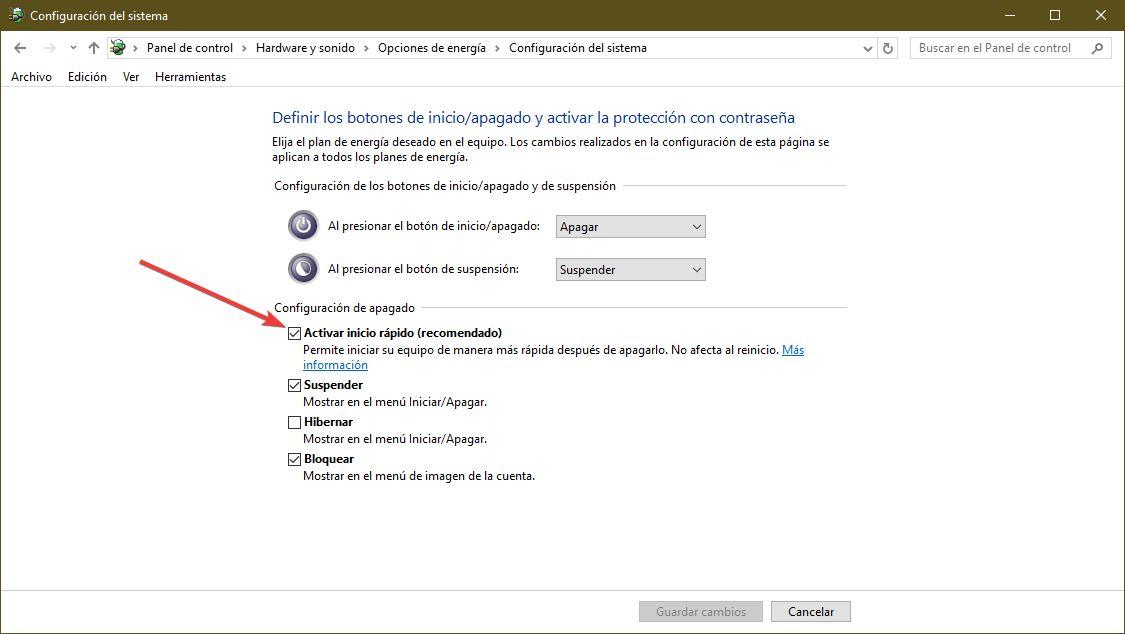
GRUB no aparece
Otro problema que puede ocurrir es que, en vez de aparecer GRUB, nos aparezca el gestor de arranque de Windows. Esto seguramente se deba a que, tras una actualización, Microsoft ha cambiado la configuración de nuestra UEFI para colocar el disco duro de Windows como el principal y arrancar desde él.
En ese caso, lo que debemos hacer es entrar en la configuración de la BIOS o UEFI de nuevo y cambiar el orden de arranque para que vuelva a arrancar el primer lugar el disco duro de Linux con GRUB.
Por último, en caso de no ser capaces de arrancar ningún sistema operativo, puede ser que tengamos conectado en el ordenador un disco duro, o una memoria USB, desde la que se intenta arrancar. Debemos asegurarnos de haber desconectado la memoria USB de Windows y la de Ubuntu para evitar problemas en el arranque.
La hora está mal en Windows y Linux
Este fallo con la hora se debe principalmente a que los sistemas Linux, y otros sistemas operativos como macOS, utilizan UTC (Coordinated Universal Time), mientras que Windows no. Por tanto, cuando cada sistema operativo se comunica con el hardware para sincronizar la hora, lo configura a su manera, apareciendo un desfase de unas dos horas cuando cambiamos de un sistema operativo a otro en Dual Boot.
Podemos solucionarlo de dos formas, o bien forzando a Linux a no usar UTC, o forzando a Windows a usar UTC. En el primero de los casos, lo que debemos hacer es abrir en Linux un terminal y ejecutar el siguiente comando:
sudo timedatectl set-local-rtc 1
Ahora Linux ya no usará UTC, y la hora será la misma tanto en Windows como en Linux al cambiar de un sistema a otro.
En caso de querer solucionar este problema en Windows, lo que debemos hacer es abrir el editor de registro (regedit), y buscar la siguiente ruta:
HKEY_LOCAL_MACHINE>SYSTEM>CurrentControlSet>Control>TimeZoneInformation
Dentro de este directorio, crearemos un nuevo valor DWORD de 32 bits, le llamaremos «RealTimeIsUniversal», y le asignaremos en valor «1». Una vez hecho esto, abrimos una ventana de CMD, con permisos de administrador, y ejecutaremos el siguiente comando:
sc config w32time start= disabled
Una vez hecho esto, el problema también habrá desaparecido y ya podremos cambiar de un sistema operativo a otro siempre que queramos sin que la hora aparezca mal en ninguno de ellos.
¿Puedo montar un Dual-Boot con Windows 11?
Windows 11 es el sucesor de Windows 10. Este sistema operativo llegó a los usuarios a finales de 2021, no sin levantar todo tipo de polémica debido a sus exigentes, y absurdos, requisitos. Entre otros, la obligación de tener en el ordenador un sistema UEFI avanzado, con Arranque Seguro, y un chip TPM 2.0 que se encargue del cifrado de las unidades.
A pesar de todo ello, sí es posible montar un Dual Boot Windows 11 y Linux en el ordenador. Y el proceso sería el mismo que acabamos de ver en este mismo artículo. Es decir:
- Debemos tener a mano un USB de instalación de Windows 11 y de Ubuntu (o la distro Linux que queramos).
- Instalar Windows 11 en el ordenador.
- Instalar Ubuntu.
- Reiniciar, y configurar la unidad de Ubuntu como principal para que el PC arranque GRUB desde ella.
Eso sí, debemos tener en cuenta que, si optamos por esta configuración, sí que podemos encontrarnos con algunos problemas. Por ejemplo, si el chip TPM 2.0 ha cifrado los datos de la unidad usando BitLocker (algo que debemos hacer manualmente, por otro lado) no podremos acceder a los datos de Windows desde Linux al estar la unidad cifrada. Y es que, cada vez Microsoft lo está poniendo más complicado a la hora de hacer convivir a su sistema operativo con otros sistemas instalados en el PC. Por lo que, si tenemos la idea o queremos utilizar más de un sistema operativo en un mismo equipo, no debemos considerar la opción de cifrar su contenido, ya que únicamente vamos a poder acceder a él desde ese sistema, no desde otros, lo que supone un problema a la hora de compartir archivos.
¿Y con macOS?
Otro de los sistemas más llama la atención de los usuarios es macOS. Este es el sistema operativo de Apple, exclusivo de sus propios ordenadores y que solo podemos instalar si hemos comprado un equipo de esta compañía. Sin embargo, los hackers han desarrollado técnicas por las cuales sí es posible instalar macOS en un ordenador convencional. Es lo que conocemos como «hackintosh».
Esta técnica, muy complicada y que solo funciona en hardware y configuraciones muy concretas, nos permite hacer funcionar este sistema operativo en un PC cualquiera. Eso sí, necesitaremos dedicarle un disco duro completo, debido a las limitaciones de este método. Y, además, tendremos que instalarle un gestor de arranque especial, conocido como «Clover».
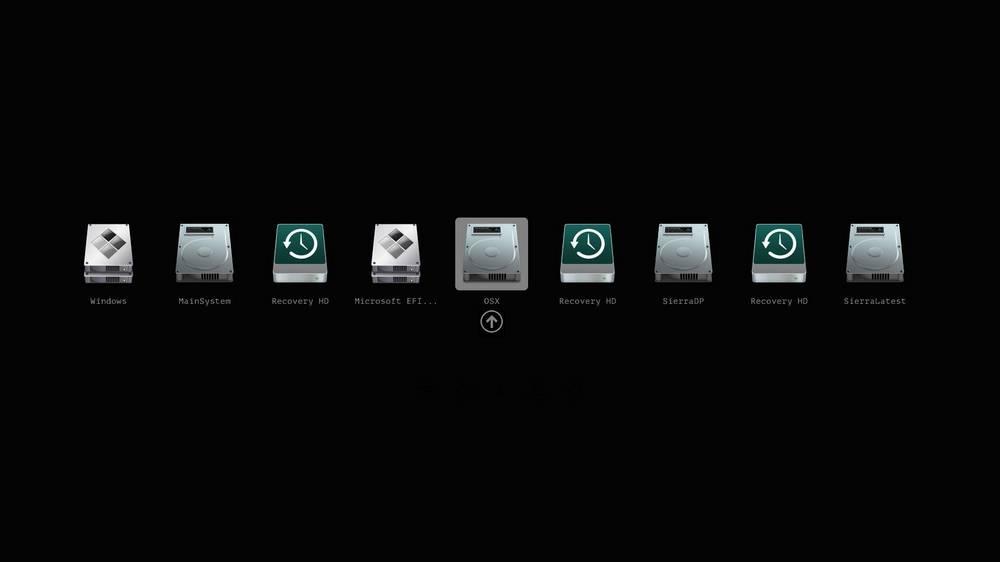
En el momento en el que ponemos en marcha este gestor de arranque, ya es posible instalar y arrancar igualmente otros sistemas operativos. De forma parecida a como hace GRUB, este gestor de arranque detectará todos los discos duros conectados al PC y nos permitirá arrancar cualquiera de los otros sistemas operativos que tengamos instalados.
De esta forma, podemos afirmar que macOS, o, mejor dicho, un hackintosh, sí es compatible con Dual Boot. Eso sí, dados los cambios que hay que hacer en la BIOS/UEFI para instalarlo, solo es compatible hasta Windows 10. No podríamos hacer funcionar Windows 11 junto a este sistema (al menos, oficialmente) debido a la obligación de desactivar el Secure Boot.
A no ser que tengamos un iPhone o iPad (y no necesariamente gracias aplicaciones como iFunBox) o necesitemos hacer uso de una aplicación que solo está disponible para Mac, realmente no merece la pena instalar macOS en un equipo que no sea de Apple. No solo por el gran número de problemas de configuración con los que nos vamos a encontrar (algunos componentes del equipo pueden llegar a no funcionar), sino también, porque el rendimiento que vamos a tener nunca será el mismo que en un equipo diseñado y fabricado por Apple. Si realmente necesitamos hacer uso de macOS, deberíamos considerar comprar un equipo de segunda mano, si el precio de los modelos más recientes se escapa de nuestro presupuesto. Además, si reemplazamos el disco duro por una unidad SSD, alargaremos considerablemente la vida útil del dispositivo, siempre y cuando siga recibiendo actualizaciones de software. Pero, solo queremos utilizarlo para tareas muy puntuales, es probable que con una máquina virtual sea más que suficiente, aunque eso sí, el proceso de instalación no es para nada sencillo.
Máquina virtual vs Dual Boot
Dependiendo del uso que vayamos a dar a Linux, es probable que no compense utilizar un arranque dual para, según nuestras necesidades del momento, iniciar el equipo con un sistema operativo u otro. Si tenemos previsto utilizarlo con aplicaciones muy concretas que no están disponibles en Windows y el uso va a ser muy esporádico, crear una máquina virtual con Linux es la solución más cómoda.
No solo nos permite compartir archivos entre el sistema operativo anfitrión (Windows) y el sistema operativo invitado (Linux), sino que, además, no es necesario reiniciar el equipo para poder utilizarlo. Obviamente, no vamos a poder sacarle todo el partido, pero para cosas puntuales es más que suficiente. Utilizar WSL no es una solución ya que, de momento, no dispone de una interfaz gráfica, siempre y cuando sea necesaria para lo que queremos hacer.
Pero, si el uso que vamos a hacer de Linux es intensivo y durante muchas horas, utilizar una máquina virtual no ideal. No solo por la gran cantidad de recursos que consume, sino también porque no nos permite sacarle el máximo partido. A la hora de compartir archivos con la partición de Windows, no vamos a tener ningún problema, ya que Linux es capaz de leer particiones en formato NTFS, FAT y FAT32.
Sin embargo, Windows no reconoce el sistema de archivos utilizado por las versiones más modernos de Linux, ext4. Sin embargo, podemos utilizar WSL para acceder a las particiones en este formato o bien aplicaciones con una interfaz gráfica que haga que el proceso de acceder a archivos de Linux sea más cómodo visualmente hablando.
Si queremos utilizar macOS, también podemos hacerlo a través de una máquina virtual, sin embargo, al igual que el proceso para instalar una única partición es algo complejo, lo mismos sucede si queremos hacerlo correr en una máquina virtual. Además, no funciona con todas las aplicaciones de máquinas virtuales más conocidas y utilizadas, siendo VMware la mejor opción. En SoftZone, tenemos una completa guía donde os mostramos, paso a paso, como instalar macOS en utilizando la aplicación de máquinas virtuales VMware.
VirtualBox, el programa más sencillo para probar Linux
La potencia actual de la mayoría de los ordenadores que tenemos al alcance de la mano hoy día nos permite instalar varios sistemas operativos y trabajar con los mismos de forma simultánea. Esto es algo que os hemos mostrado en estas mismas líneas a través de diferentes procesos que podéis llevar a cabo. Pero también es interesante saber que el uso de una máquina virtual es una solución alternativa cada vez más común y utilizada.
Tenemos a nuestra disposición varias soluciones software en forma de clientes para crear nuestras propias VM, más o menos complicadas. Basta con que dispongamos de la correspondiente imagen ISO del sistema operativo que deseamos cargar para echarle un vistazo de primera mano sin que nada de esto afecte al software original del PC. De entre las múltiples propuestas de este tipo que podemos usar, quizá la más habitual y además sencilla de utilizar sea VirtualBox.
Aquí nos encontramos con un programa centrado en el uso de en máquinas virtuales especialmente desarrollado para cualquier usuario. Lo podemos descargar desde este mismo enlace y pone a nuestra disposición funciones tanto para usuarios noveles como más experimentados. Lo llamativo aquí es que si no nos queremos complicar la vida en cuestión de pocos minutos podremos cargar la nueva imagen ISO y empezar a trabajar con un sistema operativo alternativo incluso si no tenemos demasiada experiencia en estas lides.
Además se trata de un programa totalmente gratuito que podemos descargar e instalar en múltiples plataformas y dispositivos. Por ejemplo esta aplicación nos será de enorme ayuda para probar distribuciones Linux en cuestión de minutos y así elegir la que más nos interesa para su instalación definitiva en el ordenador.