Cuando tenemos que conectarnos a nuestro ordenador para utilizarlo de forma remota tenemos varias formas de hacerlo. La más común es recurrir a un software de control remoto, como es el caso de Escritorio Remoto de Windows 10, o TeamViewer, que nos permita controlar nuestro PC a través de Internet como si estuviéramos sentados delante de él. Sin embargo, hay otras opciones mucho más profesionales para controlar cualquier sistema de forma remota, sobre todo cuando lo que queremos hacer es conectarnos a un sistema Linux. Por ejemplo, hacer uso de un software, como PuTTY, para conectarnos a él a través de protocolos como SSH.
PuTTY es un software gratuito y de código abierto diseñado para poder hacer uso de forma muy sencilla del protocolo SSH en Windows. Es cierto que las versiones más nuevas de este sistema operativo traen su propio cliente que podemos usar desde CMD. Incluso podemos usar el cliente de Bash si configuramos el Subsistema de Windows para Linux. Pero si lo que queremos es un cliente completo, con multitud de opciones, entonces tenemos que optar por este.
A pesar de todos los años que lleva esta aplicación software gratuita entre nosotros, nos permite controlar este tipo de conexiones en concreto igualmente hoy día. Además una de las principales ventajas que nos propone, es que podemos llevar a cabo estas tareas que os mencionamos desde una única ventana que se presenta cuando ponemos en marcha la aplicación. Básicamente configuramos y activamos estas conexiones que podemos usar aquí en PuTTY desde la propia interfaz de usuario que nos encontramos al ejecutar el software.
Esto nos evita tener que movernos en muchas ocasiones por interminables menús y opciones habituales en la mayoría de las aplicaciones actuales. A todo ello le podemos sumar el escaso consumo de recursos del equipo que el programa lleva a cabo debido a su simplificado diseño de interfaz.
Cómo usar PuTTY en Windows 1o y 11
La interfaz principal de este programa es básicamente una especie de menú de configuración. En la parte izquierda encontraremos todas las opciones que nos ofrece el programa, mientras que en la derecha los distintos apartados relacionados.
Por tanto, en un principio no tenemos más que ir moviéndonos por los apartados que se muestran en este panel para acceder a los diferentes parámetros de configuración que la aplicación nos presenta. Tal y como os dijimos antes, todo ello se lleva a cabo desde una única ventana que hace las veces de interfaz principal de PuTTY. El apartado que nos interesa para empezar a funcionar con la app es el de Session. Desde él será desde donde vamos a conectarnos a un servidor remoto.
Esto quiere decir que aquellos que no se quieren complicar la vida con complejos parámetros de configuración, pueden situarse directamente en este apartado para realizar las conexiones remotas de las que os hablamos.
Cómo conectarnos a un servidor
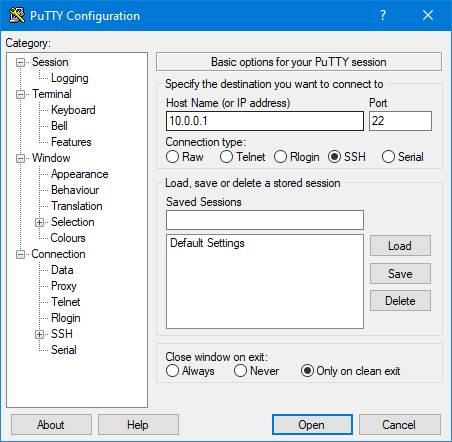
Básicamente lo que necesitamos para conectarnos de forma remota a un servidor es conocer su IP, el puerto que vamos a usar y el protocolo que queremos utilizar. Si cambiamos el protocolo, automáticamente nos cambiará el puerto al utilizado por ese protocolo por defecto. Pero podemos cambiarlo a mano en caso de necesitar otras funciones.
Debajo de los datos de conexión vamos a encontrarnos con el apartado de sesiones. Aquí vamos a poder guardar nuestras conexiones más comunes para volver a ellas con un par de clics en cualquier momento. Muy útil cuando solemos trabajar con bastantes protocolos a la vez.
Por último, podremos elegir qué queremos que aparezca cuando cerremos la conexión remota, si la pantalla principal de PuTTY o si queremos cerrar el servicio.
Una vez rellenados los datos de la conexión, hacemos clic sobre «Open» y ya podremos ver el terminal. Introduciremos el usuario y la contraseña y podremos empezar a controlar de forma remota el PC.
Opciones de terminal de PuTTY
Una vez conectados a un terminal remoto, lo único que veremos será el terminal para introducir los comandos correspondientes. Sin embargo, la ventana de PuTTY esconde un sencillo menú de opciones que nos va a permitir controlar la sesión. Para abrir este menú, simplemente tenemos que hacer clic sobre el icono de la parte superior izquierda de la ventana.
Cabe mencionar que todas las funciones que nos encontramos en este apartado son aptas tanto para usuarios noveles en estas lides, como para los más experimentados a la hora de llevar a cabo estas conexiones seguras. Todo esto se logra en gran medida gracias a la intuitiva interfaz propuesta y a la buena disposición de los parámetros de los que podemos echar mano.
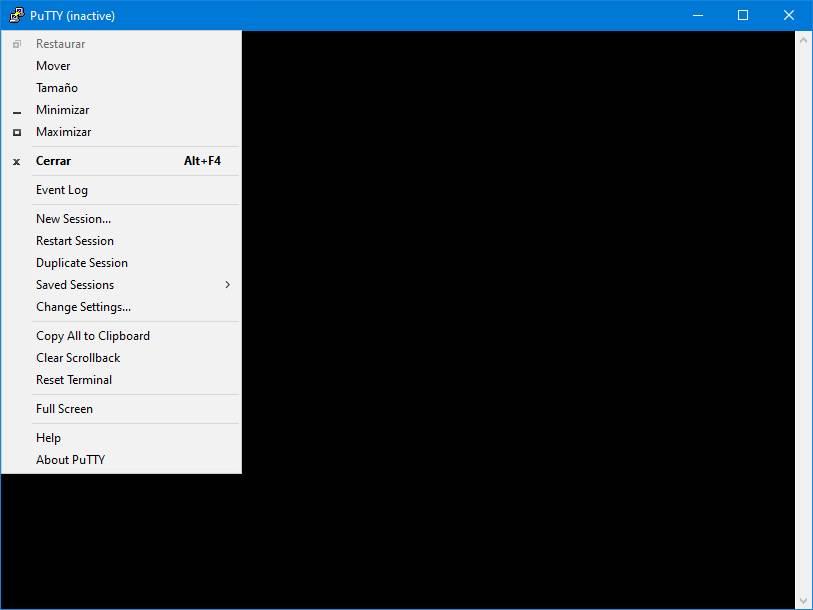
Las principales opciones que vamos a encontrarnos mientras estamos conectados a la máquina son:
- Special Command: Nos permite ejecutar directamente una serie de comandos comunes sobre la máquina en la cual estamos trabajando. Esta opción puede aparecer, o no, dependiendo la máquina a la que nos conectemos.
- Event Log: Podemos ver un registro donde nos detalla todos los procesos y datos que se generan en la conexión.
- New Session: Permite volver a la pantalla principal del programa para crear una nueva conexión al mismo o a otro servidor con unos parámetros diferentes.
- Restar Session: Cierra la sesión que tenemos abierta y la reinicia para empezar a trabajar con ella desde el login.
- Duplicate Session: Creará un duplicado de la sesión que estamos realizando.
- Saved Sessions: Aquí tenemos un acceso directo a las sesiones que tenemos guardadas en el programa, junto con sus preferencias.
- Change Settings: Nos permite cambiar algunos de los parámetros de la configuración de la sesión que estamos utilizando.
- Copy All to Clipboard: Copia todo el contenido del buffer del programa al portapapeles de Windows.
- Clear Scrollback: Equivale a usar la función CLS o clear. Limpia la pantalla para que los comandos anteriores no nos molesten, pero no borra el buffer.
- Reset Terminal: Reinicia por completo la sesión, iniciándose desde cero. Borra la pantalla y el buffer.
- Full Screen: Convierte la consola a pantalla completa, y pulsando Alt+Enter vuelve a su estado normal.
Trucos de PuTTY para trabajar con SSH
Este programa puede parecer muy sencillo y complicado. Sin embargo, su uso es extremadamente sencillo si conocemos cuáles son los principales trucos que podemos encontrar para este programa.
Copiar texto
Una de las mejores características de este programa es la facilidad con la que podemos copiar texto en el programa. Para ello no tenemos más que seleccionar el texto que queremos copiar de la consola SSH remota. No tenemos que pulsar ninguna tecla. Solo con seleccionarlo, este pasará ya al portapapeles.
Guardar sesiones
Tener que introducir todo el rato la misma IP, el mismo puerto y el mismo protocolo es contraproducente. Por ello, PuTTY nos permite guardar en el programa las sesiones que usamos más a menudo. Así, vamos a poder tenerlas siempre a mano para poder recurrir a ellas cuando lo necesitemos. Eso sí, solo guardará los datos de la sesión, es decir, la IP, el tipo de conexión y el puerto, nada más. No guardará nunca ni el usuario ni la contraseña de inicio de sesión, por lo que nuestros servidores estarán siempre seguros.
Cerrar sesión
Si queremos cerrar una sesión abierta, podemos optar o por cerrar directamente la ventana del terminal que tenemos iniciado, o más rápidamente, usar el atajo de teclado Alt + F4 para cerrarlo. Tras la desconexión, la sesión se cerrará también en el servidor remoto.
Descargar PuTTY en español
Este programa es totalmente gratuito, por lo que vamos a poder bajarlo desde su página web sin pagar nada. Vamos a poder descargar este software para Windows, tanto en 32 bits como en 64 bits, como para Linux. En el caso de Windows, bajaremos un instalador MSI que nos permitirá dejar el programa listo para usarlo.
Además, si lo preferimos, también podemos bajar desde esta misma web el ejecutable .exe que nos va a permitir ejecutar el programa de forma portable, sin tener que instalar nada en el ordenador. De todas formas, si vamos a guardar datos (como configuraciones o credenciales) en el programa, os recomendamos usar la versión instalable del mismo, por comodidad.
PuTTY solo está en inglés; no vamos a poder bajarlo en español.
¿Merece la pena?
Se trata una aplicación gratuita, por lo que ya es un punto a favor para contemplar como una opción a tener en cuenta. Además, está disponible en versiones de 32 y 64 bits, por lo que no vamos a tener ningún problema en sacarle el máximo partido en Windows 11. Incluye un gran número de opciones para conectarnos a servidores SSH, funciones que no se encuentran disponibles en otras aplicaciones similares. El único punto negativo de esta aplicación es que únicamente se encuentra disponible en inglés y que hace varios años que se actualiza. Excepto por estas dos cosas, la aplicación si merece la pena si no queremos pagar por una alternativa que, probablemente, no incluya las mismas opciones que nos ofrece PuTTy.
PuTTYtray, un derivado más visual
Ya os hemos contado antes que cuando nos referimos al software PuTTY, en realidad nos encontramos con uno de los clientes SSH más utilizados del mundo en equipos basados en Windows. Aunque en un principio parezca un software sencillo no lo es en absoluto, y esto es algo que ha quedado demostrado a lo largo de los años. Pero también debemos tener en consideración que nos encontramos ante un software de código abierto, tal y como os hemos contado, por lo que con el tiempo han aparecido algunas versiones derivadas de esta aplicación.
De hecho podemos encontrar algunas de estas versiones que os comentamos que mejoran ciertas características del programa original. Precisamente este es el caso del que os queremos hablar ahora con PuTTYtray. Esta es una propuesta similar cuyo modo de funcionamiento es casi el mismo pero con algunas importantes mejoras. Quizá lo más importante aquí es todo aquello que hace referencia al aspecto gráfico de la aplicación. En primer lugar nos encontramos con un icono de Windows mucho más elaborado. Al mismo tiempo tendremos la posibilidad de configurar la transparencia de la ventana de ejecución. Otras de las mejoras se centran en la conversión de URLs en enlaces o poder mantener el programa siempre en primer plano.
Igualmente merece la pena destacar la reconexión automática desde el modo de suspensión o la reconexión cuando hay problemas con el programa.
Alternativas a PuTTy
Pese a que PuTTy es un programa bastante interesante y gratuito en Internet podemos encontrar algunas herramientas que podemos usar como alternativas y que debemos conocer:
- SmartTTY. Este software destaca por la posibilidad de transferir archivos o directorios al servidor al que se encuentra conectado, pudiendo disfrutar de aplicaciones gráficas gracias a Xming. El programa nos va a permitir comunicaciones en modo hexadecimal a través del puerto de serie. Lo podemos descargar desde este enlace.
- mRemoteNG. Nos permite iniciar múltiples conexiones remotas y organizarlas de manera eficiente, abriendo múltiples pestañas. Además, incorpora contenidos integrales de Ayuda, asegurando así que tanto los principiantes como las personas con mucha experiencia puedan utilizarlo en su máximo potencial. Podemos descargar mRemoteNG desde aquí.


