Steam no solo es una de las mayores tiendas de videojuegos en formato digital, sino que también es una gran plataforma o red social de jugadores. Todos los usuarios que se conectan a ella pueden comunicarse con amigos y otras personas (compañeros de partida, por ejemplo) de varias maneras. Por ejemplo, se puede usar el chat del juego, el chat de Steam si los tenemos en nuestra lista de amigos o los sistemas de chat de voz si tenemos conectado un micrófono a nuestro PC. Sin embargo, para que esto último funcione, debemos saber perfectamente cómo configurar Steam y nuestro ordenador para ello.
Debemos tener en consideración que una de las principales ventajas que nos ofrece el cliente de Steam es el poder interactuar con otros usuarios. De hecho, se podría decir que además de la enorme cantidad de contenidos disponibles aquí, este es otro de los secretos del éxito de esta plataforma de juegos para PC. De esta manera a través del mencionado cliente que instalamos en el ordenador, tenemos la posibilidad de intercambiar objetos con el resto de los jugadores del globo, o comunicarnos con los mismos a través del servicio de chat integrado.
Pero claro, en el caso de que tengamos algún tipo de error o una mala configuración del micrófono, limitará mucho estas conversaciones que podamos tener a viva voz con nuestros amigos del servicio de juegos.
Por todo ello a continuación, vamos a ver paso a paso todo lo que debemos hacer en nuestro ordenador para poder comunicarnos con los demás usuarios a través de Steam sin problema alguno. Y, si nos encontramos con algún problema una vez configurado Steam, también os vamos a mostrar cómo podemos solucionarlo.
Activar el micro en Windows
Antes de nada, lo primero que tenemos que hacer es activar y configurar el micro en Windows 10. Para ello, lo que haremos será abrir el menú de Configuración del sistema operativo, e ir hasta el apartado Sistema > Sonido. Aquí, tendremos que localizar un apartado llamado «Entrada», desde donde vamos a poder controlar los dispositivos de entrada de sonido (es decir, los micrófonos) que tenemos conectados al PC.
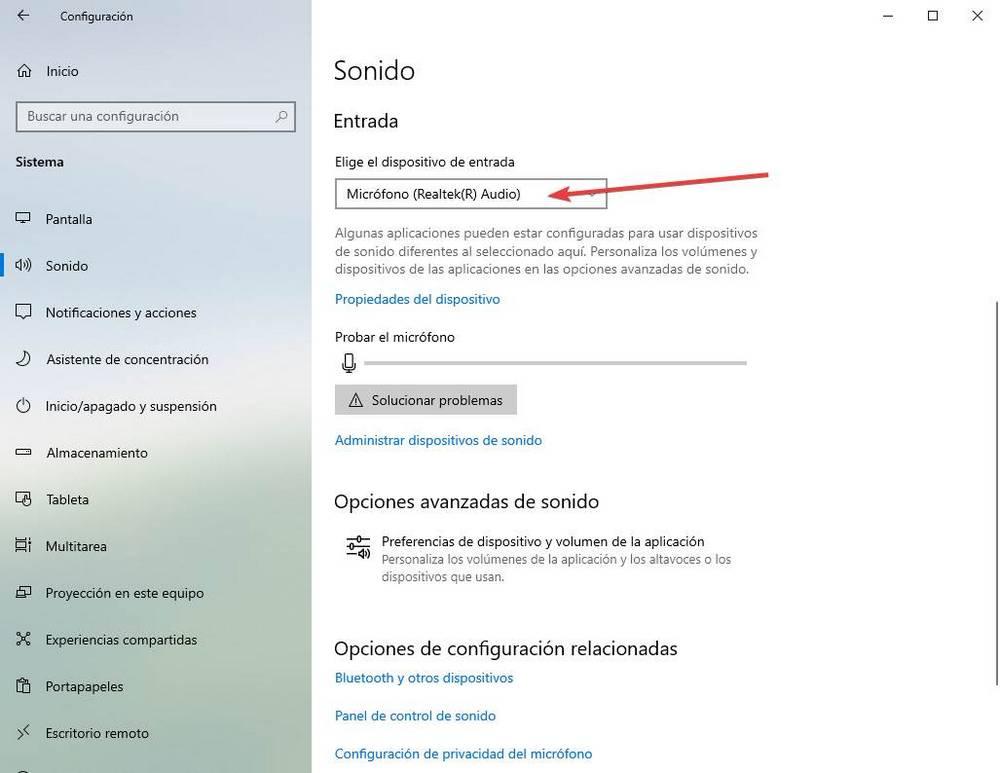
Tenemos que seleccionar el micro que vayamos a utilizar, y comprobar que la barra de volumen funciona correctamente. En caso de que no sea así, entonces tendremos que usar el botón de solucionar problemas que nos ayudará a detectar fallos y repararlos para que Windows pueda usar correctamente nuestro micrófono.
En Windows 11, el proceso es prácticamente igual, con los únicos cambios estéticos que caracterizan a este sistema operativo. Es decir, lo que debemos hacer es abrir el menú de Configuración de Windows con Win + I, e ir al apartado Sistema > Sonido. Dentro de este menú nos encontraremos con un apartado llamado «Entrada», dentro del cual encontraremos todo lo necesario para configurar el micro, o el dispositivo de entrada de sonido que utilicemos.
Llegados a este punto merece la pena saber que tenemos la posibilidad de utilizar un micro independiente que conectamos directamente al PC. Pero igualmente les puede ser de utilidad en este caso los micrófonos que forman parte de los auriculares que entre otras muchas cosas utilizamos para jugar y comunicarnos con el resto de los jugadores.
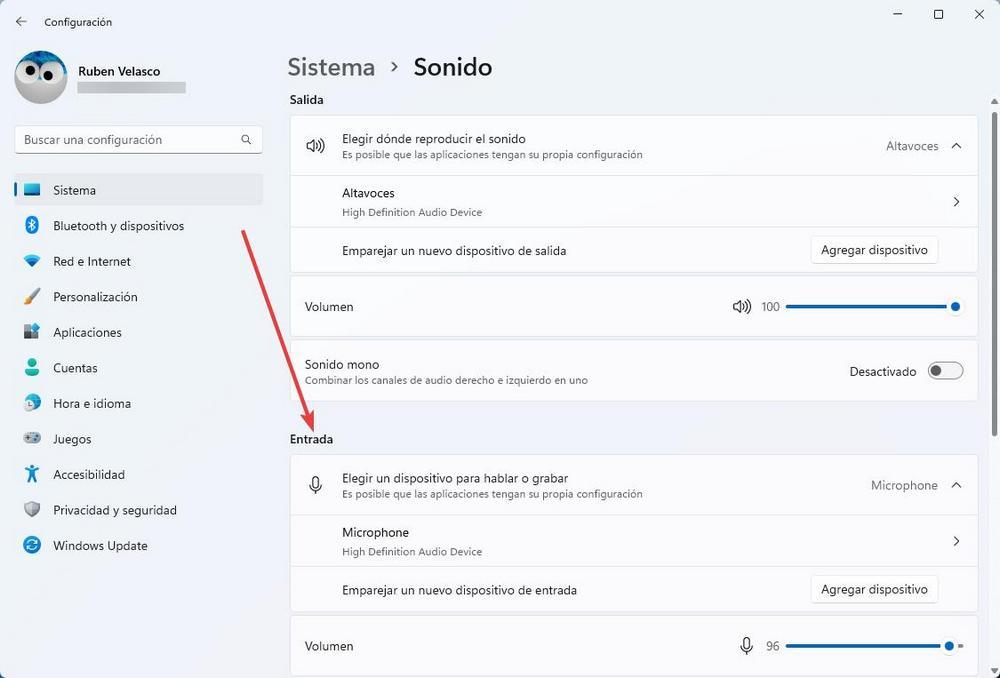
Aquí vamos a poder cambiar el dispositivo de entrada por defecto del sistema operativo, añadir uno nuevo, e incluso ajustar el volumen de este. Además, si hacemos clic sobre el dispositivo en cuestión vamos a poder entrar en las opciones avanzadas del mismo, desde donde vamos a poder ajustarlo mucho mejor.
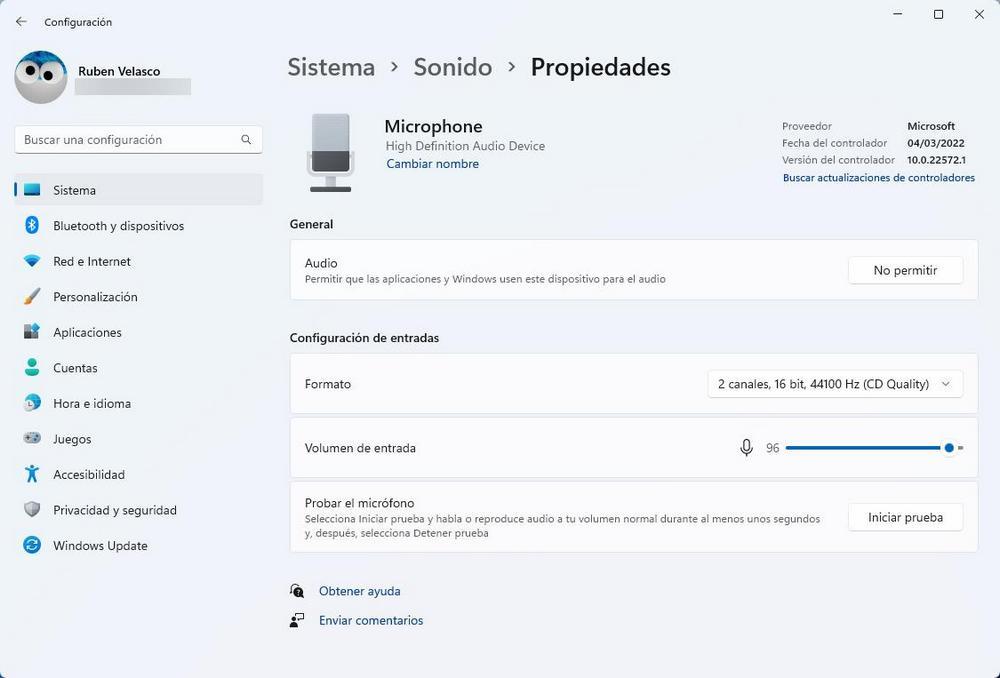
De esta forma vamos a poder no solo mejorar la calidad de la captura de voz, sino también detectar posibles problemas, bloquearlo (o desbloquearlo en caso de haberlo hecho antes), y probarlo para ver si funciona o no.
Aunque tengamos el micrófono configurado en Windows, para poder usar las funciones de voz debemos configurar también nuestro cliente de Steam, ya que será el encargado de procesar, enviar y recibir el audio. No configurar el uso de micrófono en Steam es una de las principales causas por las que solemos tener problemas al intentar comunicarnos con nuestros amigos, ya sea por el chat de voz o dentro de los juegos.
Por ello, en este manual os vamos a explicar paso a paso cómo debemos configurar correctamente el micrófono para usarlo en Steam. El manual está ya actualizado para la nueva interfaz de Steam, y también con el nuevo chat.
Cómo configurar el micrófono de Steam
Para poder usar el micrófono en Steam, lo primero que debemos hacer es asegurarnos de que estamos utilizando la última versión del cliente. Como esta aplicación tiene actualizaciones automáticas no deberíamos tener problemas. De este modo también nos evitamos ciertas incompatibilidades con este dispositivo de audio que se podrían dar en versiones no actualizadas del cliente. Esto es algo similar a lo que sucede con la mayoría de las aplicaciones que tenemos instaladas en nuestro PC con Windows.
Vamos a ir paso a paso con el micro
Para abrir las opciones del micrófono, lo primero que haremos será abrir Steam y, dentro de la interfaz principal, abrir la ventana de chat. Una vez la tengamos en pantalla, haremos clic sobre el botón con forma de engranaje para abrir las opciones de configuración de todo lo relacionado con el chat.
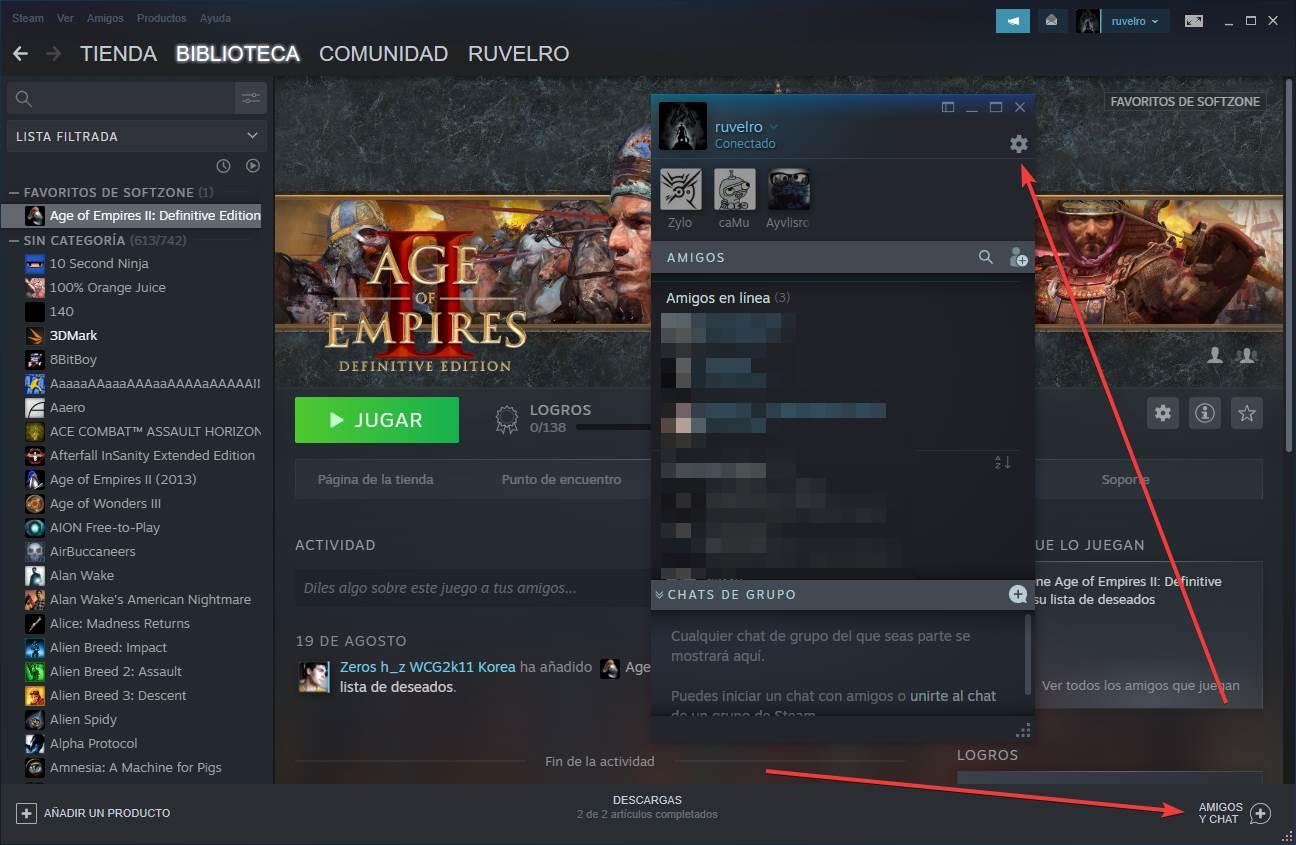
Una vez tengamos el menú de Configuración en la pantalla, lo que debemos hacer es seleccionar el apartado «Voz» para llegar a las siguientes opciones de configuración. Aquí nos encontramos con una buena cantidad de parámetros, todos ellos relacionados con el apartado del audio en la plataforma de juegos.
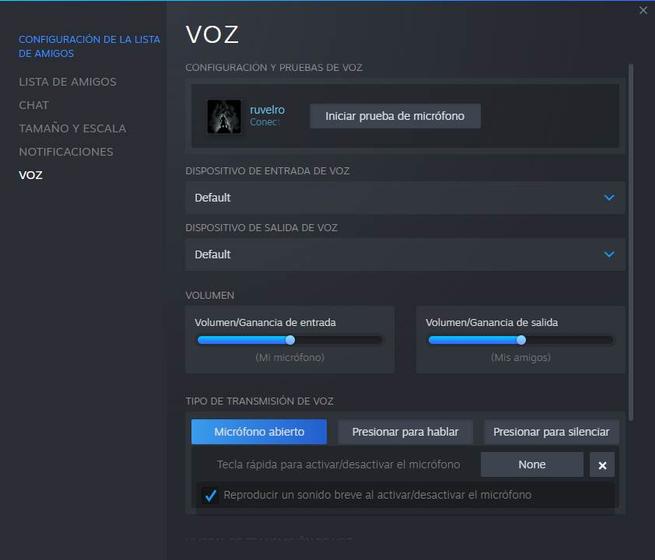
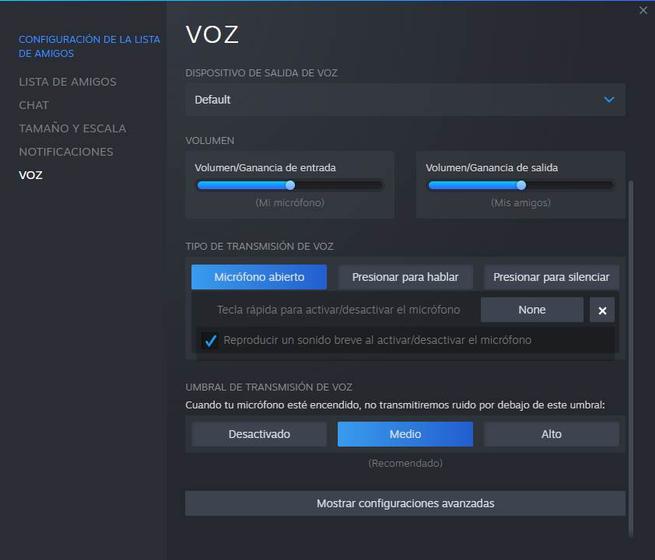
Lo primero que podemos configurar desde aquí es la posibilidad de elegir los dispositivos de entrada y salida de voz que queremos usar. Por ejemplo, podemos elegir usar un micrófono concreto para capturar nuestra voz, y unos auriculares, un manos libres o los altavoces para la salida de voz (es decir, el audio de los demás compañeros o jugadores).
También vamos a poder configurar la ganancia, tanto de la entrada de audio como de la salida, lo que nos permite mejorar la experiencia de uso de nuestros títulos aquí.
Otra opción muy interesante y útil es la posibilidad de elegir cómo queremos que se use la voz. Por defecto el micrófono estará siempre abierto, por lo que todo lo que hablemos se escuchará. Podemos cambiar esta opción para que solo se capture al presionar una tecla (que podemos configurar) o al revés, para usar dicha tecla para silenciarlo.
Por último, también podemos configurar el umbral de sonido. Un umbral bajo el cual no se enviará sonido. De esta manera se evita enviar a los demás sonidos lejanos y bajos.
Opciones avanzadas para el chat de audio de Steam
Además de las anteriores opciones, en Steam podemos encontrarnos con una serie de opciones avanzadas que nos permiten configurar mucho mejor el uso que hacemos del micrófono. Pulsamos sobre el enlace de configuraciones avanzadas, al final del todo, y podremos ver las siguientes opciones.
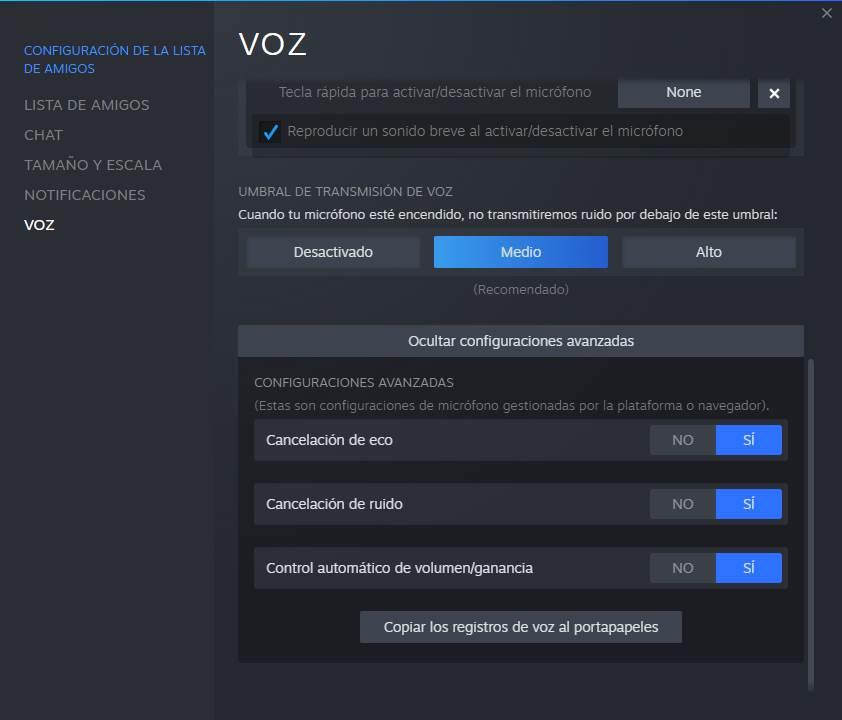
Como vemos, Steam nos deja configurar un sistema de cancelación de eco, cancelación de ruido e incluso un sistema de control automático de volumen y ganancia. Esta es una de las opciones que muy pocos usuarios configuran pero que deberían hacer, especialmente si mientras están jugando siempre se cuela en el micrófono cualquier ruido de fondo o si utiliza el micrófono muy cerca de su nariz o boca para evitar que se escuche su respiración. Esta es prácticamente la misma función que también está disponible a través de Discord y funciona de forma similar desactivando el micrófono cuando no detecta que se esté hablando.
Con todas estas opciones ya tenemos Steam y nuestro ordenador listo para chat de voz. Podemos probar si todo está correcto usando la prueba de micrófono y, si todo está correcto, ya podemos empezar a comunicarnos por voz con nuestros amigos.
Cómo probar si el micrófono realmente funciona en Steam
Tal y como hemos podido ver en los pasos anteriores, el poder comunicarnos con nuestros amigos y contactos en la popular plataforma de juegos para PC, Steam, es algo bastante sencillo. Al mismo tiempo, además de los parámetros que nos presenta el propio Windows, el cliente de Steam nos permite realizar muchos cambios y ajustes en este mismo sentido. Pero claro, tampoco estaremos seguros al 100% de cómo funciona en realidad este componente de nuestro PC, el micrófono.
Por tanto, para asegurarnos de que todo va tal y como esperamos en un principio antes de adentrarnos en una partida en tiempo real con los amigos, vamos a asegurarnos de que el micro funciona. Para ello podemos hacer una prueba que nos demuestre esto. En principio nos volvernos a situar en la ventana de configuración mencionada anteriormente, para así poder acceder al apartado de Voz.

Pues bien, en la misma ventana donde estuvimos haciendo los ajustes anteriormente, en la parte superior nos encontramos con un útil botón llamado Iniciar prueba de micrófono. Con esto lo que logramos es, si todo va bien, escuchar nuestra voz por los altavoces del equipo. Si no nos escuchamos, significa que nos encontramos con algún problema de Windows, ya que es la base sobre la que Steam permite utilizar tanto el micrófono como los auirculares. En este caso, debemos probar las soluciones que os mostramos a continuación y, entonces, volver a realizar esta misma prueba para asegurarnos que el problema se ha solucionado de una vez por todas.
Cómo solucionar problemas con el micro en Steam
¿Qué pasa si cuando vamos a hablar con nuestros amigos, estos no nos oyen? Esto puede ocurrir por muchas razones, y casi siempre son muy sencillas de solucionar. Los motivos más comunes por los que puede ocurrir que el micro no funcione correctamente en el PC son:
- El micrófono está apagado. Este es un problema muy frecuente cuando usamos un micro con interruptor. Si está apagado, obviamente no nos podrán oír, por mucho que gritemos, por lo que este debería ser el primer elemento para comprobar. Si, aun así, siguen sin escucharnos cabe la posibilidad de que el micrófono haya dejado de funcionar.
- El micro no está conectado. Debemos asegurarnos de que este está correctamente conectado al ordenador, ya sea a través del puerto USB o a través de la conexión mini-jack correspondiente. También se puede dar el caso de que el conector como tal esté defectuoso. Para asegurarnos no tenemos más que conectar y probar el dispositivo en otro PC o equipo con salida de audio.
- Windows tiene silenciado el micrófono. Si hemos usado un software (como las Microsoft PowerToys) o hemos silenciado a mano el micro para que no nos oigan, esta puede ser la razón por la que en Steam no nos funciona. Debemos subir su volumen para que funcione bien. Si el micro tiene un interruptor para silenciarlo, entonces debemos mover el interruptor para que no quede silenciado.
- Está configurada una salida de audio incorrecta. Si tenemos configurada en Windows una salida de audio incorrecta, esta puede ser la causa por la que no pueden oírnos con el programa. Debemos cambiar la salida de audio y seleccionar el micro que hemos configurado en Steam para que todo funcione con normalidad.
- Mala conexión inalámbrica o Bluetooth. Puede ocurrir que, si usamos unos auriculares inalámbricos, la conexión sea muy débil o tenga interferencias, y por eso los demás no son capaces de oírnos, o lo hacen muy mal. En ese caso, lo que tenemos que hacer es intentar mejorar la conexión colocándonos más cerca del PC, o probar a conectarlo por cable para descartar otros posibles problemas.
- Se nos escucha muy lejos. Otro problema habitual tanto de Steam como Discord y, en general, en cualquier aplicación que nos permite hacer llamadas de voz y video es que se nos escuche lejos. Existen dos motivos que pueden causar este problema. El primero se debe a un problema con jack de los auriculares, problema que, generalmente se soluciona moviéndolo un poco. El segundo y el más habitual, es que haya entrado algo de suciedad en el espacio reservado para micrófono, suciedad que está tapando el micrófono por lo que el sonido de nuestra voz se escucha flojo, ya que utilizar los espacios disponibles y que no están tapados para captar el sonido.
También es necesario tener en cuenta las buenas prácticas habituales cuando usamos un micro. Por ejemplo, debemos colocarlo a una distancia aceptable que permita captar nuestro audio sin problemas (ni muy alto ni muy bajo), además de hablar con un tono normal, sin susurrar ni gritar. Un filtro anti-pop (incluido de serie en muchos modelos) ayudará a evitar los soplos en el micro y mejorará la calidad general del sonido.
Algo que debemos tener claro es que, si el micrófono es de mala calidad, nunca vamos a poder mejorar la calidad, valga la redundancia, de nuestra voz. Steam, al igual que Discord, pone a nuestra disposición un gran número de herramientas para mejorar la calidad, pero no es capaz de hacer milagros cuando el hardware que utilizamos es de baja calidad o está limitado.
Chat de voz de Steam o Discord
A pesar de que la plataforma de juegos digitales Steam lleva muchos años en funcionamiento y que la mayoría de los juegos multiplataforma integran un chat de voz, la mayoría de los usuarios sigue optando por Discord, una plataforma diseñada por y para jugadores que necesitan comunicarse sin cortes entre las pantallas de carga (donde habitualmente el chat de voz no está disponible). En este sentido, tanto Steam como la mayoría de los juegos que ofrecen soporte de voz, la calidad deja mucho que desear, ya que el micrófono siempre está abierto, captando así cualquier mínimo ruido de nuestro entorno.
Sin embargo, el funcionamiento de Discord es diferente. Discord ofrece dos opciones: pulsar para hablar y activación por voz. La mayoría de los usuarios, seleccionan la opción activación por voz, a no ser que transmitan sus partidas a través de Twitch, YouTube o Facebook Gaming principalmente. Como bien podemos deducir de su nombre, la opción activación por voz habilita el uso del micrófono cuando detecta que estamos hablando y lo hace con tal precisión que nunca se corta el inicio de los comentarios.
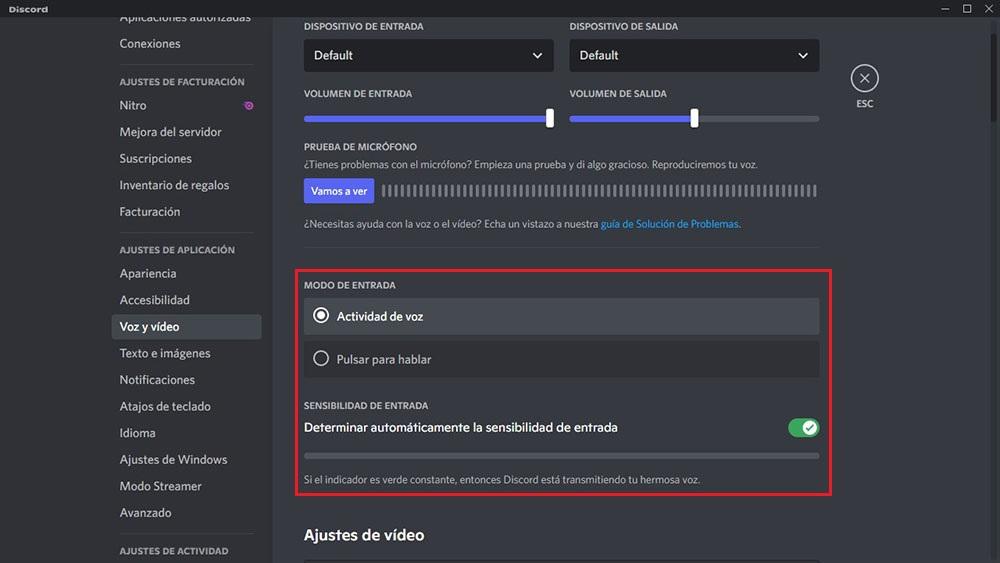
Discord permite configurar el nivel de sensibilidad de esta función, de forma que podemos ajustar el nivel de sonido necesario para activar la comunicación a través del micrófono e impedir que cualquier otro sonido de nuestro entorno se cuele en la comunicación. El ajuste de esta función se encuentra disponible dentro de las opciones de configuración de Discord, en el apartado Voz y vídeo, en la sección Sensibilidad de entrada.
Discord configura de forma automática este nivel. Si, aunque estemos en completo silencio se muestra un indicador de color verde, significa que debemos desactivar el interruptor y establecer manualmente cual es el nivel mínimo de sonido que necesita la aplicación para abrir el micrófono para evitar que esté continuamente abierto y así molestar al resto de componentes de nuestro equipo. Si nuestro micrófono tiene mucha sensibilidad, debemos modificar el volumen de entrada para reducirlo o bien utilizar la opción Pulsar para hablar. De esta forma, cada vez que queramos hablar, tendremos que pulsar la correspondiente tecla que, por defecto, es la tecla T.
Si tenemos la posibilidad de elegir entre el chat de voz de Steam y la solución que nos ofrece Discord, siempre es recomendable utilizar la segunda opción ya que es una aplicación dedicada a realizar llamadas e incluye un gran número de funciones que nunca vamos a encontrar en Steam, por mucho que sea la plataforma de vídeo más popular y utilizada en todo el mundo. De hecho, los juegos que incluye chat de voz nos ofrecen incluso una mejor calidad.

