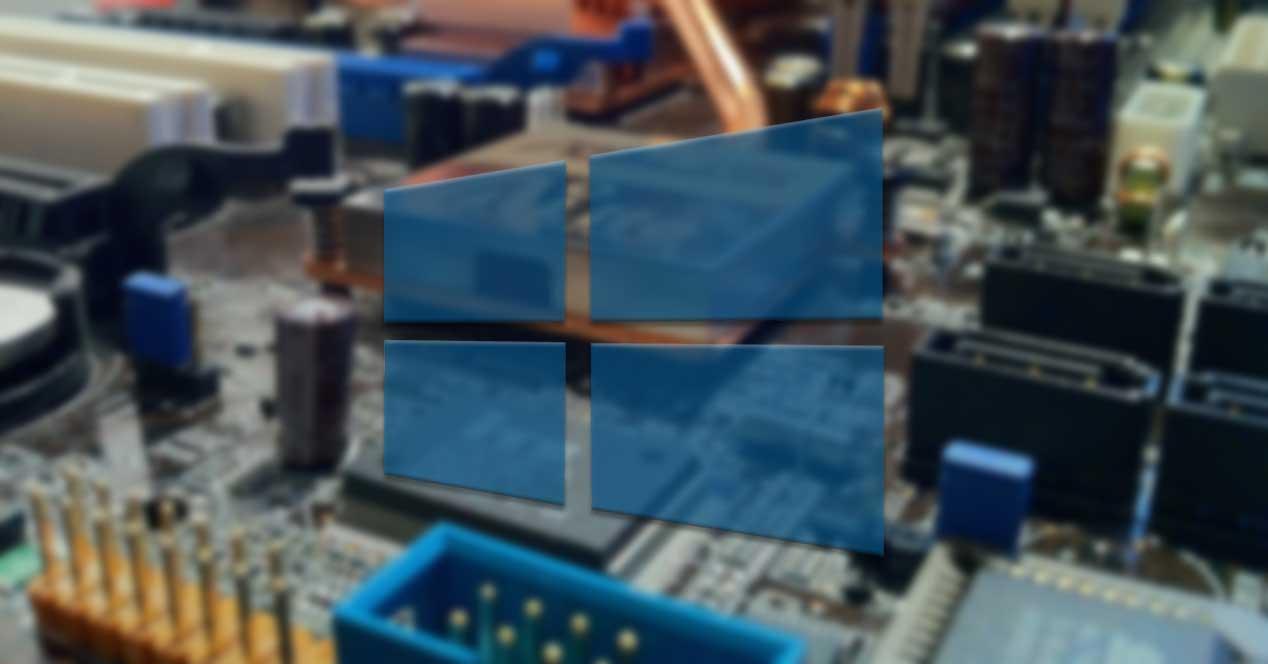Como ya sabréis, un ordenador está compuesto de diferentes componentes hardware conectados entre sí que hacen un todo. De esta manera podemos sacar mucho más provecho de todo ello cuando funcionan, por ejemplo, en el sistema operativo Windows, y sus programas.
Estos elementos a los que aquí nos referimos son tan importantes como la placa base, procesador, memoria RAM, gráfica, etc. Todo ello por regla general viene integrado en el propio PC una vez lo compramos, o lo podemos montar por nuestra cuenta. Pero sea como sea, algunos de estos elementos que os comentamos son imprescindibles para que el PC funcione del mejor modo posible.
A todo ello le podemos sumar los componentes que, con el paso del tiempo y el uso, vamos añadiendo de manera adicional. Por un lado, están los habituales ratón y teclado que conectamos si no vienen integrados en el mismo equipo. Además, también podemos sumarle una impresora, una webcam, unidades de disco externas como memorias USB, etc. Tal y como seguro que ya sabéis, todo ello nos permite sacar el máximo provecho al equipo y al software que usamos en el mismo.
Por qué borrar drivers o controladores antiguos
Pero claro, si nos centramos en los componentes genéricos de los que os hemos hablado aquí, decir que hay muchos tipos, fabricantes y modelos de cada uno de ellos. Es por ello por lo que para que el correspondiente sistema operativo, generalmente Windows, pueda reconocerlos, entre en juego unos importantes elementos. Es precisamente de los que os vamos a hablar en estas mismas líneas, nos referimos a los drivers o controladores.
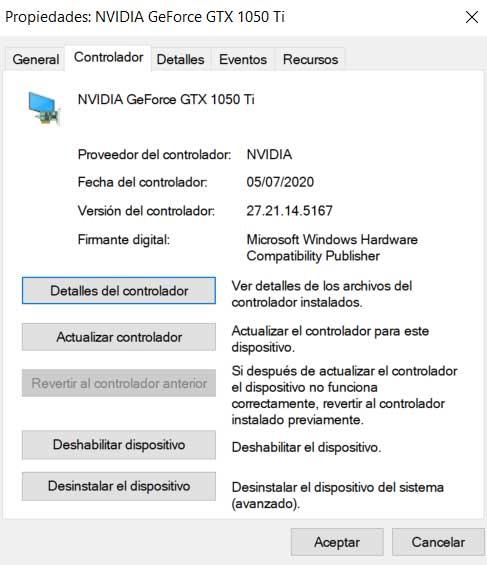
Estos son pequeños fragmentos de software que se encargan de lograr la comunicación entre los componentes hardware y el propio sistema operativo. Como resultado, así se logra que todo el conjunto funcione tal y como debería. Eso sí, aunque Windows cuenta con muchos de ellos que se denominan como genéricos, en la mayoría de las ocasiones es mejor utilizar los originales de cada fabricante. Pero claro, algo que debemos tener muy presente, es que con el tiempo el sistema de los de Redmond va guardando archivos de estos controladores de los que os hablamos, que ya no sirven de nada. Por ello se puede considerar muy importante la necesidad de eliminar los controladores antiguos de manera adecuada, porque estos restos que no tienen ninguna utilidad pueden causar problemas con la estabilidad del sistema y problemas de inicio
Esto sucede más aún cuando instalamos muchos periféricos a un mismo PC, para luego quitarlos y usar otros nuevos, por ejemplo. Esto se hace extensible a unidades de memoria USB, ratones, impresoras, etc. Por tanto, los correspondientes drivers de cada uno de ellos van ocupando un espacio considerable en el disco duro de manera innecesaria.
Así, en el caso de que nos estemos quedando sin espacio o queramos hacer una limpieza de estos trozos de software, veamos cómo lograrlo. Y es que hay que saber que podemos borrar las copias de seguridad de controladores, así como los que han quedado anticuados sin problema alguno. a continuación, os enseñamos cómo liberar. Es por todo ello que a continuación os vamos a enseñar cómo podemos llevar esto a cabo de diferentes maneras.
Borrar drivers desde el Liberador de espacio en Windows
Por ejemplo, para esto que os comentamos podemos echar mano de la función llamada Liberador de espacio en disco que implementa Windows. Para ello no tenemos más que escribir el nombre de la misma en el cuadro de búsqueda del sistema.
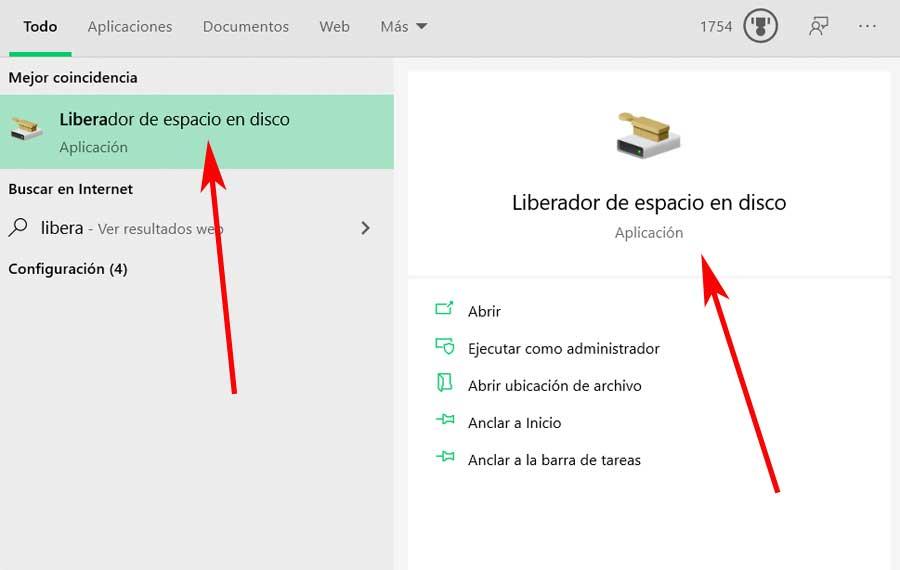
Entonces en pantalla aparecerá una pequeña ventana en la que elegimos la unidad a limpiar, en general nos decantamos por la unidad C. En esta se suele encontrar instalado el propio sistema de Microsoft. Así, pasados unos segundos en los que se analiza la unidad, nos encontramos con otra ventana que nos muestra varias entradas. Aquí veremos los archivos temporales, la Papelera de reciclaje, la caché de DirectX, etc. Al mismo tiempo, si el sistema tiene copias de seguridad de los controladores veremos una entrada llamada Paquetes de controladores de dispositivos, que es la que nos interesa.
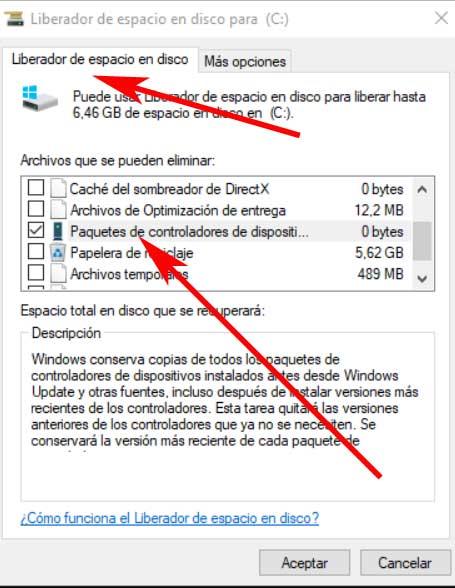
A continuación no tenemos más que marcar esta opción que os comentamos, y se eliminarán estos controladores inservibles de los que os hablamos.
Eliminar los controladores antiguos con CMD
Como os comentamos antes, a medida que usamos diferentes dispositivos hardware en el mismo equipo, sus correspondientes drivers quedan guardados en el PC. Esto no hace más que ocupar espacio de manera innecesaria, espacio que por cierto suele ser bastante valioso para la mayoría de los equipos. Pues bien, cabe mencionar que esta tarea de limpieza de la que os hablamos, la vamos a poder llevar a cabo desde la línea de comandos o CMD del sistema.
Para ello, lo primero que hacemos es escribir el comando CMD en el cuadro de búsqueda de Windows y ejecutar el Símbolo del sistema con permisos de administrador. Esto lo logramos con tan solo pinchar en la entrada con el botón secundario del ratón.
Además os recomendamos ejecutar esta herramienta integrada en el sistema operativo de Microsoft con permisos de administrador. De esta manera tendremos acceso funciones más avanzadas de Windows que podremos manejar y personalizar acorde a nuestras necesidades. De hecho en el caso de que trabajemos con elementos tan sensibles como los controladores de las cosas hablamos aquí, resulta casi imprescindible que tengamos estos permisos. Para ello basta con que pinchamos en la correspondiente entrada que os comentamos antes con el botón derecho del ratón para ejecutar CMD con permisos de administrador.
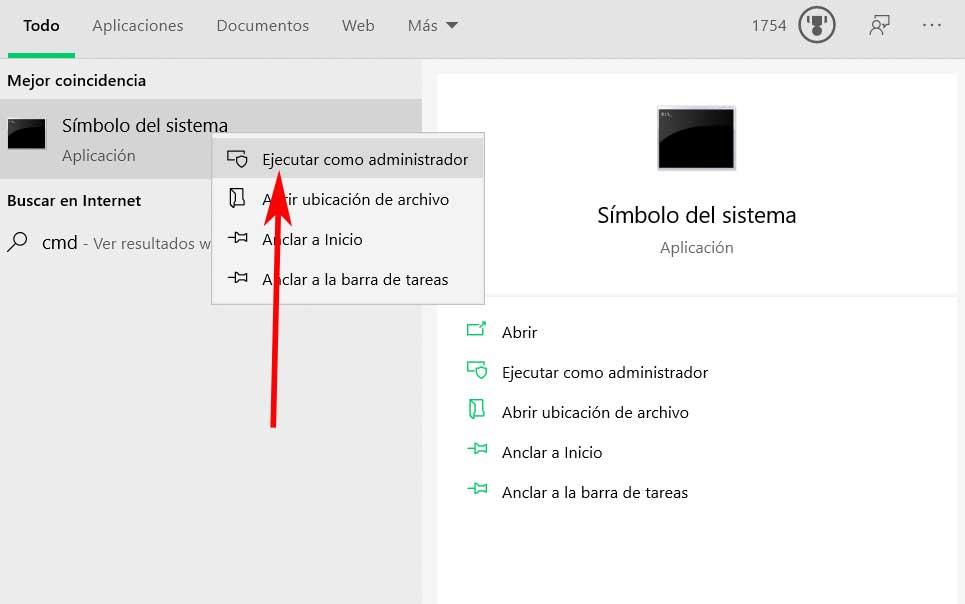
Antes de nada, debemos tener en cuenta que estos controladores que ya están desfasados suelen estar ocultos en el Administrador de dispositivos. Por tanto, para poder verlos, tendremos que ejecutar el siguiente comando en la ventana del CMD que se acaba de abrir:
Set DEVMGR_SHOW_NONPRESENT_DEVICES=1
En ese momento el propio sistema operativo se pondrá en funcionamiento para así eliminar estos controladores innecesarios de forma automática. En equipos un tanto más antiguos quizá esto lleve unos segundos en los que debemos tener paciencia y esperar a que finalice todo el proceso antes de cerrar la ventana del símbolo del sistema en la que nos encontramos.
Borrar desde el Administrador de dispositivos
A continuación, una vez que se ha ejecutado, el siguiente paso será ir al Administrador de dispositivos de Windows. Este lo vamos a encontrar pinchando con el botón derecho en el botón de Inicio del sistema operativo. De entre la lista de elementos que aparecerá, veremos la que nos interesa en este caso, donde pulsamos.
Antes de nada, debemos tener en consideración que vamos a acceder a una de las herramientas más útiles a la vez que delicadas del propio Windows. Desde el Administrador de dispositivos tenemos a la posibilidad de llevar a cabo multitud de tareas de control del sistema, pero también podemos perjudicarlo. Y es que a través de esta herramienta podemos adaptar el funcionamiento de todos los componentes del PC a nuestras necesidades. Eso sí debemos tener muy claro lo que estamos haciendo y no cambiar nada al azar, ya que algunos elementos del equipo podrían dejar de funcionar.
Aquí vamos a ver todos los dispositivos con sus respectivos controladores instalados. Al mismo tiempo y de color semitransparente, nos encontramos con aquellos que no se están utilizando y tan solo ocupan espacio en disco. Eso sí, os recomendamos que al mismo tiempo nos situemos en el menú Ver y activemos la opción de Mostrar Dispositivos ocultos.
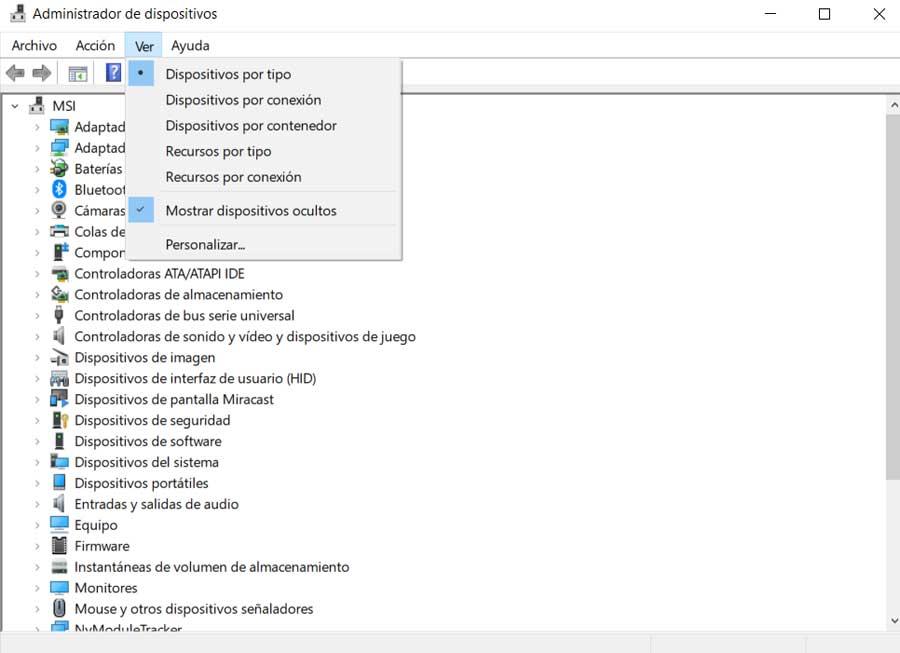
Para localizar los controladores que se podrían considerar como inservibles y que solo ocupan espacio, como os decimos estos tendrán un tono más transparente que el resto. A continuación todo lo que tenemos que hacer es pulsar con el botón derecho sobre cada uno de los que deseamos eliminar con el botón secundario. De entre las opciones que entonces aparecen, evidentemente aquí nos decantamos por la llamada Desinstalar el dispositivo.
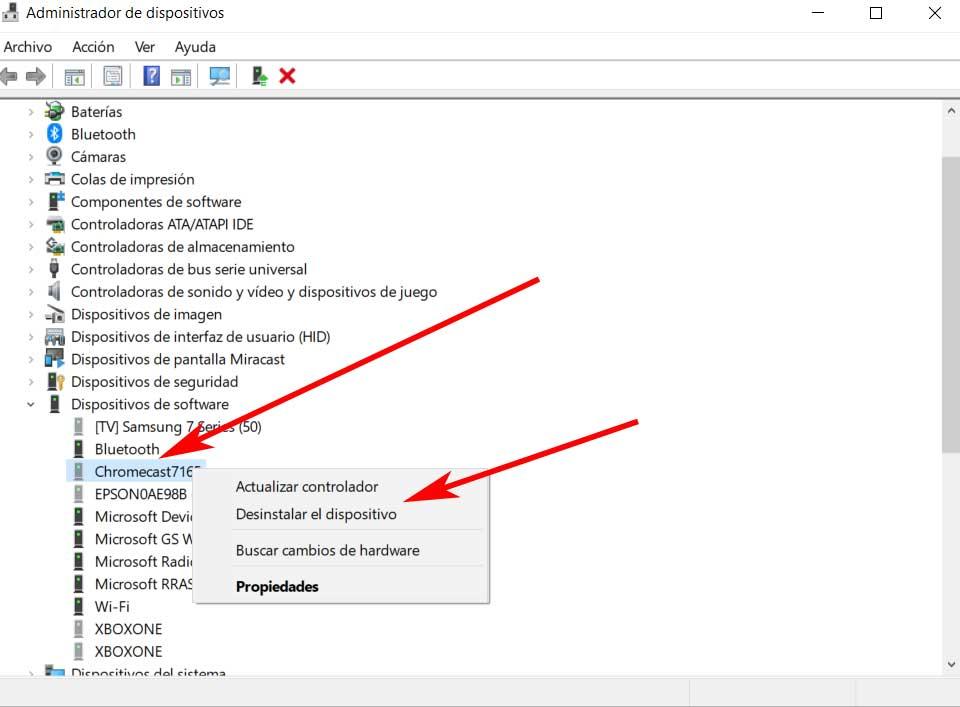
De este modo lo que logramos es eliminar los controladores o drivers asociados al mismo de una sola vez. Claro está, esto es algo que podemos repetir tantas veces como deseemos con los elementos hardware que no usamos y que están en principio ocultos.
De hecho, lo habitual es que nos encontremos con algunos componentes o dispositivos en este listado que os mencionamos, pero que ya no los utilizamos para nada. La principal razón de todo ello es que en su momento los conectamos, pero pasado un tiempo dejamos de utilizarlos y los desconectamos de su correspondiente puerto USB siguiendo vigentes aquí, por lo que lo recomendable es quitarlos del todo.
Ver los últimos drivers que se han actualizado
Evidentemente en la mayoría de los casos y a la hora de hacer estas tareas de limpieza que os comentamos, lo recomendable es que dejemos las últimas versiones de los controladores instalados. El objetivo de todo esto que os contamos es liberar espacio en Windows, pero evidentemente sin perjudicar a otros componentes que tengamos en el equipo. Si borramos todos los controladores de alguno de estos elementos hardware, su funcionamiento se puede ver seriamente perjudicado.
Por tanto, antes de llevar todo esto a cabo podremos hola echar un vistazo a las más recientes actualizaciones de estos elementos software para saber las versiones hoy más antiguas que podemos borrar. Hay que decir que todo lo relacionado con Windows Update tiene un apartado específico dentro de la aplicación de Configuración del sistema operativo. Para acceder a ella, simplemente abrimos este panel de configuración y, dentro del apartado Actualización y seguridad nos desplazamos hasta Windows Update.
Dentro de este apartado veremos una serie de opciones. Si pulsamos sobre Ver historial de actualizaciones podremos echar un vistazo de primera mano a una lista con todo lo que se ha instalado a través del centro de actualizaciones de Microsoft. El apartado Actualización de controlador nos permitirá conocer todos los drivers que se han actualizado a través de esta plataforma automáticamente.
De esta manera veremos un listad con todas las actualizaciones que se han instalado recientemente, y además un resumen sobre si la actualización se ha realizado correctamente o algo ha salido mal.
Eliminar drivers con programas de terceros
Debemos tener muy en consideración que hacer ciertos cambios con los controladores instalados en Windows no es algo que podemos tomarnos a la ligera. La principal razón de todo ello es que estos pequeños elementos software tienen una importancia enorme para el correcto funcionamiento de nuestro equipo. Esto quiere decir que algún paso en falso que demos a la hora de borrar estos controladores puede perjudicar negativamente a nuestra experiencia con el ordenador.
Esto es algo que puede afectar de manera directa a la visualización de contenidos, al audio del equipo, la impresora, el Bluetooth, la conectividad a internet, o cualquier otro apartado. Por tanto para evitar estos posibles fallos que comentamos nosotros, a la hora de eliminar drivers también podemos echar mano de soluciones externas que nos faciliten estas tareas.
Por tanto, por otro lado, también podremos echar mano de soluciones de terceros para este tipo de tareas que os comentamos, eliminar controladores. Es por ello por lo que a continuación os vamos a proponer algunos ejemplos que os podrán ser de mucha ayuda en este sentido.
Driver Fusion
Esta aplicación nos va a permitir actualizar, hacer copias de seguridad, limpiar y monitorizar los drivers de nuestro ordenador. Dentro de sus funciones nos encontramos con la posibilidad de actualizar y restaurar los controladores que elijamos de forma automática. Cuenta con una amplia base de datos con más de diez millones de controladores. Igualmente podemos utilizar nuestras propias copias de seguridad de los drivers que tengamos almacenadas. Esto es algo sumamente útil en caso de que tengamos problemas con nuestro PC ya que podemos elegir si restaurarlo o bien descargar directamente la versión del controlador que queremos instalar. Driver Fusion cuenta con una versión gratuita que descargar desde este enlace. Para aprovechar todas sus funciones será necesario adquirir su licencia, que parte de los 20.99 euros al año.
A favor y en contra
El programa nos ofrece múltiples funciones relacionadas con los controladores para poder gestionarlos mejor. Permite el uso de copias de seguridad que ya tengamos hechas de nuestros controladores. Para poder beneficiarnos de todas las funcionalidades que la aplicación nos presenta, tendremos que pagar por la misma.
Driver Magician
Esta útil herramienta nos ofrece soluciones profesionales para realizar copias de seguridad, restauración, actualización y eliminación de controladores de nuestro equipo. Para ello, la aplicación se encarga de identificar todo el hardware de nuestro sistema y extraer todos los drivers asociados. A partir de aquí, en el momento que reinstalemos o actualicemos Windows podremos restaurar todos los controladores extraídos.
Gracias a su base de datos incorporada de controladores más recientes recibiremos siempre todas las actualizaciones que se vayan produciendo, consiguiendo con ello aumentar el rendimiento de nuestro hardware. Igualmente, en el caso de que el programa de detecte dispositivos conocidos nos ayudará a identificarlos. Driver Magician nos permite descargar una versión gratuita desde aquí. Para aprovechar todas sus funciones será necesario comprar su licencia que tiene un precio de 29.95 dólares.
Bueno y malo
La aplicación se encarga realizar un análisis de los controladores del equipo para poder gestionarlos de forma automática. Además de la eliminación de estos elementos software, podremos llevar a cabo otras muchas funciones adicionales desde aquí. Al contrario de lo que sucede con otros programas similares de la competencia, esta es una solución de pago.
Display Driver Uninstaller
Esta aplicación nos va a ayudar a desinstalar y eliminar completamente todos los controladores y paquetes pertenecientes a las tarjetas gráficas de AMD y NVIDIA de nuestro sistema sin dejar rastros. De esta forma se incluyen también las claves de registro, las carpetas y archivos y el almacén de los controladores. Además, la aplicación es compatible con la eliminación y limpieza básica del controlador de audio Realtek.
Este programa ha sido diseñado para poder usarse en caso de que falle la desinstalación estándar de nuestro controlador o siempre que necesitemos eliminar por completo los controladores de estas tarjeta de vídeo. Igualmente, es recomendable crear un nuevo punto de restauración del sistema antes de usarlo, para que de esta forma podamos revertir el sistema en cualquier momento en caso de problemas. Si queremos usar Display Driver Uninstaller podemos descargarlo gratis desde la web del desarrollador.
Ventajas e inconvenientes
En este caso podremos utilizar la solución software para eliminar los controladores de forma totalmente gratuita. La aplicación de la que os hablamos ahora es compatible el borrado y la limpieza básica del controlador de audio Realtek. En ciertas ocasiones y ejecutando determinadas funciones, el consumo de recursos es algo más elevado de lo esperado en este tipo de programas.
IObit Driver Booster
Aquí nos encontramos con una de las aplicaciones de estas características más avanzadas y conocidas del sector software. La principal razón de todo ello es que nos ofrece una serie de funciones muy interesantes a la hora de gestionar, instalar y desinstalar todo tipo de controladores en nuestro equipo basado en Windows. Gracias a este programa específico para trabajar con estos pequeños componentes de software, programas que también mejoran el funcionamiento general del sistema de Microsoft gracias a las actualizaciones automáticas, por ejemplo.
Evidentemente de manera paralela se encarga de eliminar todos aquellos controladores que ya sean inservibles, ya sea porque el componente de hardware ha dejado de existir o porque hablamos de drivers desactualizados.
Otro de sus elementos más interesantes es que dispone de una amplia base de datos compuesta por millones de elementos software de este tipo para así actualizar cuanto antes nuestro equipo en este sentido. Esto nos permitirá olvidarnos de los controladores genéricos que nos ofrece Windows y al mismo tiempo no tendremos que desinstalar nosotros a mano los controladores. Podemos bajar la aplicación como tal desde este mismo enlace.
Lo mejor y lo peor
Una de las bazas más interesantes que juega este software centrado en el uso de drivers en Windows, son las funciones adicionales para trabajar con los mismos que nos presenta. Además y gracias a la experiencia acumulada con los años, sus desarrolladores ponen a nuestra disposición una enorme base de datos de controladores, lo que será de enorme utilidad en este caso. El problema es que para poder aprovecharlo de todas las funciones tendremos que pagar, ya que la versión gratuita de la aplicación está un tanto limitada.