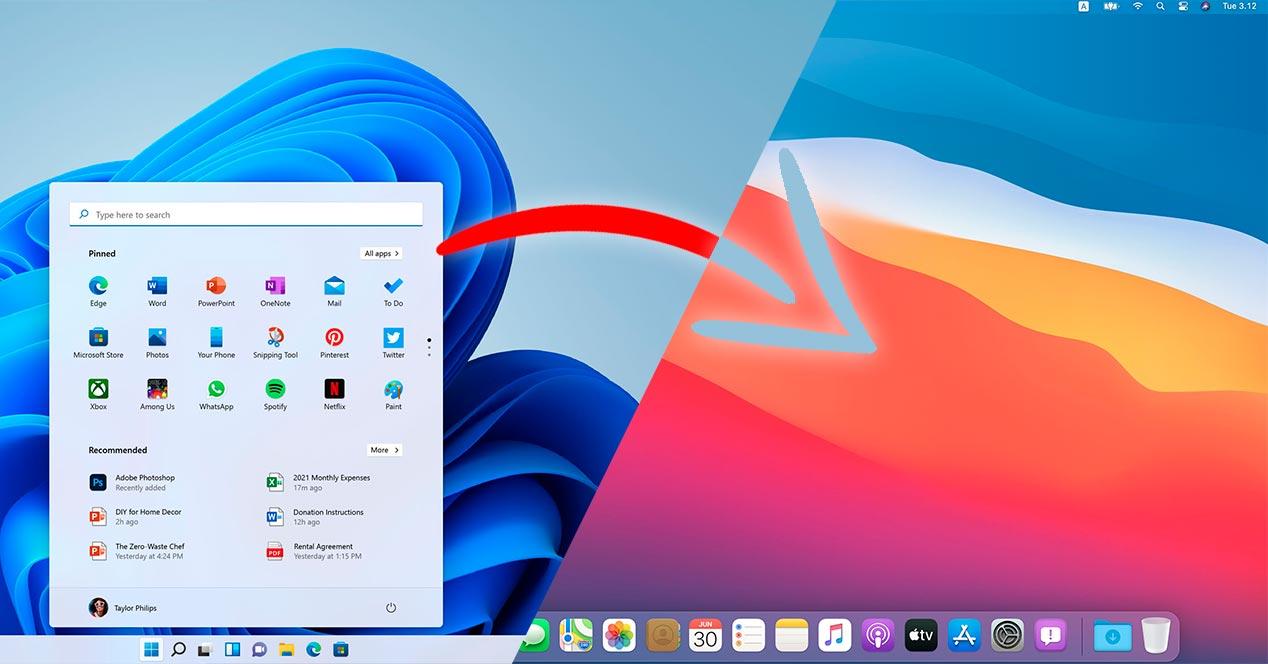Windows, al igual que macOS y las distribuciones Linux más populares, son sistemas operativos completos con los que podemos hacer cualquier cosa que se nos pase por la cabeza y, prácticamente todos ellos, incluyen una serie de aplicaciones de forma nativa con las que podemos hacer determinadas funciones sin recurrir a aplicaciones de terceros. Ningún sistema operativo es mejor o peor que otro, simplemente son diferentes en cuanto a diseño, ya que, la base, es prácticamente la misma en todos ellos.
A diferencia de Windows, un sistema operativo diseñado para funcionar en equipos con componentes completamente diferentes los unos de los otros, al igual que Linux, macOS es un sistema operativo diseñado para funcionar con un hardware muy concreto, por lo que, aunque es posible instalarlo en un PC, este debe estar formado únicamente por piezas compatibles con macOS. Los equipos compuestos con componentes compatibles con macOS se denominan Hackintosh, ordenadores que no son precisamente baratos y, en ocasiones, sale más barato comprar un Mac, aunque sea de segunda mano que invertir en un equipo tan específico.
Otra opción, mucho más sencilla (inicialmente) pasa por instalar macOS utilizando una máquina virtual como VMware, sin embargo, el proceso es muy laborioso y no siempre sale a la primera. En SoftZone tenemos un completo tutorial acerca de cómo instalar macOS en un PC utilizando una máquina virtual, por si queréis pegarle un vistazo. Si tenemos en cuenta, tanto el precio de crear un Hackintosh como la complejidad a la hora de instalar el sistema operativo de Apple para ordenadores en un PC, podemos optar por transformar el diseño de Windows, ya sea Windows 10 o Windows 11 en la interfaz de usuario que nos ofrece macOS. De esta forma, podemos implementar tanto el dock de aplicaciones, como los fondos dinámicos, los iconos del ratón y mucho más.
El escritorio de macOS en Windows
Una de las funciones más llamativas de macOS, y que también podemos obtener a través de aplicaciones de terceros, es la posibilidad de utilizar escritorios dinámicos, escritorios que, dependiendo de la hora del día en la que nos encontremos, mostrarán la imagen de una u otra forma, es decir, con la luz del día o con la luz de la luna.
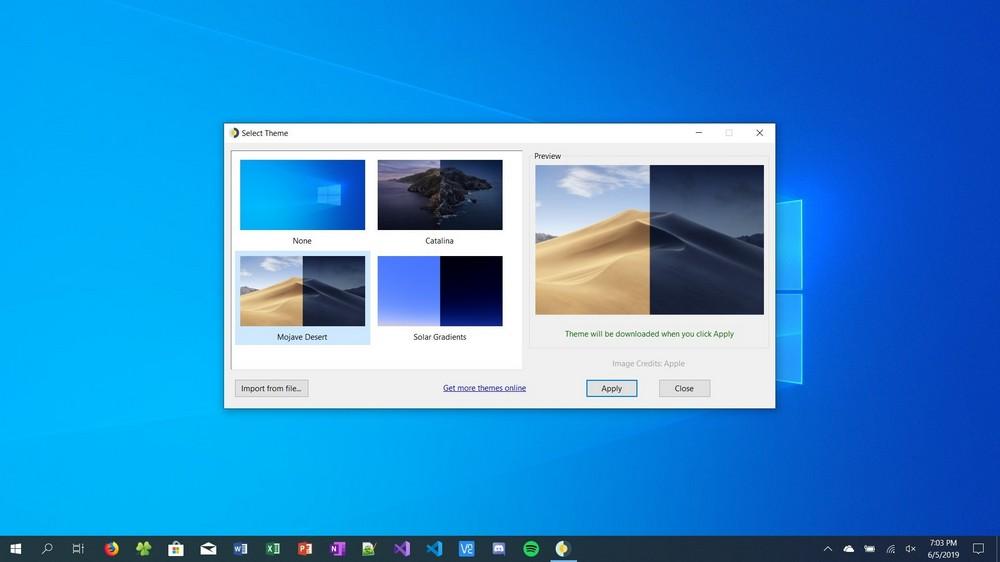
WinDynamicDesktop es una aplicación completamente gratuita disponible en la Microsoft Store que, no solo implementa la posibilidad de cambiar la imagen de forma de forma automática basándonos en si es de día o de noche, sino que, además, también incluye los fondos de pantalla que también están disponibles en las últimas versiones de macOS como Mojave, Big Sur, Catalina y demás. Además, nos permite añadir cualquier conjunto de imágenes para que automáticamente se cambie en base a nuestra ubicación o basándonos en el horario que previamente hayamos establecido en las opciones de configuración.
Transformar la barra de tareas en el dock
La clásica barra de tareas que lleva acompañando a Windows desde la primera versión que Microsoft lanzó al mercado, en macOS se denomina dock. Tanto la barra de tareas como el dock hacen la misma función, por lo que el único cambio a nivel funcional se encuentra únicamente en el nombre que se utiliza para denominarlo.
Con el lanzamiento de Windows 11, Microsoft decidió que ya era hora de mover los iconos de la barra de tareas al centro de la pantalla, un movimiento que, según afirman los responsables de diseño, estaba motivo a que las pantallas actuales son de formato panorámico y no tenía ningún sentido seguir obligando a los usuarios a desplazar la vista a la parte interior izquierda de la pantalla para poder acceder al botón de inicio. Ese problema no existía con el formato 4:3, un formato que hace más de 15 años dejó de ser la opción ideal en el mundo de la informática, por lo que Microsoft podía haber implementado este cambio con el lanzamiento de Windows 7 o Windows 8 como muy tarde.
Winstep Nexus
Winstep Nexus nos permite crear un dock de aplicaciones con el mismo diseño que podemos encontrar en macOS, incluyendo los mismos iconos de las aplicaciones nativas e incluso el efecto Aladin, un efecto que anima ligeramente el icono cuando situamos el ratón encima de las aplicaciones del dock. Pero, además, también nos permite personalizar la animación del icono cuando ejecutamos la aplicación y cuando la cerramos o minimizamos nuevamente. El dock de aplicaciones que podemos añadir a nuestro equipo, que en ningún momento sustituye a la barra de tareas (funciona de forma independiente) podemos situarlo en cualquier parte de la pantalla, modificar el nivel de transparencia, alinear los iconos a los laterales o mostrarlos en el centro, ajustar la separación y mucho más.
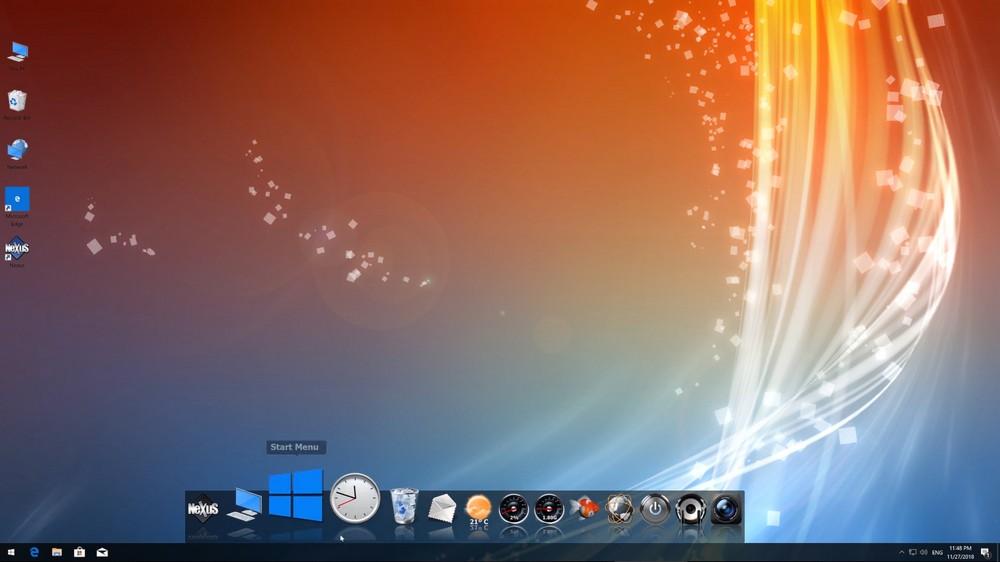
Al funcionar de forma independiente a la barra de tareas y no sustituirla, debemos añadir manualmente un acceso directo a todas las aplicaciones que queremos que se muestren en este dock, un proceso que no es complicado, pero requiere de un tiempo de dedicación que probablemente los más impacientes no estén dispuestos a invertir. Winstep Nexus está disponible en dos versiones. La versión gratuita es más que suficiente para simular el dock de aplicaciones de macOS. Si queremos añadir funciones que ni tan siquiera están disponible en macOS, podemos optar por la versión Ultimate, una versión que tiene un precio de 19,95 euros. Podemos descargar la versión gratuita de Winstep Nexus directamente desde su página web a la que podemos acceder a través de este enlace.
TaskbarXI
TaskbarXI es una aplicación completamente gratuita disponibles en GitHub con la que podemos convertir la barra de tareas de Windows 11 en el clásico dock de macOS. En Windows 10, el resultado no es el mismo, ya que los iconos de la barra de tareas no se encuentran situados en la parte central. Una vez hemos ejecutado esta aplicación, que por cierto es portable, automáticamente el aspecto de nuestra barra de tareas se limitará al número de aplicaciones que tengamos en ella, mostrando la fecha y hora en una barra independiente donde se muestra de forma nativa en Windows. En macOS, la fecha y hora se encuentran en la parte superior de la pantalla.
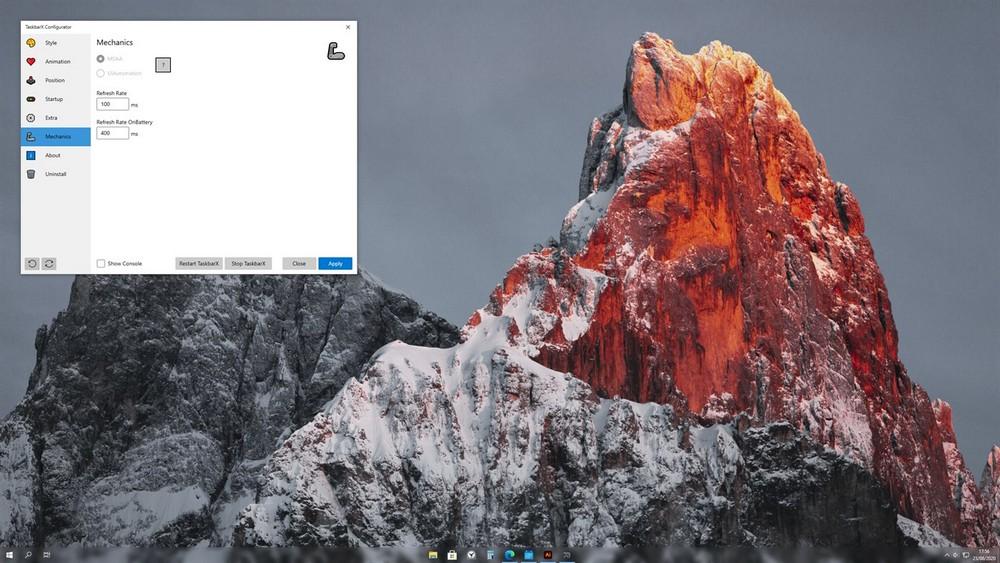
Esta aplicación, que podemos descargar directamente a través del siguiente enlace, donde tenemos que descargas dos aplicaciones. La primera es TaskbarXI.exe. Esta es la aplicación que transforma la estética de la barra de tareas en el clásico dock de macOS. La aplicación TaskbarXIMGCGUI.exe nos permite modificar los parámetros de configuración de la aplicación. Esta última no es necesario descargar siempre y cuando nos guste el resultado que nos ofrece la aplicación conforme ha sido programada. Es compatible con múltiples monitores. Si queremos volver al escritorio normal de Windows 11, tan solo debemos cerrar la aplicación para revertir todos los cambios.
Diseño de las fuentes de macOS
Lo primero que debemos tener claro es que tanto las fuentes de Windows como las que macOS, son prácticamente las mismas, excepto algunas fuentes muy concretas. Es importante tener claro este punto ya que la principal diferencia entre ambos sistemas operativos es cómo se muestra estéticamente, no la fuente que se utiliza, para mostrar la interfaz, ya que esta fuente no podemos reemplazarla de ninguna forma. A modo de curiosidad, la fuente que se utiliza en macOS es San Francisco, una fuente diseñada por Apple y que también se encuentra disponible en iOS y iPadOS.
Muchos son los diseñadores que afirman que la representación de las letras en macOS es mucho más nítida que en Windows. Esto se debe a que Apple utiliza la tecnología Direct Write para representar las fuentes junto con Free-Type, lo que permite mostrar el texto con unos bordes más suaves que en Windows. Windows, por su parte, utiliza Clear Type, para mejorar la legibilidad en todo tipo de pantallas. Dentro de las opciones de configuración de Windows, podemos activar una función diseñada para mejorar la legalidad de las letras que estas tengan un borde más suave y similar a macOS, sin embargo, no es suficiente especialmente para los diseñadores, siendo la solución, una vez más, echar mano de una aplicación de terceros.
GDIPP
GDIPP es una aplicación de código abierto y completamente gratuita que nos permite añadir el mismo efecto a las fuentes de Windows que las que representa macOS. Aunque la aplicación lleva muchos años sin actualizarse, concretamente más de 10 años, como Apple no ha modificado la tecnología para representar las letras, sigue funcionamiento sin ningún tipo de problemas tanto en Windows 10 como en Windows 11.
Esta aplicación está disponible tanto en versiones de 32 como de 64 bits y, la instalación se encarga de remplazar el archivo gdi32.dll de Windows por uno modificado para representar las letras de forma similar a como lo hace macOS. Podemos descargar esta aplicación a través del siguiente enlace a la página web del proyecto en GitHub.
MacType
Esta es una aplicación completamente gratuita y de código abierto que nos permite disfrutar del diseño más suave de las fuentes de macOS en Windows. La principal diferencia entr esta aplicación y GDIPP, es que MacType se actualiza regularmente, por lo que es perfectamente compatible con las últimas versiones de Windows, además de con versiones anteriores. La aplicación nos permite modificar el registro de Windows para modificar la estética de las fuentes en todo el sistema o bien ejecutar la aplicación siempre que queramos hacer uso de la función que nos ofrece.
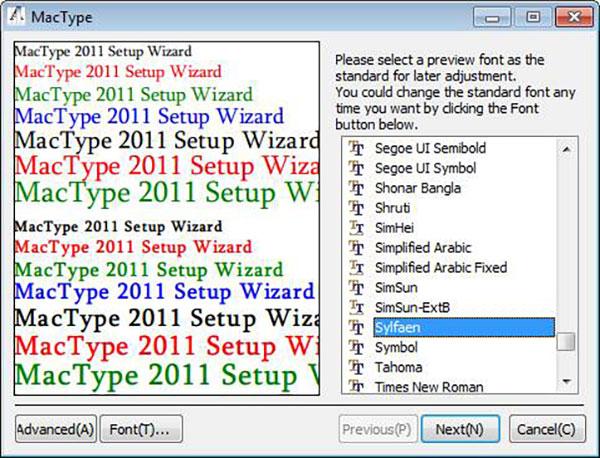
De forma nativa, nos ofrece diferentes perfiles, perfiles que podemos seleccionar antes de ejecutar la aplicación para que represente las letras de una u otra forma. Podemos crear accesos directos a estos perfiles para ejecutar la aplicación directamente desde el escritorio de nuestro equipo para que sea mucho más sencillo disfrutar de la función que nos ofrece. Podemos descargar esta aplicación desde su página web.
Los cursores de Mac en Windows
Uno de los cursores más conocidos y odiados por los usuarios de macOS es la pelota de playa con los colores del arcoíris, una pelota que indica que el equipo está realizando un proceso que lo mantiene ocupado, siendo su homólogo en Windows el reloj de arena. Utilizar los iconos de macOS en Windows es una de opciones de personalización más sencillas, ya que tan solo tenemos que descargar el conjunto de iconos y configurarlos en Windows para que sustituyan a los nativos.
A través de este enlace a GitHub, podemos descargar el conjunto de iconos de macOS Capitan, que no es la versión más reciente de macOS, sin embargo, los iconos que se siguen utilizando son los mismos. Para descargar los iconos, pulsamos en Code y, en el cuadro desplegable que se muestra, pulsamos en Download ZIP. A continuación, nos dirigimos a la carpeta donde hemos descomprimido la carpeta y accedemos a la carpeta .windows. Para instalar el conjunto de iconos en Windows, ya sea Windows 10 o Windows 11, situamos en el cursor del ratón encima del archivo install.inf y pulsamos el botón derecho del ratón para, finalmente, seleccionar la opción Instalar.
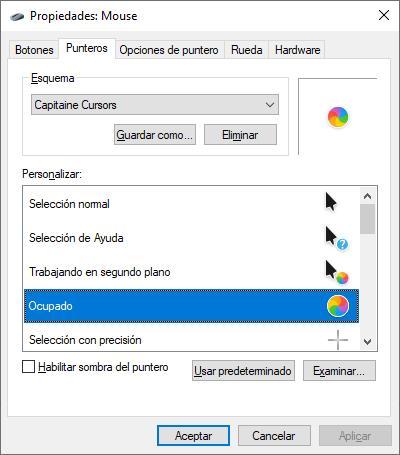
Seguidamente, nos dirigimos a las opciones de personalización del cursor del ratón, a través del Panel de control (podemos acceder a él escribiendo su nombre desde el cuadro de búsqueda de Windows) y nos dirigimos al apartado Apariencia y personalización y, seguidamente, pulsamos en Mouse (si no se muestra, utilizaremos el cuadro de búsqueda de la parte superior de esa ventana). En la ventana que se muestra, pulsamos en la pestaña Punteros y en Esquema, pulsamos en la flecha desplegable para seleccionar Captaine Cursors. Finalmente, pulsamos en Aplicar y Aceptar para que los iconos de macOS se muestren en nuestro equipo con Windows.
Para revertir los cambios, en el apartado Esquena, debemos seleccionar la opción Predeterminado de Windows (esquina de sistema) y pulsar en Aplicar y Aceptar.
Cuadro de búsqueda flotante
Una de las funciones más útiles de macOS, la encontramos en la posibilidad de realizar búsquedas de archivos sin necesidad de utilizar el ratón para abrir ninguna aplicación o acceder a un apartado concreto del sistema. macOS incluye el buscador de archivos a través de la combinación de teclas Alt + Espacio. Si queremos habilitar esta forma de buscar archivos o aplicaciones en Windows, podemos hacerlos a través de, nuevamente, utilizando aplicaciones de terceros.
PowerToys
Una de las aplicaciones que nos permiten activar este método de búsqueda es PowerToys, una aplicación creada por Microsoft y que ofrece funciones que, por un motivo que nadie conoce, no implementa de forma nativa en Windows.
Una vez hemos descargado e instalado la aplicación (si no la tenemos instalada), debemos acceder a las opciones de configuración de la aplicación. Esta función se encuentra en el apartado PowerToys Run y tan solo debemos activar el interruptor situado en la sección de la derecha. De forma predeterminada, el atajo de teclado para abrir el cuadro de búsqueda en mitad de la pantalla es el mismo que en macOS, Alt + Espacio, aunque podemos cambiarlo por cualquier otra combinación de teclas.
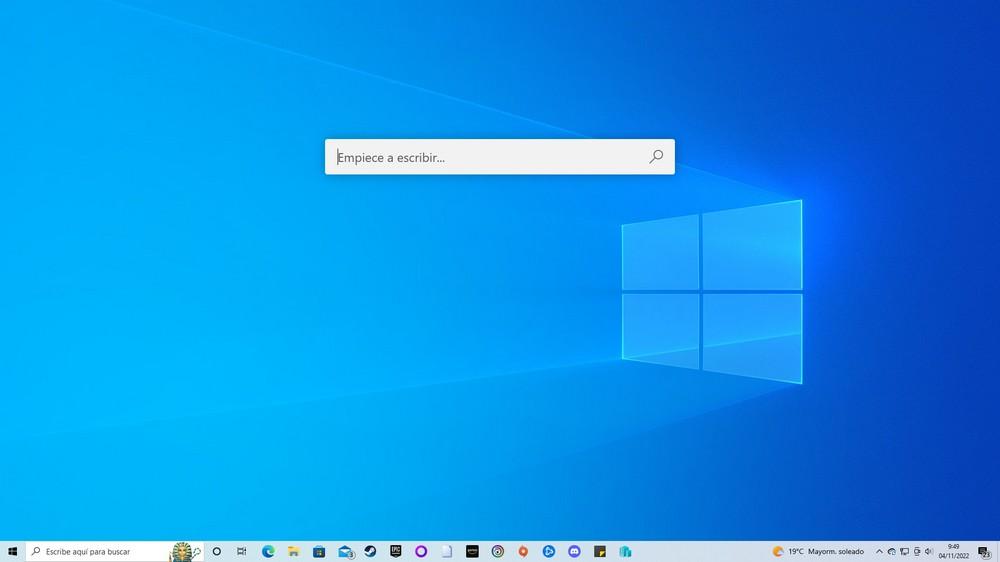
Dentro de las opciones de configuración, podemos especificar el número de resultados que queremos que se muestren con cada búsqueda, borrar los datos de la búsqueda anterior para que el cuadro de búsqueda se muestre en blanco y listo para escribir, establecer en que orden queremos que se muestren los resultados y donde queremos que realice las búsquedas. De forma predeterminada están seleccionadas todas las opciones disponibles, por lo que siempre nos mostrará los mismos resultados que si utilizamos el cuadro de búsqueda de Windows.
Podemos descarar PowerToys directamente desde la página web de Microsoft a través del siguiente enlace.
Wox
Wox es otra interesante opción que tenemos a nuestra disposición a la hora de realizar búsquedas en Windows a través de un cuadro de búsqueda que se muestra en mitad de la pantalla y que podemos activar utilizando el mismo atajo de teclado que macOS (Alt + Espacio) o bien configurar cualquier otro. El número de opciones disponibles que la aplicación pone a nuestra disposición para realizar búsquedas es igual de amplio que la solución que nos ofrece PowerToys, que, a su vez, son las mismas que nos ofrece Windows Search.
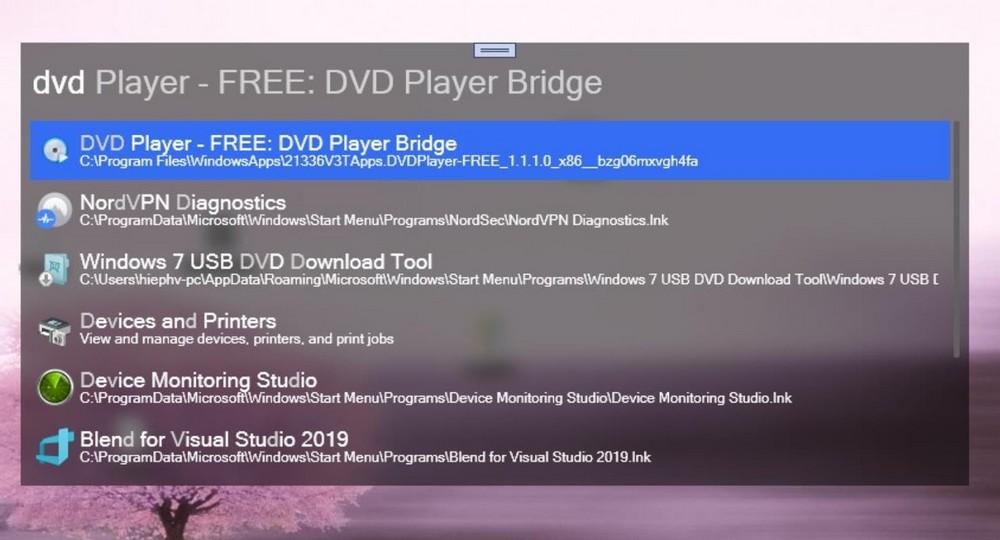
Pero, a diferencia de PowerToys, tenemos más opciones de personalización ya que nos permite añadir o eliminar carpetas donde realizar las búsquedas. Además, nos permite reindexar todos los archivos incluidos en las carpetas sin tener que reiniciar por completo el índice de Windows que en el que se basan tanto Wox como PowerToys. Wox es una aplicación de código abierto tenemos descargar de forma totalmente gratuita a través de GitHub. También podemos descargar esta aplicación directamente desde la Microsoft Store, aunque no de forma gratuita ya que tiene un precio de 1,99 euros.
Vista previa
Al igual que el método para realizar búsquedas de macOS es una de las funciones más atractivas, otra de las funciones que también llama poderosamente la atención que no esté disponible de forma nativa en Windows la encontramos en la función / aplicación Vista previa. Vista previa es una aplicación nativa de macOS con la que podemos visualizar cualquier tipo de archivo sin necesidad de abrirlo. Pero, además, también nos permite realizar anotaciones en archivos PDF y modificar el tamaño de las fotografías tanto de forma individual como por lotes.
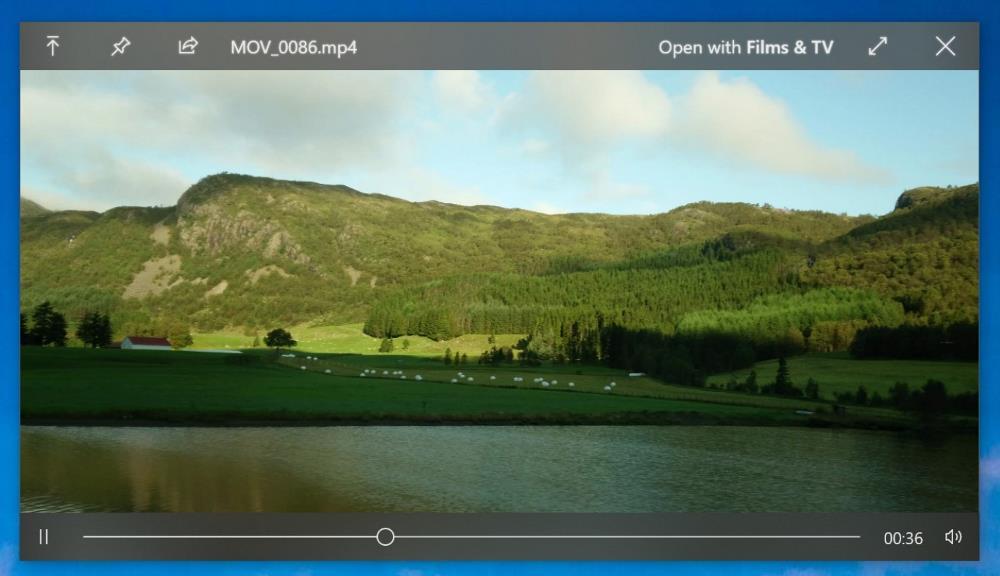
Para abrir una vista previa (nunca mejor dicho) de un archivo en macOS, tan solo tenemos que pulsar la barra espaciadora. Esta función, al igual que otras, también podemos implementarla en Windows a través de la aplicación QuickLook. QuickLook es una aplicación completamente gratuita disponible en la Microsoft Store, una aplicación que nos permite mostrar una vista de previa imágenes y vídeos con tan solo seleccionar el archivo y pulsar la barra espaciadora. También nos permite reproducir música y mostrar archivos en formato PDF, aunque no nos permite realizar ninguna modificación.
Una vez se muestra la vista previa de la aplicación, si se trata de un archivo de música, con la rueda del ratón podemos subir o bajar el volumen. En documentos o imágenes, podemos utilizar la rueda del ratón junto con la tecla Control para acercarnos o alejarnos y con la tecla Esc, cerramos la vista previa. Esta aplicación no es compatible con la versión S de Windows 10 y la podemos descargar a través del siguiente enlace.
El launcher de macOS en Windows
El sistema operativo macOS, a diferencia de Windows, agrupa todas las aplicaciones en lo que se denomina Launcher. El Launcher no es más que un cajón de aplicaciones al estilo Android, donde se encuentran todas las aplicaciones que tenemos instaladas en el equipo incluyendo el acceso a las opciones de configuración, aunque este apartado también está accesible directamente desde el dock de aplicaciones (presionando de forma prolongada sobre el icono que lo representa hasta que se muestren las opciones disponibles).
Si queremos implementar alguno de los dos launchers de los que hablamos a continuación, es recomendable crear un acceso directo en la barra de tareas o bien en el dock de aplicaciones que hayamos instalado en nuestro equipo en sustitución de la barra de tareas.
WinLaunch
Si queremos disfrutar de un launcher en Windows, que nos ofrezca el mismo funcionamiento, pero con una estética que no tiene absolutamente nada que ver con la solución nativa de macOS, la aplicación que necesitamos en WinLaunch. WinLaunch es una aplicación totalmente gratuita que, al ejecutarla, abre un cajón de aplicaciones donde podemos añadir tanto aplicaciones como archivos y accesos directos a páginas web.
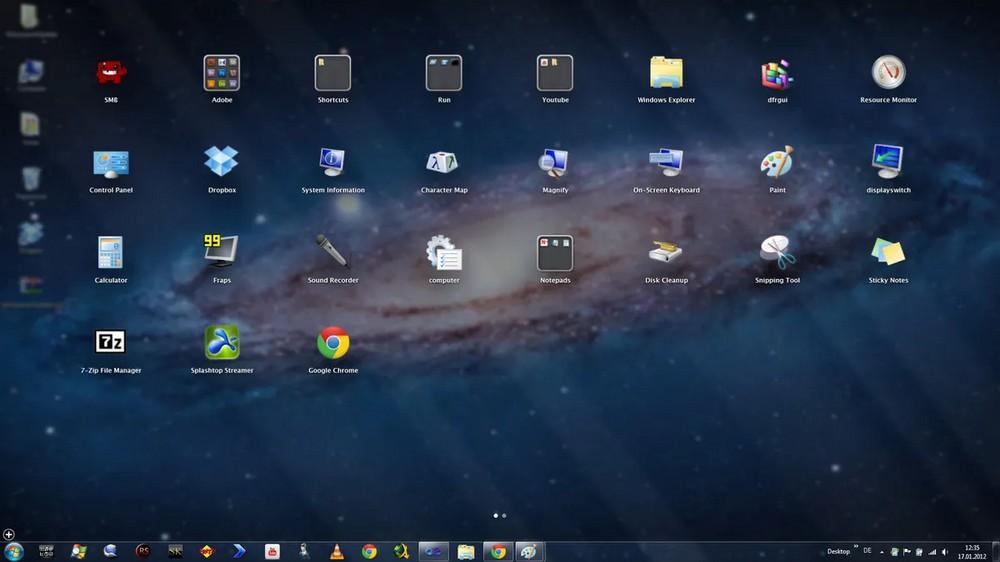
Por cierto, estas dos funcionalidades no están disponibles en la solución de macOS, por lo que es mucho más completa a pesar de ofrecer un diseño muy anticuado. Al igual que la mayoría de las aplicaciones que hemos mencionado en este artículo para convertir Windows en macOS, WinLaunch es una aplicación completamente gratuita que podemos descargar a través de su página web, a la que podemos acceder a través del siguiente enlace.
XLaunchpad
Otra interesante opción que tenemos a nuestra disposición para implementar el launcher de macOS en Windows 10 y Windows 11 la encontramos en la aplicación XLaunchpad. XLaunchpad es una aplicación completamente gratuita que nos permite organizar todas las aplicaciones que queremos dentro de una aplicación con el mismo diseño que nos ofrece macOS (salvando las distancias). El funcionamiento de la aplicación es muy sencillo, ya que tan solo tenemos que arrastrar que aplicaciones que queremos mostrar cada vez que ejecutemos la aplicación.
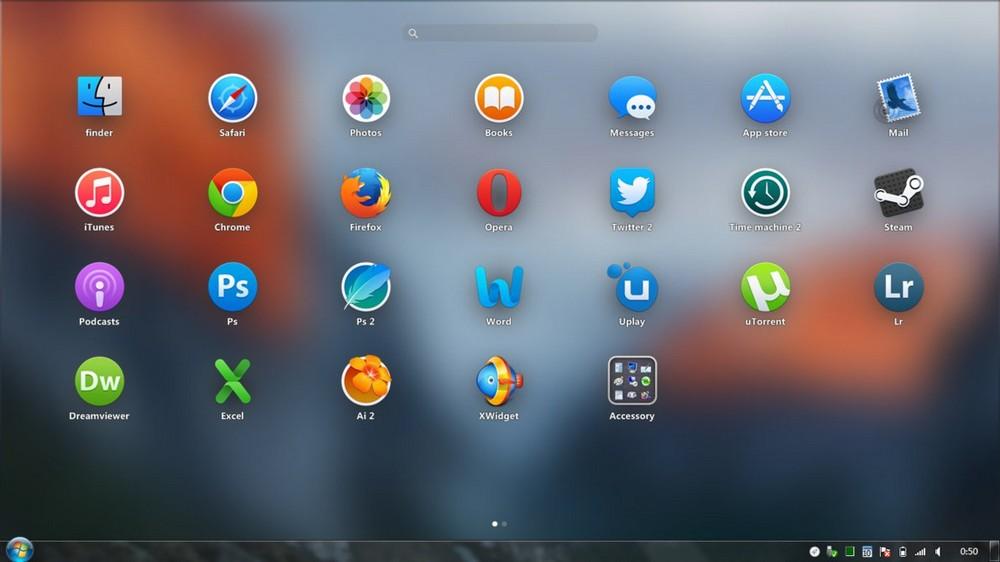
XLaunchpad es compatible a partir de Windows 7 en adelante y funciona sin ningún tipo de problemas en equipos con Windows 11. Tan solo necesita de 128 MB de RAM y 100 MB de espacio de almacenamiento, por lo que podemos ejecutarla en cualquier equipo sin miedo a que los recursos de nuestro equipo se vean afectados por esta aplicación, aplicación que podemos descargar directamente desde su página web pulsando en este enlace.
Convierte Windows en macOS con una sola aplicación
macOS, al igual que Windows, tiene características y funcionalidades que siempre podemos considerar las mejores o cuyo diseño es mejor en uno u otro sistema operativo. En este recopilatorio de aplicaciones para convertir Windows en macOS, os hemos mostramos aplicaciones que, de forma independiente, nos permiten implementar el diseño de macOS en Windows. Si, tenemos claro que queremos que nuestro equipo se convierta, estéticamente hablando, en macOS, podemos instalar todas y cada una de estas aplicaciones de forma independiente o bien utilizar alguna de las siguientes aplicaciones
macOS Transformation Pack 5.0
macOS Transformation Pack 5.0 es una aplicación que transforma directamente todo el diseño de Windows en la interfaz de usuarios de macOS, desde la pantalla de inicio, hasta los fondos de pantalla, incluyendo los cursores, los sonidos, las fuentes, el diseño de la barra de búsqueda, el launcher y mucho más. La última versión de esta aplicación incluye los fondos de pantalla de macOS High Sierra y Mojave, versiones de macOS que se lanzaron al mercado en 2017 y 2018 respectivamente.
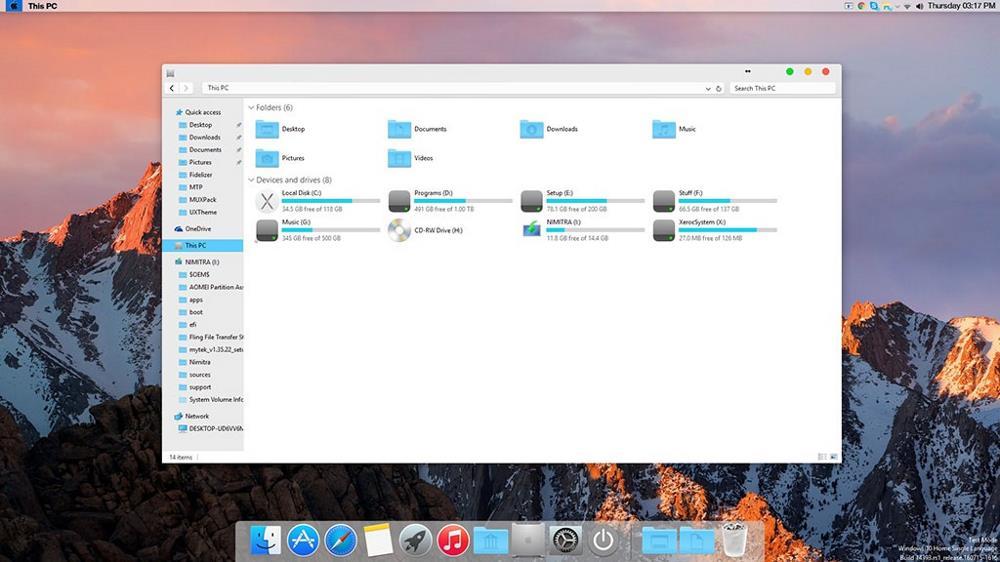
Al descargar la aplicación, que podemos hacer a través de este enlace, Windows Defender nos informará de que se trata de un archivo peligroso para nuestro equipo con peligrosidad baja, por lo que os invitará a mantenerlo en el equipo o enviarlo a cuarentena. Esto se debe a que realiza un gran número de cambios en el sistema, cambios que generalmente están asociados a aplicaciones maliciosas. Si pasamos la aplicación por VirusTotal, vemos como 40 de 70 antivirus catalogan el archivo como malicioso, clasificándolo de malware.
UXTheme Patcher
UXTheme Patcher es una aplicación diseñada para crear temas personalizados para Windows 10 y Windows 11. Solo con la aplicación no vamos a cambiar completamente el diseño de Windows a macOS, pero si podemos hacerlo utilizando alguno de los siguientes temas que podemos descargar de forma totalmente gratuita. Pero, antes de nada, debemos descargar e instalar UXTheme Patcher a través de este enlace a su página web.
macOS Monterey
macOS Monterey es la versión que la compañía con sede en Cupertino lanzó al mercado en 2021, por lo que incluye el rediseño de iconos que Apple implemento en su sistema operativo para ordenadores con el lanzamiento de macOS Catalina en 2019, con un diseño de los iconos muy similares, por decir que son los mismos, que podemos encontrar tanto en iOS como en iPadOS.
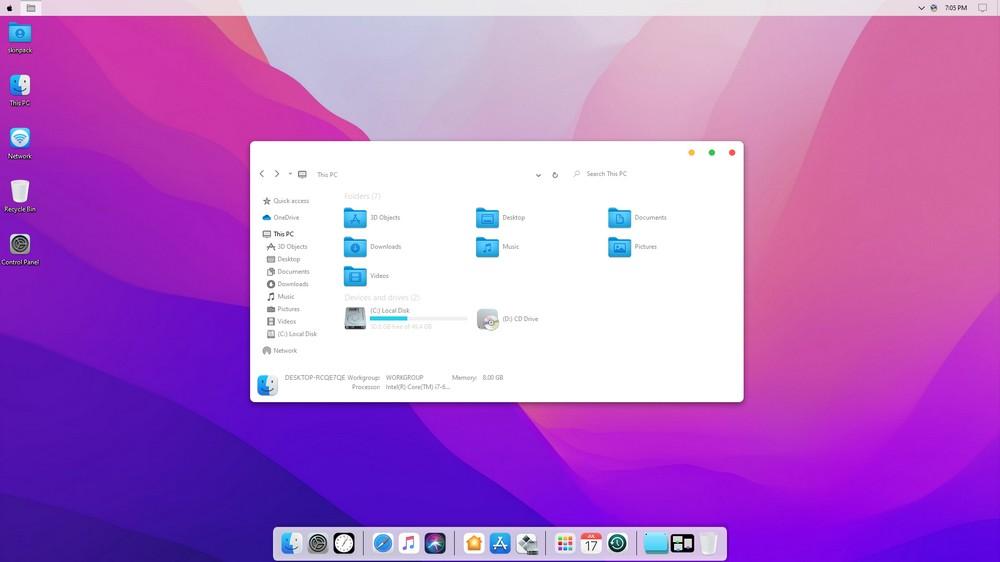
Este está diseñado para Windows 11 (en Windows 10 el resultado es muy diferente y no se ajusta al diseño de la barra de tareas con los iconos alineados a la parte izquierda de la pantalla). Este tema añade un dock a la parte inferior de la pantalla, los fondos de pantalla de esta versión de macOS además de todos los iconos del sistema operativo que son reemplazados por sus equivalentes en macOS. También modifica la interfaz del explorador de archivos convirtiéndolo, estéticamente hablando, en el Finder de macOS. El Finder de macOS es el explorador de archivos del sistema operativo de Apple para ordenadores.
Este tema está disponible en una versión Lite gratuita y otra de pago, cuyo precio es de 4,99 dólares. Antes de comprar la versión final, podemos probar la versión de pago para ver si satisface nuestras necesidades. Este tema lo podemos encontrar a través del siguiente enlace.
macOS Theme
Otra interesante opción en formato tema de UXTheme lo encontramos en macOS Theme. Este tema disponible a través de DevianArt (donde también podemos encontrar un gran número de opciones), incluye un gran número de fondos de pantalla, iconos y prácticamente el diseño funcional de macOS, incluyendo el Finder y el menú de Preferencias del sistema.
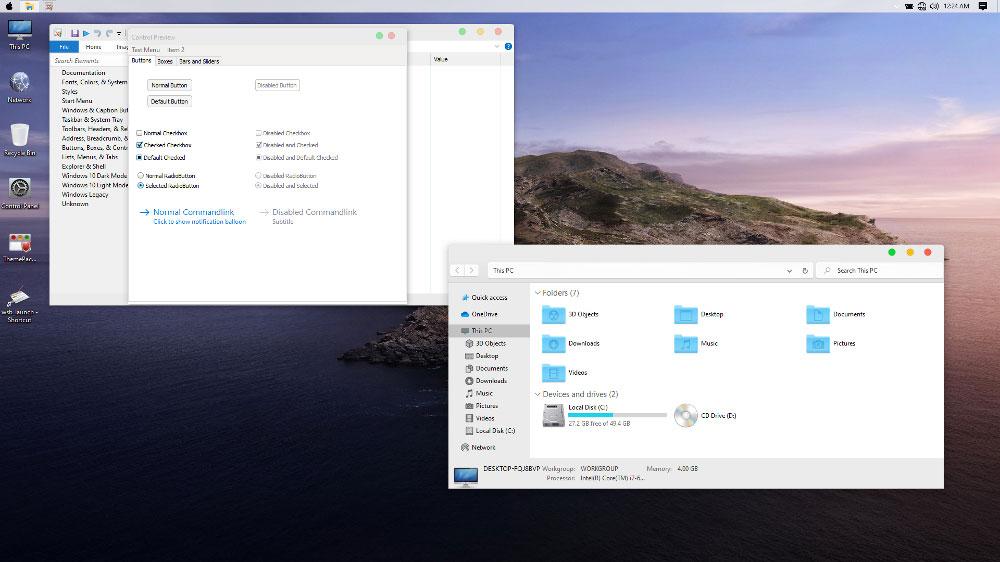
Este tema está disponible para su descarga de forma totalmente gratuita a través del siguiente enlace. Para instalarlo, tan solo debemos copiar todos los archivos en la carpeta Themes dentro del directorio Windows/Resources y, seguidamente acceder a las opciones de configuración de Temas de Windows (dentro del apartado Apariencia) para seleccionar macOS Theme.
Grabar y hacer capturas de pantalla
macOS, incluye a través de una misma aplicación tanto grabar la pantalla en formato vídeo como hacer capturas de pantalla. Estas funciones también están disponibles en Windows de forma nativa sin necesidad de instalar aplicaciones de terceros. Si queremos grabar la pantalla en formato vídeo, podemos utilizar la aplicación Xbox Game, una aplicación que podemos abrir a través del atajo de teclado Win + G.
Tanto para grabar la pantalla como para hacer capturas de vídeo en la resolución que tenga nuestro equipo, nos dirigimos al apartado Capturar, situado en la esquina superior izquierda. El primer botón nos permite realizar capturas de pantalla mientas que el tercero, de forma redonda, nos permite grabar un vídeo de todo lo que se muestra en la pantalla de nuestro equipo.
Al Cesar lo que es del Cesar. Hay que decir que el método disponible en Windows tanto para hacer capturas de pantalla como para grabar vídeos es mucho más sencillo y cómodo en Windows que en macOS, ya que este último, tenemos que utilizar una combinación de 3 teclas diferentes tanto para grabar la pantalla como para hacer capturas de pantalla, por lo que es necesario acordarse de cada una de ellas cuando las podemos necesitar.
Acceder a unidades APFS
Si no solo nos conformamos con cambiar completamente el diseño de Windows para que sea lo más parecido a macOS, sino que, además, también queremos poder acceder a unidades con el sistema de archivos que utiliza Apple, APFS (Apple File System), un sistema de archivos que no es compatible con Windows, podemos hacerlo sin problemas haciendo uso de alguna de las diferentes aplicaciones que os mostramos a continuación.
APFS for Windows
La traducción del nombre de esta aplicación ya nos indica que es realmente lo que nos permite hacer y, no es otra cosa que acceder desde Windows a las unidades en formato APFS y HFS+ (el sistema de archivos que Apple utilizaba hasta hace 5 años).
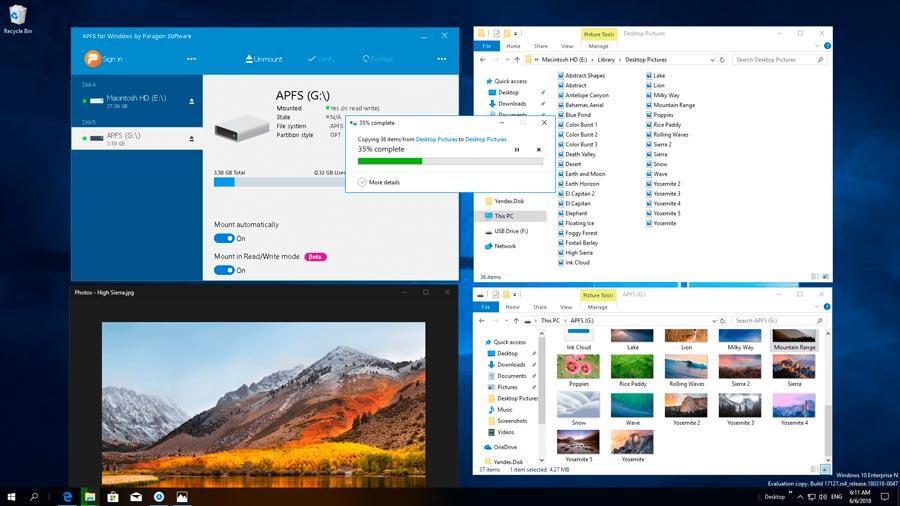
Una vez hemos instalado la aplicación en nuestro equipo, cuando conectemos una unidad con estos sistemas de archivos, directamente se mostrará en el Explorador de Windows como si se trata de una unidad con un sistema de archivos compatible con Windows. APFS for Windows tiene un precio de 49,95 euros y permite instalarlo en hasta 3 equipos.
MacDrive
Otra opción que tenemos a nuestra disposición para acceder a unidades en formato APFS y HFS+ la encontramos en MacDrive. MacDrive, funciona de forma similar a APFS for Windows de Paragon. Una vez hemos descargado e instalado la aplicación en el equipo, al conectar cualquier unidad con el sistema de archivos de Apple, automáticamente estará disponible a través del Explorador de archivos.
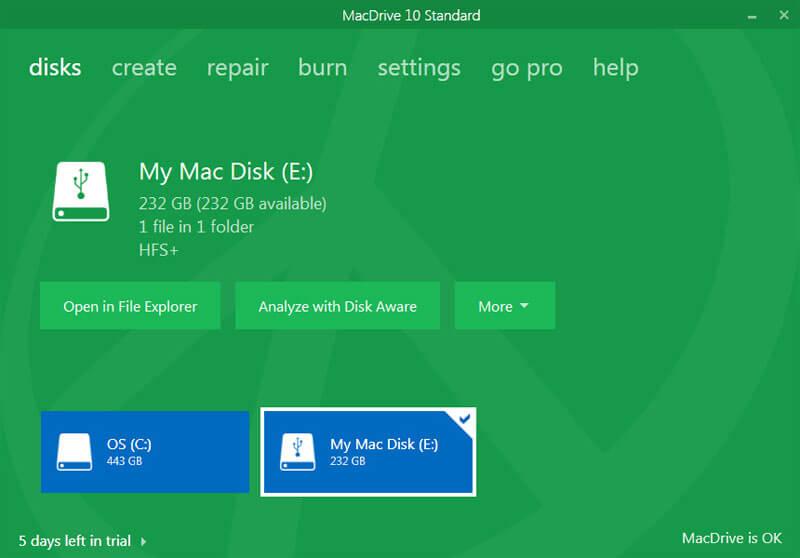
La versión básica de MacDrive tiene un precio de 49,99 dólares. Si esta versión se nos queda corta en cuanto a funciones, podemos optar por la versión Pro, cuyo precio sube hasta los 69,99 dólares. Podemos descargar una versión de prueba a través de su página web.
TransMac
TransMac es una aplicación de pago, tiene un precio de 59,99 dólares para una licencia, que, al igual que APFS for Windows y MacDriuve, nos permite acceder a todo tipo de unidades que utilicen el sistema de archivos propietario de Apple. A diferencia de estas opciones, para acceder a estas unidades debemos utilizar la interfaz de usuario de la aplicación, una interfaz de usuario muy similar a la del explorador de Windows, por lo que no vamos a tener ningún problema en hacernos rápidamente con ella.
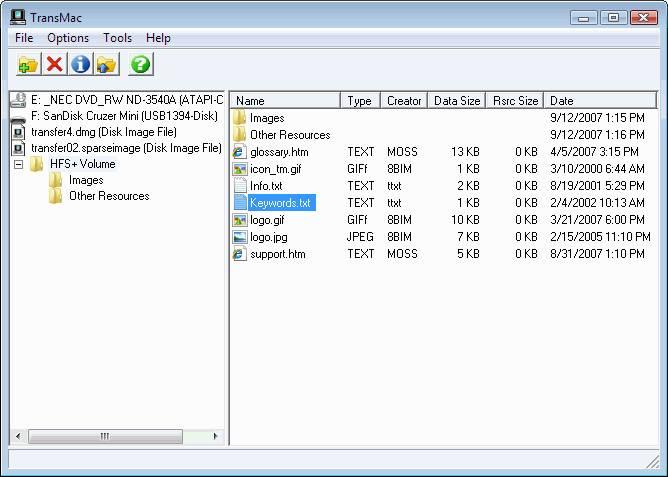
Además, también nos permite acceder a archivos en formato .dmg directamente desde Windows. Podemos comprar esta aplicación desde este enlace, pero no probarla ya que nos ofrece una versión de prueba gratuita.