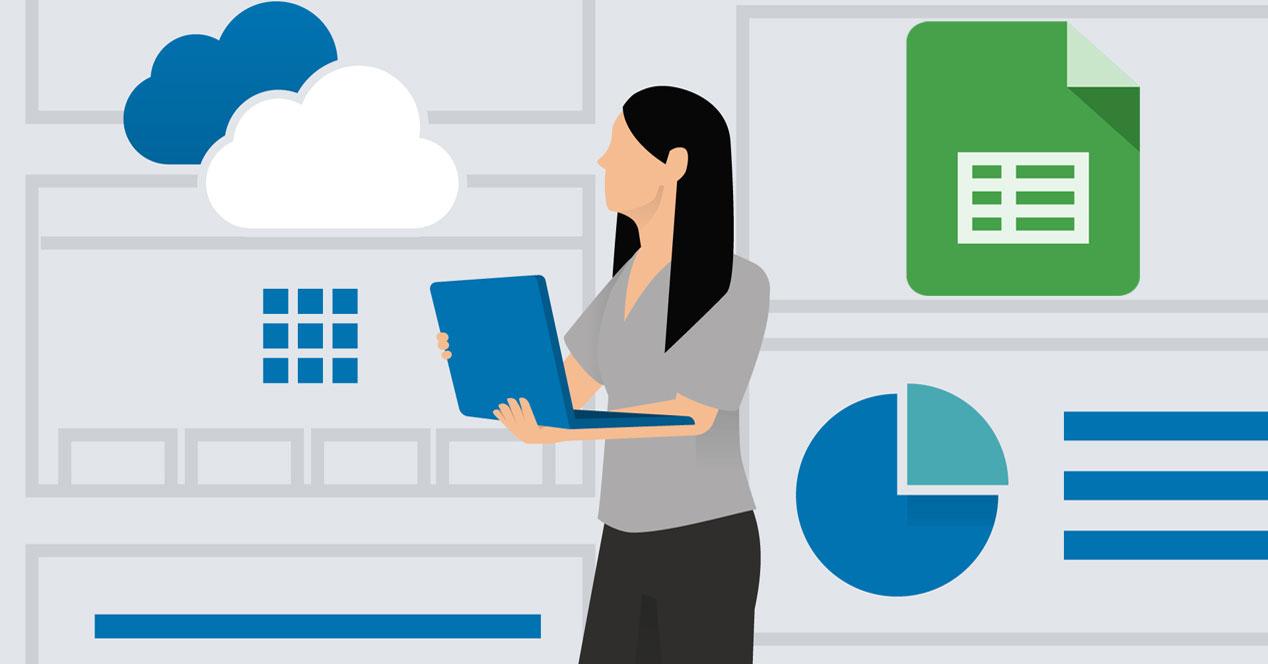Cuando nos disponemos a trabajar con datos numéricos en el PC, una de las mejores soluciones es echar mano de un programa de hojas de cálculo. Tenemos varias opciones aquí tales como Microsoft Excel que se integra en Office, o Google Sheets. Esta última opción también cuenta con la posibilidad de combina celdas de forma que podemos organizar las hojas de cálculo.
De hecho, estos son dos de los programas más usados en este sentido en todo el mundo, ya que ofrecen todo tipo de funciones para los números. Por tanto, en estas líneas nos queremos centrar en la propuesta que nos presenta el gigante de las búsquedas. En concreto os vamos a mostrar la manera de fusionar celdas, todo con el fin de mantener la hoja de cálculo bien organizada y que sea más fácil de entender.
Sheets, la hoja de cálculo online de Google
Si aún no conoces Sheets, debes saber que se trata de la hoja de cálculo de Google. Con ella podremos realizar todo tipo de operaciones y cálculos. Esta aplicación poco tiene que envidiar al popular Excel de Microsoft. Con ella podremos realizar todo tipo de tareas como crear listas y gráficos, hacer tablas dinámicas, usar formato condicional, utilizar fórmulas, etc. Además, cuenta con una función diferencial como es la colaboración online, no en vano se trata de una aplicación 100% online, que nos permitirá trabajar en línea.
Al tratarse de una aplicación 100% online, si queremos comenzar a trabajar con Google Sheets no será necesario descargar ni instalar ningún programa. Sólo será necesario disponer de una cuenta de Google que podemos crear de forma completamente gratuita. Esto posibilita que podamos trabajar con todos los documentos online de Google, que va añadiendo poco a poco nuevas funcionalidades que nos permiten trabajar cada vez de forma más cómoda y eficaz.
Sheets cuenta con la posibilidad de combinar celdas, convirtiéndose en una manera perfecta de mantener bien organizada nuestra hoja de cálculo. Se caracteriza por ser fácil de entender y de implementar. Por lo general su uso más común se suele llevar a cabo en los encabezados, para poder identificar el contenido en varias columnas. Si bien es algo que se puede realizar perfectamente en cualquier lugar de la hoja que lo requiera. Este tipo de tareas nos permiten que los datos sean administrados de una forma mucho más completa teniendo en cuenta la forma como los datos están registrados, por lo que nos puede resultar de una gran utilidad.
Y es que la combinación de datos en una celda es algo que cualquier usuario debe conocer y saber usar. Esto es debido a que las fuentes de datos casi siempre requieren de una edición y limpieza para poder resultar útiles, por lo que para ello será necesario poder combinar o fusionar las celdas. Para realizar esta función solo será necesario disponer de dos o más celdas que contengan datos y una celda de destino donde mostrar los datos.
Cómo combinar las celdas de hojas cálculo en Google Sheets
Como hemos comentado, una de las características de este programa de Google, es que funciona en la nube, por lo que accedemos al mismo desde el navegador web. Para ello todo lo que necesitamos es disponer de una cuenta de Google y pulsar en este enlace. lo siguiente será elegir si queremos optar por la cuenta «Personal» y desde ella podremos crear, editar y colaborar desde cualquier lugar y de manera gratuita, o bien optar por Google Workspace que es la opción destinada para empresas.
Antes de nada os diremos que estos programas centrados en las hojas de cálculo y tratamiento de datos numéricos, parece que están enfocados hacia un entorno totalmente empresarial. Pero eso no es en absoluto cierto, ya que aplicaciones como Excel o Google Sheets nos ofrecen las suficientes funciones y de tanta variedad como para adaptarse perfectamente al entorno doméstico. Gracias a la interfaz de usuario que nos proponen estas soluciones software, nos pueden servir para multitud de tareas que hagamos en casa. Hablamos de tareas organizativas como calendarios o listas de trabajos pendientes, llevar a cabo cuentas básicas, o sencillamente la contabilidad doméstica.
Además, a pesar de la complejidad que un programa de hojas de cálculo puede representar en el uso empresarial, a nivel doméstico sus desarrolladores intentan facilitarnos mucho las cosas. Para ello nos ofrecen diferentes funciones y métodos de trabajo como el que os queremos enseñar en estas mismas líneas. Tienes que combinar las celdas que componen la interfaz de usuario del programa nos resolverá muchos problemas, más cuando hayamos adquirido experiencia en este tratamiento.
Marca las celdas a combinar y usa los distintos modos de fusión
Por tanto, una vez que abrimos el documento de Sheets en el que estamos trabajando y que contenga los datos que nos disponemos a fusionar nos dispondremos a realizar las funciones correspondientes para poder combinar las celdas deseadas. Así, lo primero que hacemos en la hoja, es marcar con el ratón las celdas que vamos a combinar.
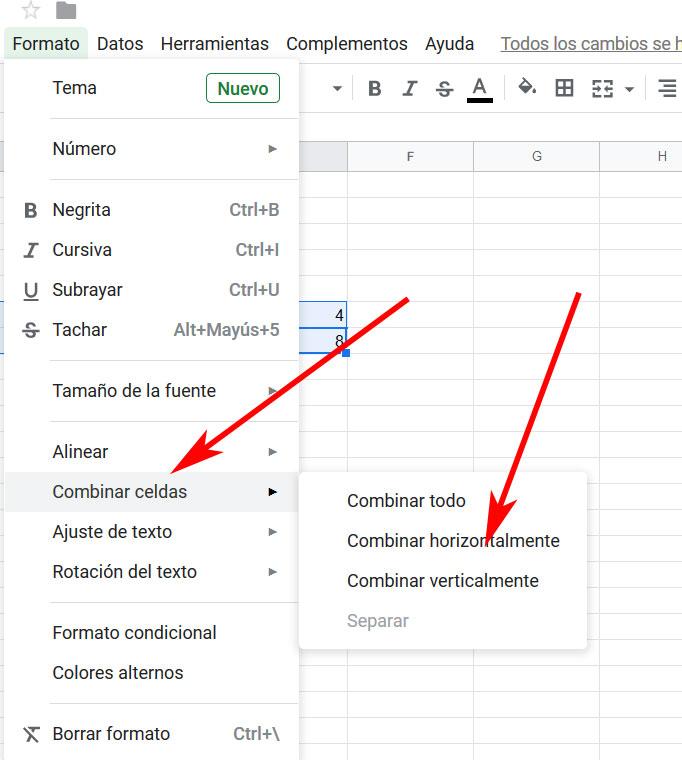
Tras esto, nos situamos en el menú “Formato / Combinar celdas”, donde nos encontramos con tres opciones para esta tarea que estamos llevando a cabo. Por un lado, podemos “Combinar todo”, con lo que se fusionan todas las celdas en una sola, ya sea horizontal o verticalmente. También encontramos “Combinar horizontalmente” que fusiona las celdas seleccionadas en una fila, y “Combinar verticalmente”, que lo hace, pero en una columna.
Que elijamos un método u otro de fusión, va a depender en gran medida del diseño que tenga nuestro proyecto en Google Sheets. De todos modos, con el paso del tiempo y a medida que vayamos adquiriendo experiencia en el uso del programa, organizaremos los datos para sacar el máximo provecho a funciones como esta. Y es que en el futuro ahorraremos muchos esfuerzos y tiempo a la hora de modificar las tablas aquí creadas.
Fusiona celdas en Google Sheets y organiza tus hojas
Así, dependiendo de la dirección en la que se encuentren las celdas, es posible que no podamos fusionar horizontal o verticalmente. Una vez hayamos seleccionado la opción oportuna o permitida, en pantalla aparecerá un aviso en el supuesto de que haya datos en las celdas que tratamos de fusionar. Este nos informa de que solo el contenido en la celda del extremo izquierdo permanecerá tras la combinación de celdas.
Debemos tener en cuenta que el contenido de todas las demás se borra en el proceso, por lo que pinchamos en «Aceptar» para continuar. De este modo, una vez se ha completado el proceso, que es inmediato, todas las celdas marcadas se unirán en una más grande, dependiendo de la cantidad. Asimismo esta nueva celda que se genera abarcará la longitud de las seleccionadas antes.
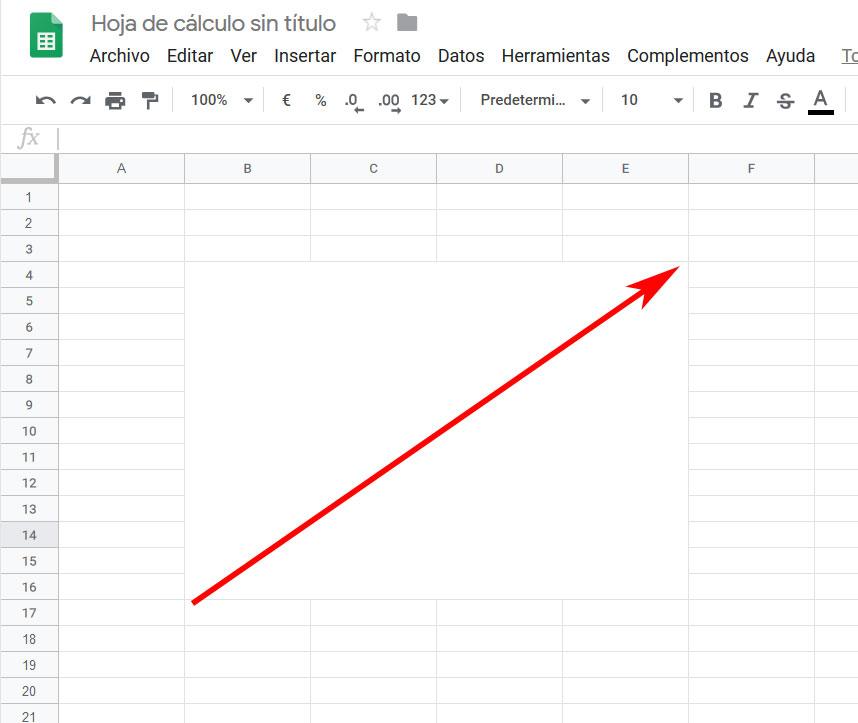
Decir que esta es una función que nos será de mucha ayuda a la hora de introducir y trabajar con textos, además de con datos numéricos en la hoja de cálculo. Esto nos abrirá un amplio abanico de posibilidades, ya que no veremos la limitación de una celda convencional a la hora de introducir datos. Una vez vayamos introduciendo nuevos contenidos en la nueva celda de grandes dimensiones, podremos alinear los mismos en base a nuestras necesidades. Esto lo logramos a través de la función de alineación que encontramos en los controles superiores de la interfaz de Sheets.
Por tanto, como podemos comprobar de primera mano, a la hora de trabajar de manera conjunta con múltiples datos, este programa nos facilita mucho las cosas. A su vez debemos tener en cuenta que esta no es más que una de las muchas funciones de este tipo que Sheets nos propone. Lo que queremos decir con esto es que no debemos temer a los programas basados en hojas de cálculo, ya que son una excelente solución para multitud de trabajos. Además, tener conocimientos sobre estas aplicaciones nos abrirá muchas puertas en el mercado profesional.
Volver las celdas a su estado original
Como os podréis imaginar la utilidad de las diferentes funciones de combinación de celdas que podemos llevar a cabo en Google Sheets son infinitas. Dependiendo del tipo de diseño que vayamos a utilizar en nuestras hojas de cálculo, podremos sacar beneficio de todo ello a la hora de insertar gráficos o trabajar con textos, por ejemplo. Esto es algo que podremos a llevar a cabo de manera global, con las celdas horizontales o con las verticales, como hemos comprobado antes.
Sin embargo, más adelante se puede dar la circunstancia de que necesitemos devolver su estado original a esa combinación de celdas que hemos realizado. Ya sea por error o por alguna otra situación, se puede dar el caso de que necesitemos separar esas celdas que hemos juntado anteriormente. Pues bien, os diremos que, para deshacer la combinación, la aplicación ofimática de Google también nos lo pone muy fácil.
Para todo ello no tenemos más que situarnos en el menú Formato hoy tal y como os comentamos a la hora de combinar las celdas, pero en este caso nos decantamos por la opción Separar. evidentemente para que todo esto sea efectivo antes tendremos que marcar la celda o celdas combinadas con anterioridad.