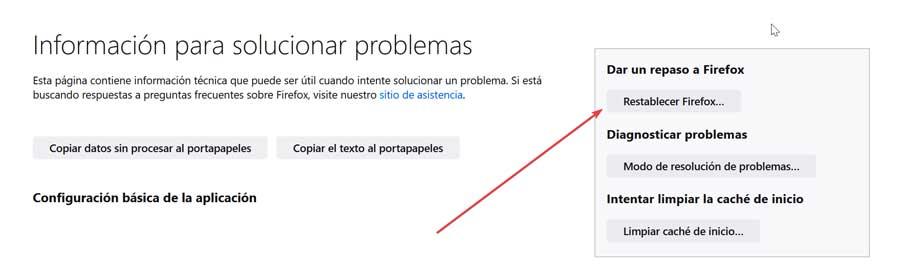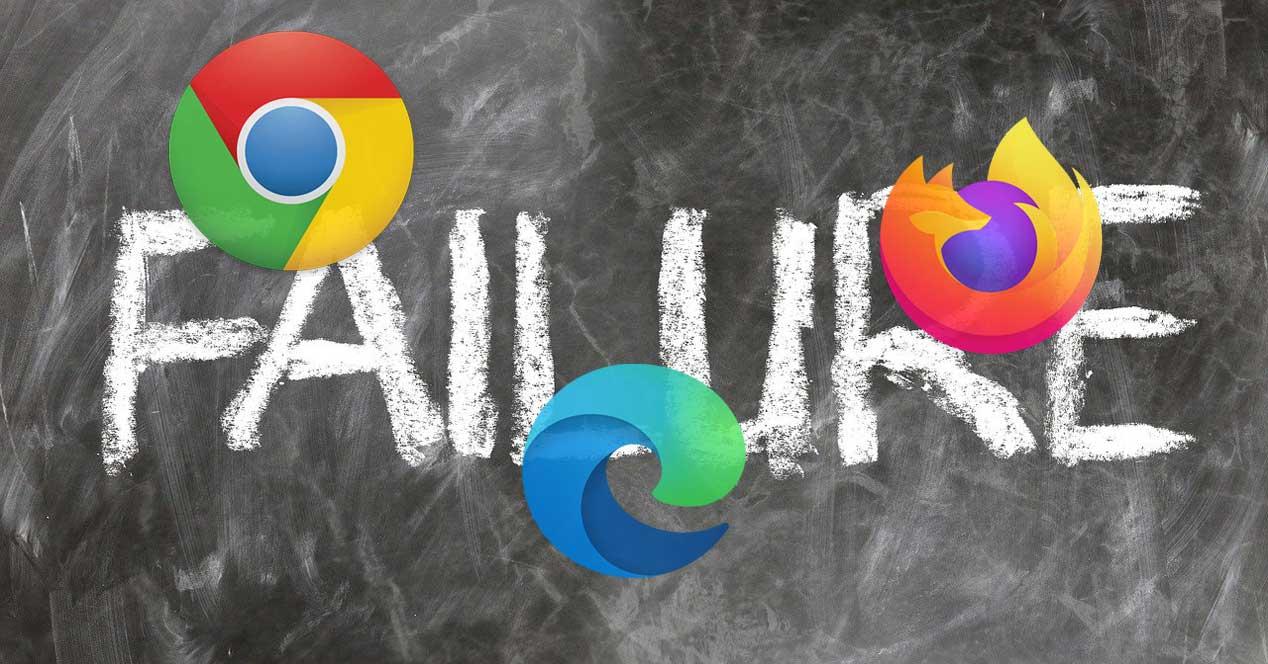Los navegadores se han convertido en parte fundamental en el día a día millones de usuarios, principalmente entre aquellos usuarios que utilizamos un ordenador para acceder al correo electrónico, a las redes sociales, a plataformas de vídeo en streaming o simplemente para navegar y consultar el estado del tiempo, la programación que hacen en la televisión, ver vídeos de YouTube o cualquier otra cosa. Pero ¿Qué pasa si el navegador se abre? No pasa absolutamente nada siempre y cuando sigamos los consejos que os mostramos en este artículo.
Si no podemos abrir nuestro navegador habitual, ya sea Chrome, Edge, Firefox, Opera, Brave o cualquier otro, las posibilidades de navegar para acceder a internet se reducen a cero, siempre y cuando no tengamos otro navegador instalado en el equipo, otro navegador que si funcione correctamente.
Motivos por los que no abren
Conforme han ido evolucionando lo navegadores, el número de funciones que han ido añadiendo en los últimos años, se ha incrementado muchísimo, sin embargo, todavía están muy lejos de cubrir las necesidades de determinados usuarios, usuarios que se ven obligados a recurrir a extensiones. Al incorporar muchas funciones, hay muchas posibilidades de que alguna de ellas entre en conflicto otras del propio navegador o directamente con el sistema y este no quiera iniciarse.
Lo mismo sucede con las extensiones. Aunque la mayoría de las extensiones proceden de la Chrome Web Store (todos los navegadores compatibles con Chromium permiten instalarlas), algunas llevan muchos años sin actualizarse y en determinadas ocasiones, pueden entrar en conflicto con el funcionamiento del navegador. Si instalamos extensiones que no han sido analizadas por la Chrome Web Store, corremos el riesgo de nuestro equipo sea infectado por cualquier tipo de malware y, no solo deje de funcionar nuestro navegador, sino también todo el sistema.
Obviamente, no podemos dejar lado que el origen del problema se encuentre en un virus o malware que se ha colado en nuestro equipo a través de una descarga que hayamos realizado. Los navegadores son la principal puerta de entrada de software malicioso en el equipo y, aunque algunos incluyen sistema detección de sitios web peligrosos y no nos invitan a acceder a ellos, ninguno incluye un sistema antivirus que permita analizar todo el contenido que se descarga. Para eso ya está Windows Defender, el antivirus nativo de Windows o, en su caso, el antivirus que tengamos instalado en nuestro equipo.
Chrome no abre
Aunque Chrome es el navegador más utilizado en todo el mundo, eso no significa que sea el mejor de todos y que no esté libre de problemas de funcionamiento.
Comprobar extensiones
Si habitualmente utilizamos extensiones en Chrome y, de buenas a primeras, tras instalar una nueva, Chrome ha dejado de abrirse, lo más probable es que el problema se encuentre en esa extensión. Afortunadamente, Chrome, al igual que el resto de los navegadores compatibles con extensiones, nos permite deshabilitar las extensiones durante su ejecución para poder solucionar el problema que pueda existir con las extensiones. Para abrir Chrome en modo a prueba de fallos desactivando todas las extensiones que tenemos instaladas, debemos crear un nuevo acceso directo o bien editar el icono de la aplicación y añadir el comando –disable-extensions tal y como os mostramos a continuación
C:/Program Files/Google/Chrome/Application/chrome.exe --disable-extensions
Una vez hemos solucionado el problema, podemos eliminar el acceso directo que hemos creado y/o modificar el acceso directo a Chrome eliminando los parámetros que habíamos introducido para desactivar las extensiones.
Borrar caché
Para borrar la caché, toda la caché de Google Chrome, iniciaremos la aplicación en modo seguro utilizando el mismo método que os hemos mostrado en el apartado anterior. Al borrar la caché borraremos cualquier elemento descargado que pueda estar interfiriendo en el funcionamiento de Chrome. Para borrar la caché en Chrome, accedemos al menú Más herramientas del navegador a través de los tres puntos en vertical y seleccionamos Borrar datos de navegación o utilizamos el atajo de teclado Ctrl + Mayús + Supr. En la ventana que se muestra, pulsamos en la pestaña Configuración avanzada y marcamos todas las casillas, en el apartado Tiempo seleccionamos Desde siempre y finalmente pulsamos en Borrar datos.
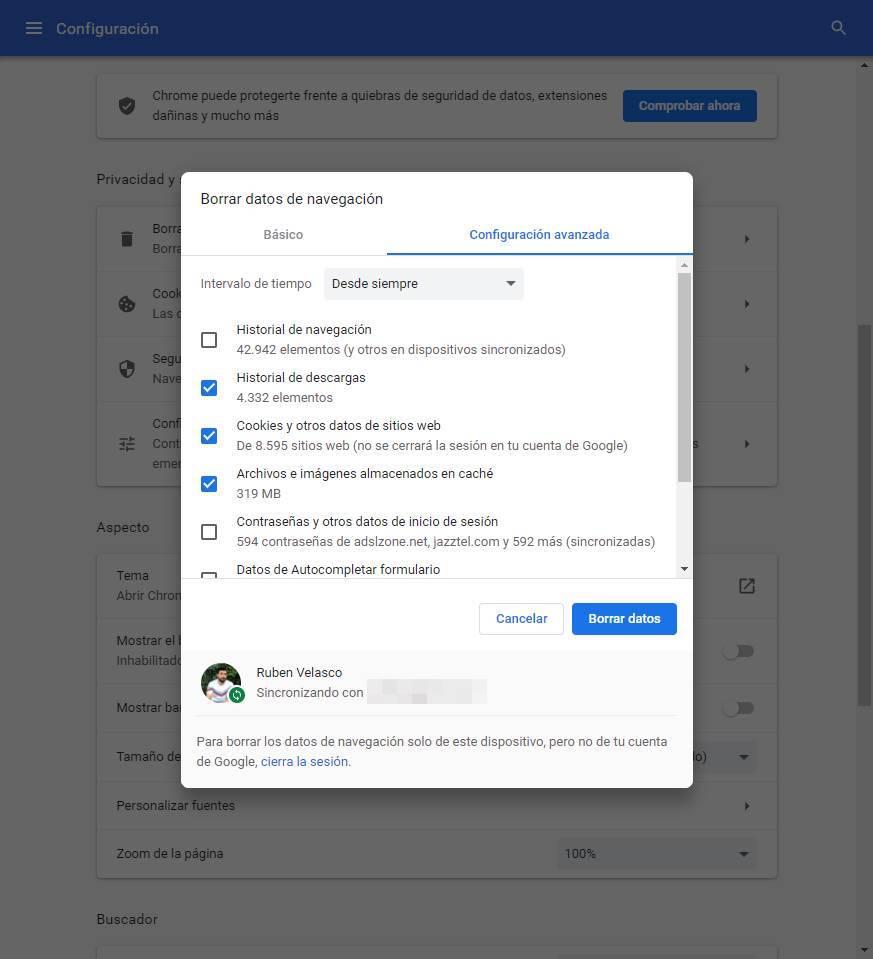
Restaurar Chrome
Si después de borrar la caché y de desactivar todas las extensiones de Chrome, seguimos sin dar con el problema, el último recuro que nos queda, antes de desinstalar Chrome de nuestro equipo y volver a instalarlo, pasa por iniciar nuevamente la aplicación en modo seguro y restaurar la configuración del navegador. Al restaurar Chrome, se eliminarán todas las extensiones y todas las modificaciones que hayamos realizado en el navegador. El historial de navegación y los marcadores no se eliminarán al igual que tampoco lo harán las contraseñas, ya que estas se almacenan en los servidores de Google, no en el navegador.
Para restaurar Chrome, accedemos a las opciones de configuración pulsamos en los tres puntos en vertical situados en la esquina superior derecha de la aplicación. Dentro de las opciones de configuración de Chrome, pulsamos en Recuperar configuración y limpiar. En la sección de la derecha, pulsamos en Restaurar los valores predeterminados originales de la configuración y, seguidamente, en Restaurar configuración.

Edge no se inicia
A pesar de que Edge forma parte del sistema tanto en Windows 10 como en Windows 11, Microsoft ha separado la función de navegador y de explorador. De esta forma, si el navegador no se inicia, el funcionamiento del explorador de Windows no se verá afectado. Si no conseguimos que Edge se inicie, debemos realizar prácticamente los mismos pasos que en Chrome.
Eliminar extensiones
Como bien siendo habitual, lo primero que debemos comprobar es el funcionamiento de las extensiones, uno de los principales problemas que afecta al funcionamiento de los navegadores. Edge está basado en Chromium, por lo que podemos instalar las mismas extensiones que en Chrome. De esta forma, el mismo problema que puede afectar al funcionamiento de Chrome, también lo vamos a encontrar en Edge. Para comprobar si el problema son las extensiones, abrimos Edge con en modo seguro desactivando las extensiones. Para hacerlo, tan solo debemos crear un acceso directo a Edge o editar el que utilizamos habitualmente y añadir el siguiente parámetro
--disable-extensions
Una vez hemos desactivado las extensiones, debemos cerrar el navegador y comprobar si, se inicia correctamente el navegador. Si es así, debemos encontrar cuál es la extensión que está generando el problema que impide a Edge abrirse con normalidad para eliminarla de nuestro equipo y buscar una alternativa. El único método para hacerlo es habilitar una por una las extensiones y cerrar el navegador. Cuando habilitemos una y tras cerrar el navegador, este deje de funcionar, por fin habremos encontrado al culpable.
Eliminar la caché
Si las extensiones no son el origen del problema, debemos probar a eliminar todos los datos de navegación almacenados en Edge, ya que alguno de ello, puede contener un código de Javascript que afecte a todo el funcionamiento del navegador. Para borrar la caché en Edge, accedemos al menú que nos da acceso a las opciones de configuración de Edge. Dentro de las opciones de configuración, pulsamos en Privacidad, búsqueda y servicios. En la columna de la derecha, en el apartado Borrar datos de navegación, pulsamos en Elegir lo que se desea borrar. Seguidamente, marcamos todas las opciones, en Intervalo de tiempo seleccionamos desde siempre y finalmente pulsamos en Borrar ahora.
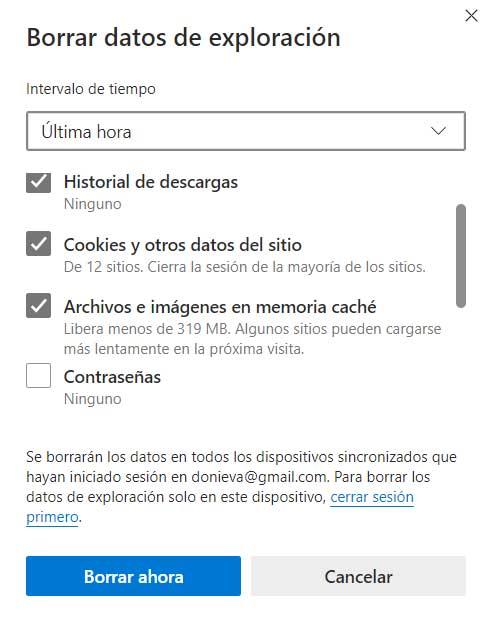
Restaurar navegador
Si ninguna de las opciones anteriores soluciona el problema, debemos volver a iniciar Edge en modo a prueba de fallo, acceder a las opciones de configuración de Edge, y seleccionar la opción Restablecer configuración en la columna de la derecha, pulsamos en Restaurar configuración a sus valores predeterminados. Este proceso eliminará todas las opciones de configuración que se han modificado desde que instalamos Edge en el equipo, eliminando la caché, las cookies y cualquier otro elemento descargado por el dispositivo. Tanto las contraseñas como los marcadores seguirán disponibles en el navegador.
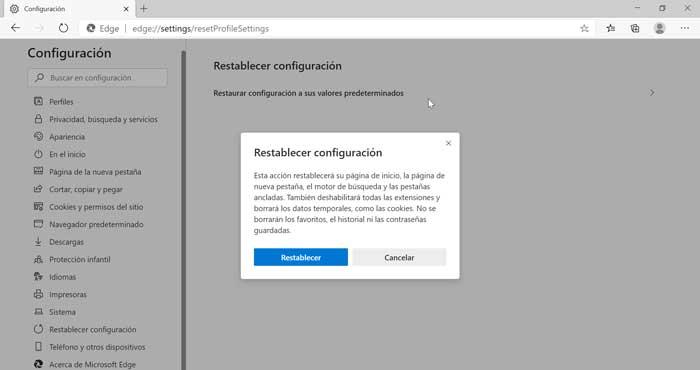
Firefox no se abre
Firefox tampoco de libra a la hora de tener problemas al iniciarse en Windows, al igual que ningún otro navegador web. Si Firefox no se inicia, a continuación, os mostramos las opciones disponibles para solucionar este problema.
Comprobar las extensiones instaladas
Las extensiones de los navegadores modifican el funcionamiento de este añadiendo funciones que no están disponibles de forma nativa, por lo que, suelen ser el principal origen del problema en la mayoría de ellos cuando este no inicia correctamente. Aunque la gestión de las extensiones de Firefox es mucho más restrictiva que la que hace Chrome de su tienda, cabe la posibilidad de que alguna no esté bien optimizada para las versiones más modernas de Firefox. Para comprobar si el problema es una extensión, debemos iniciar el navegador en modo a prueba de fallos.
Para iniciar en modo a prueba de fallos, debemos pulsar y mantener presionada la tecla Mayús (no sirve la del bloqueo de mayúsculas) y presionar el icono de Firefox. A continuación, desactivamos todas las extensiones y probamos a cerrar nuevamente el navegador y comprobar si podemos abrirlo sin problemas. Si es así, ya hemos encontrado el problema de Firefox. Tan solo debemos repasar, extensión por extensión, cuál está causando el problema.
Borrar caché
Para borrar la caché, iniciamos en modo a prueba de fallos pulsando la tecla Mayús mientras presionados el icono de la aplicación. A continuación, accedemos a las opciones de configuración. Dentro de este menú, pulsamos en Privacidad y seguridad. En la sección de la derecha, en el apartado Cookie del sitio web, pulsamos en Limpiar datos, seleccionamos todas las casillas para finalmente, pulsar el botón Limpiar. Firefox no nos permite seleccionar un intervalo de tiempo, función que si está disponible tanto en Chrome como en Edge.
Reiniciar Firefox
La última opción que nos queda, sin ninguna de las opciones anteriores no ha solucionado el problema pasa por restaurar Firefox de cero, un proceso de debemos hacer de eliminar el navegador de nuestro dispositivo y volver a instalarlo. Para restablecer Firefox, accedemos a las opciones de configuración a través de about:support y pulsamos en Restablecer Firefox. Todos los datos de navegación, historial, caché y las extensiones instaladas se eliminarán del equipo, no así las contraseñas y marcadores.