Windows 11 incluirá una nueva función en el menú de Inicio que no le gustará a todo el mundo: así funciona
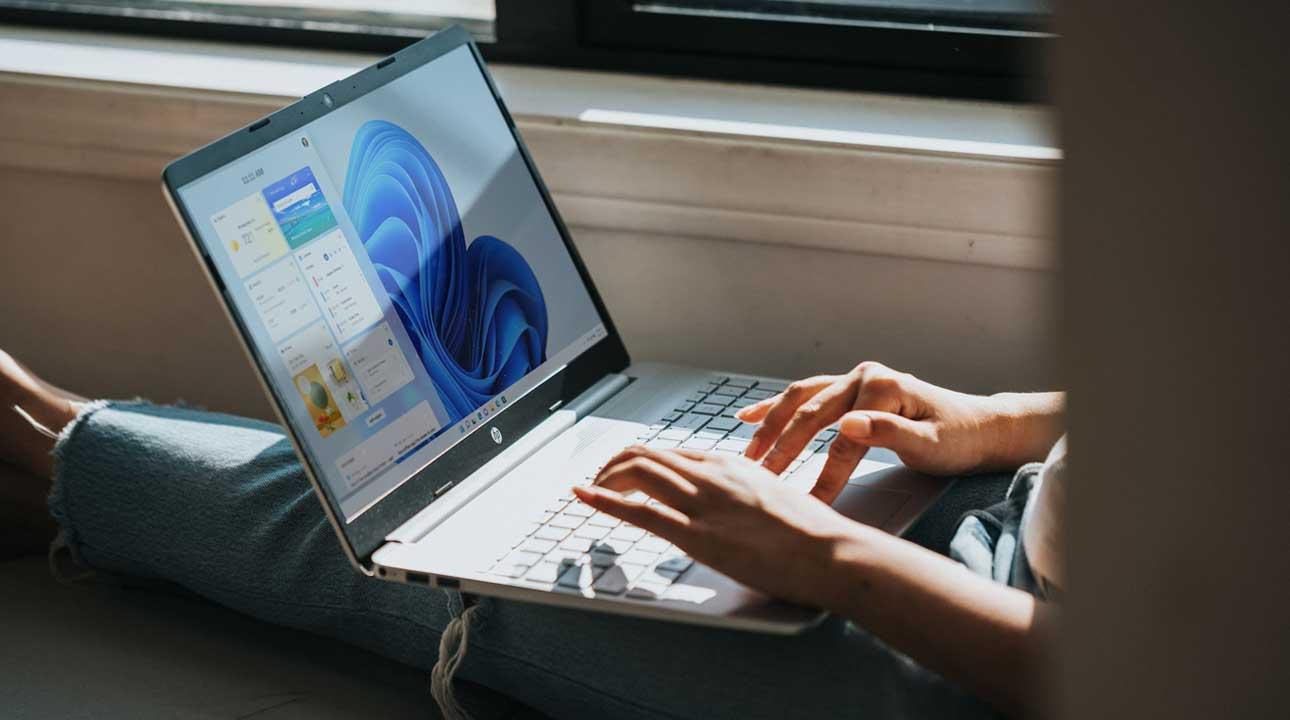
Windows 11 supuso un cambio radical en el diseño al que Microsoft nos tenía acostumbrados, moviendo el menú de Inicio al centro de la pantalla y modificando por completo el diseño de este elemento tan importante en Windows, cambios que podemos revertir fácilmente para mostrar el diseño clásico de Windows 10.
Cuando estamos acostumbrados a trabajar de una forma determinada con una aplicación, a casi nadie le gusta que le cambien el diseño, ya que se tiene que acostumbrar a la nueva ubicación de los elementos y funciones disponibles.
Esta nueva versión de Windows, además de nuevo menú de Inicio, también introdujo una nueva función denominada Recomendaciones, una sección donde el sistema operativo nos muestra los archivos que hemos abierto recientemente para continuar con ellos si queremos y que ocupa una parte muy importante de este por lo que muchos usuarios desearían tener la posibilidad de eliminarla, una opción que, desde Microsoft, de momento, no contemplan ofrecer.
Lejos de permitir a los usuarios eliminar esta sección, Microsoft ha lanzado una nueva función para la sección Recomendaciones del menú de Inicio. La Build 23545, actualmente disponible en el canal de desarrollo, incluye una nueva función automática que añade una carpeta nueva al apartado Recomendaciones y donde se sitúan las aplicaciones que hemos instalado recientemente en el sistema. De esta forma, este apartado se muestra mucho más ordenado filtrando las aplicaciones que hemos instalado en una carpeta separada.
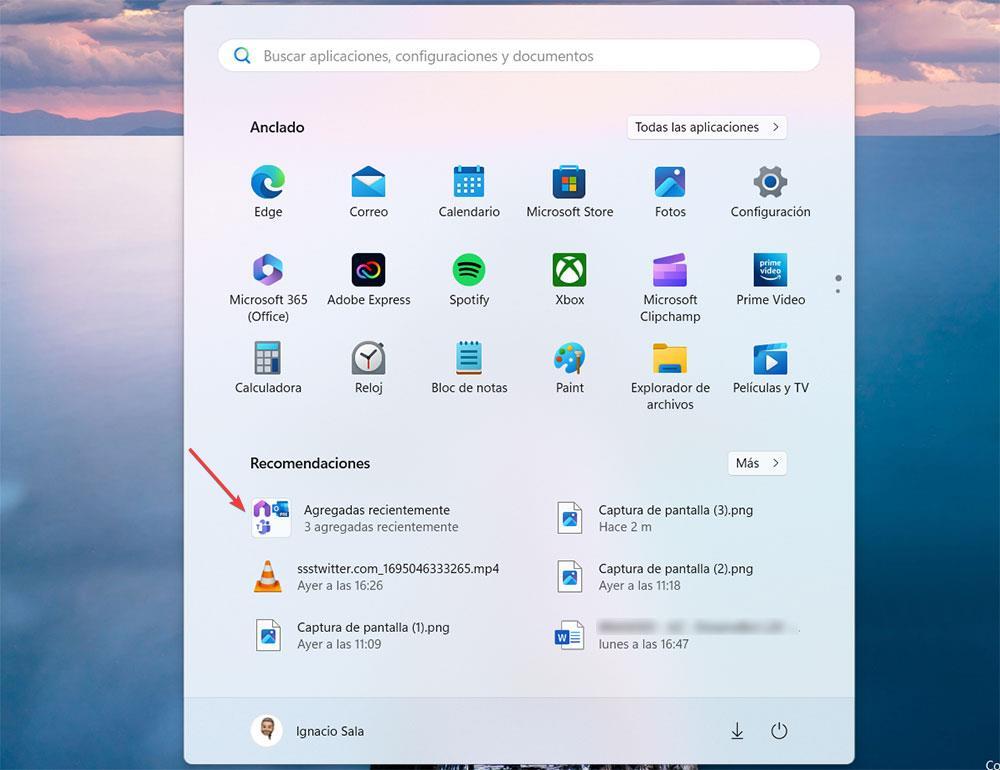
Esta función, sin duda, será de gran ayuda para los usuarios que necesitan tener a mano la última aplicación que han instalado sin tener que acceder al menú de Inicio completo siempre y cuando la aplicación no ofrezca la posibilidad de crear un acceso directo en el escritorio o bien opten por no hacerlo para mantenerlo lo más limpio posible.
Cómo activar esta función
Como hemos comentado más arriba, esta nueva función está disponible en la Build 23545, sin embargo y como suele ser habitual en muchas de estas funciones de prueba, podemos activarla haciendo uso de la aplicación ViVeTool y siguiendo las instrucciones que os mostramos a continuación.
Lo primero que debemos hacer, si no tenemos esta aplicación en nuestro equipo es descargar directamente desde el siguiente enlace a GitHub y descomprimimos el archivo. Seguidamente, abrimos CMD con permisos de Administrador y nos dirigimos a la carpeta donde hemos descomprimido la aplicación.
Para hacerlo tan solo debemos utilizar el comando «cd» (sin las comillas) para subir un directorio o «cd..» (sin las comillas) para bajar al interior anterior. Para evitar tener que ir navegando por nuestro equipo buscando el directorio, es recomendable descomprimir el archivo en el directorio raíz de C.
Una vez hemos accedido al directorio, introducimos el siguiente comando:
vivetool /enable /id:46045587
Para que esta función se active, debemos reiniciar el equipo. Si no es así, podemos probar con el comando que os mostramos a continuación y reiniciar el equipo una vez ejecutado:
vivetool /enable /id:44470355,42105254,39146010
Estará lista para Windows 11 23H2
Por el momento, como os explicamos, esta función solo estará disponible para los usuarios Insider de Windows 11. Debemos estar dentro de la rama de desarrollo «Canary», la más inestable, y además activar la función mediante la herramienta ViveTool. Un proceso que hace que esta nueva característica esté más que limitada.
Si queremos probarla en nuestro ordenador, lo único que podemos hacer es esperar. Según parece, esta será de las últimas novedades que van a llegar con la actualización 23H2 de Windows 11. Por lo tanto, cuando la actualización esté lista (que lo estará de cara a finales de año), tras actualizar podremos ya disfrutar de esta novedad en el menú inicio. Un cambio más para mejorarlo que sigue sin convencer a los usuarios.
