Uno de los problemas más temidos ante los que se enfrentan los usuarios de un PC con Windows es que este no quiera arrancar repentinamente. Esto se puede convertir en un serio problema. Pero lo mismo sucede si el mismo se pone en funcionamiento por sí solo, algo que vamos a solucionar a continuación.
Y es que en ocasiones nos podemos encontrar ante la situación de que nuestro ordenador se pone en funcionamiento sin que nosotros hagamos nada. Por ejemplo, esto puede suceder en medio de la noche, lo que probablemente no guste a la mayoría.
Por qué mi PC con Windows se enciende solo
Cabe mencionar que es este es un fallo bastante más habitual de lo que nos gustaría, por lo que os vamos a mostrar algunas soluciones. Hay que tener en cuenta que en realidad puede haber muchas razones por las que un ordenador con Windows se encienda por sí mismo.
De hecho, esto es algo que se puede llevar a cabo tanto cuando está suspendido, algo más normal, como si incluso ya está apagado. Es por todo ello por lo que en estas mismas líneas os vamos a mostrar diferentes soluciones para solventar el problema al que nos referimos. Antes de nada, debemos tener en cuenta que el fallo comentado se puede deber a diversos apartados que vienen ya integrados en el propio sistema operativo.
Por ejemplo, puede haber algún tipo de problema en la configuración de energía que hayamos establecido antes. Igualmente se puede dar el caso de que alguno de los componentes hardware que tenemos instalados en el PC sean los culpables de todo ello. Además, debemos tener en consideración que a la hora de apagar o reiniciar Windows hay muchas opciones configurables detrás de todo ello. Pero no os preocupéis, vamos a repasar los puntos más comunes para solucionar todo esto que os estamos contando y que el equipo no vuelva a encenderse por sí mismo.
Solucionar el fallo del encendido del ordenador
Los inconvenientes que puede acarrear este proceso de encendido automático al que nos referimos, es algo que no debemos permitir. Para empezar, se lleva a cabo un consumo energético completamente inútil que no beneficia a nadie. Al mismo tiempo se pueden producir o ejecutar ciertos procesos en segundo plano que no deseamos que se pongan en marcha sin nuestro consentimiento. A todo esto, le podemos sumar el susto que nos podemos llevar en plena noche si el ordenador está cerca y se pone en funcionamiento por sí solo.
Localizar los componentes hardware culpables
Entre este punto lo primero que vamos a hacer es echar un vistazo a qué componente o componentes pueden haber puesto en funcionamiento nuestro ordenador. Esto es algo que podemos lograr abriendo una ventana del símbolo del sistema con permisos de administrador, algo que logramos escribiendo cmd en el cuadro de búsqueda.
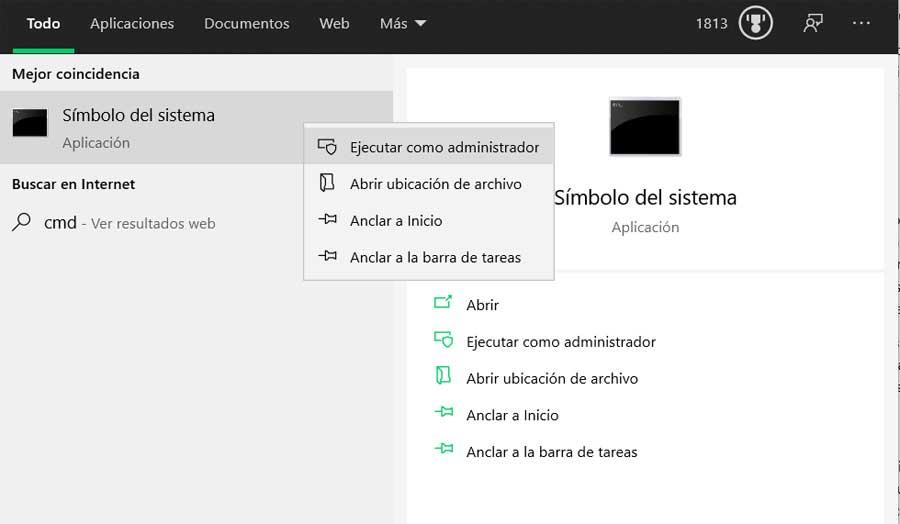
A continuación, ejecutamos los siguientes comandos en la ventana que aparece:
powercfg -lastwake
powercfg –devicequery wake_armed
Cabe mencionar que el primero de ellos nos deja ver el último dispositivo que puedo en funcionamiento el equipo. Mientras tanto, el segunda muestra un listado con los dispositivos que pueden activar el ordenador con Windows para comprobar la causa de que este se encienda solo es por el hardware.
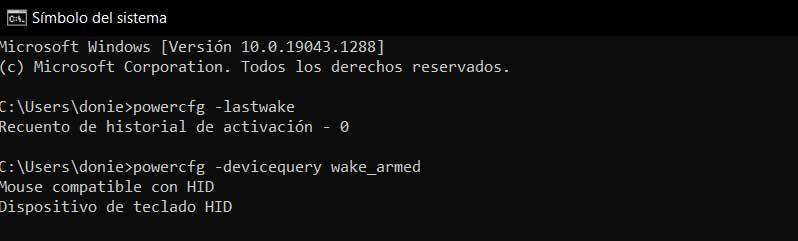
Comprueba los botones físicos del PC
Ya trabajemos con un ordenador de sobremesa o con un portátil, la mayoría de estos equipos cuentan con un botón mecánico que utilizamos a diario para encender e incluso para apagar el equipo como tal. Con el paso del tiempo este componente hardware tan sencillo a la vez que útil se puede dañar y provocar problemas tanto en el encendido con el apagado del ordenador.
En ocasiones incluso puede provocar que en determinadas circunstancias el PC se inicie por sí solo cuando no tenemos ninguna intención de utilizarlo en ese instante. Por ejemplo, si esto sucede por la noche y estamos cerca el susto puede ser importante. Por tanto, os recomendamos abrir la CPU del ordenador y echar un vistazo a ese botón y a sus cables y conectores por si hay algo suelto que podamos ver a primera vista. Si no somos usuarios experimentados en este tipo de comprobaciones hardware, quizá deberíamos llevar la CPU a algún experto para que le eche un vistazo más en profundidad.
Al mismo tiempo, esto también puede venir dado por el conector de dicho botón a la placa base, lo que también deberíamos comprobar.
Deshabilitar el inicio rápido del sistema
Al mismo tiempo debemos tener muy presente que no solamente el hardware que tengamos instalado en el PC puede ser el culpable de todo esto. Se puede dar el caso de que algún tipo de configuración o parámetro activado en el sistema operativo o sea el responsable del fallo. Por ejemplo, esto puede venir dado por el modo de inicio que tendremos configurado en Windows.
Lo que debemos saber aquí es que el software de Microsoft nos propone, con el fin de ahorrar tiempo, un modo de inicio más rápido. Esto es algo que nos permite agilizar el proceso de encendido del ordenador, pero también puede ser el causante de este fallo. Por tanto, a continuación, os vamos a mostrar la manera más sencilla de deshabilitar este inicio rápido que os comentamos. Hay que saber que este modo no apaga por completo el PC, por lo que puede derivar en un inicio automático. Para ello pinchamos en el icono de la batería de la barra de tareas para seleccionar Opciones de energía.
En la ventana que se abre, en el panel izquierdo, pinchamos en elegir el comportamiento de los botones Inicio / apagado. entonces aquí ya veremos que aparece la opción de Activar inicio rápido, que deberíamos desmarcar.
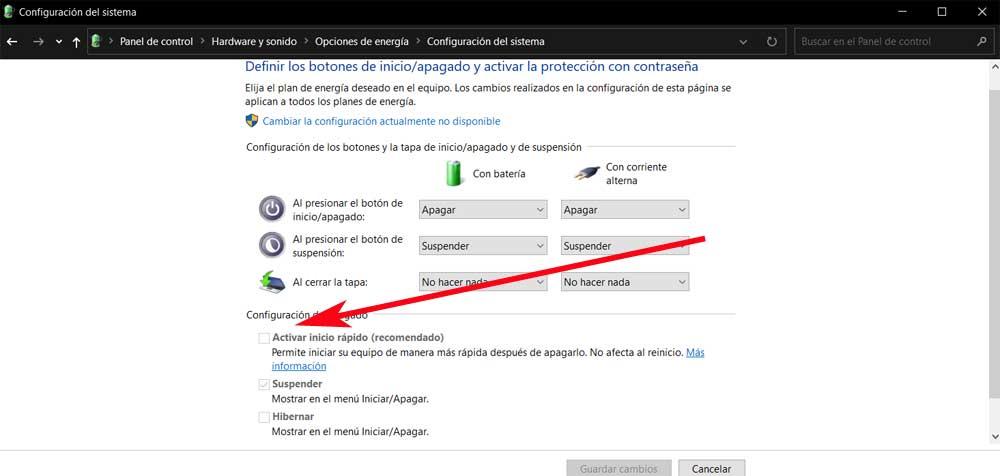
Eliminar los temporizadores de activación
Otra de las funciones a las que tampoco prestamos demasiada atención y que pueden causar el fallo de encendido del PC, son los temporizadores de acción. Aquí nos referimos a una tarea programada a una hora específica que se encarga de que Windows encienda solo. Para solventar el problema enviar la configuración de estos, volvemos a entrar en las opciones de energía mencionadas antes.
En este caso en el panel izquierdo pinchamos sobre el enlace que reza Cambiar la frecuencia con la que el equipo entra en estado de suspensión. A continuación, pinchamos en Cambiar la configuración avanzada de energía, lo que nos da paso a una nueva pequeña ventana. En esta desplegamos la lista de suspensión, y ya podremos ver la opción de los temporizadores comentados. Así que ya solo nos queda desactivarlos definitivamente para solucionar el fallo.
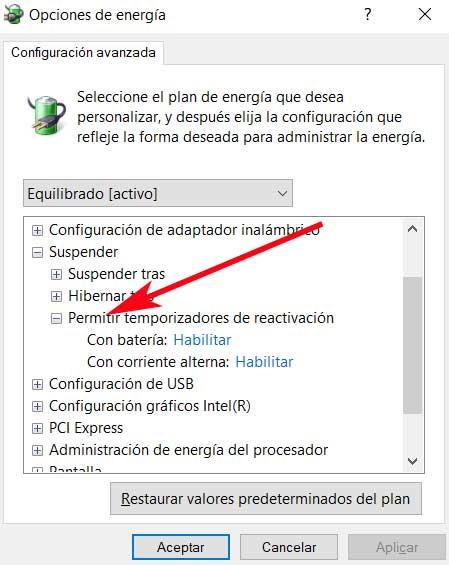
Eliminar el reinicio automático del sistema
En estas mismas líneas también nos queremos hablar de otra funcionalidad que en ocasiones nos puede resultar muy útil, pero no ahora. Esta es una funcionalidad que por defecto viene activa por i si el PC falla. En concreto lo que hace en este caso es que el sistema se reinicie por sí solo. Lo que vamos a hacer ahora es desactivar este reinicio automático, para lo que hacemos uso de la combinación de teclas Win + R. En el cuadro de ejecución tecleamos lo siguiente:
sysdm.cpl
En la ventana que aparece son situamos en la pestaña Opciones avanzadas / Configuración de la sección Inicio y recuperación. Pasamos a otra nueva ventana en la que ya tenemos la posibilidad de desmarcar la casilla Reiniciar automáticamente.
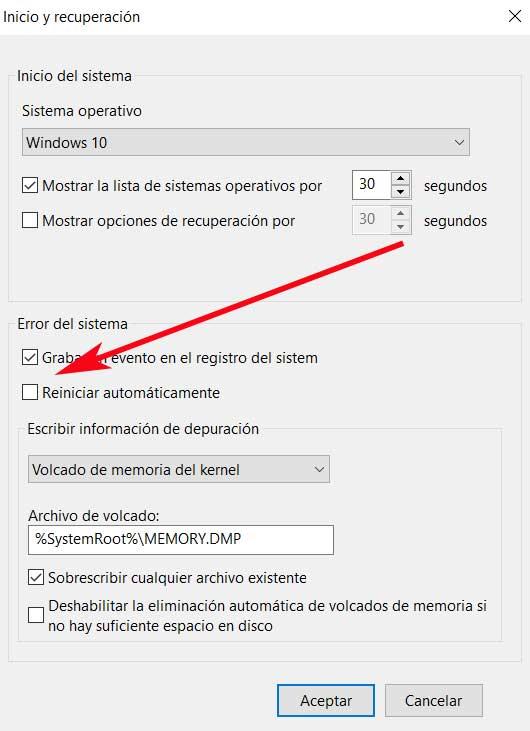
Limitar el encendido por el teclado, el ratón y la red
Son varios los dispositivos que generalmente tenemos conectados a nuestro ordenador. Pero si hay dos que son especialmente importantes, merece la pena destacar tanto el teclado como el ratón. Sin embargo, hay que tener en cuenta que estos tienes la capacidad de poner en funcionamiento nuestro PC con un simple movimiento. Por mínimo que sea, estos elementos pueden hacer que el PC se ponga en funcionamiento por sí solo o sin que nos demos cuenta.
Por tanto, lo que podemos hacer en este sentido es evitar que estos componentes hardware se comporten de esa manera. Esto lo vamos a lograr a través del administrador de dispositivos al que podemos acceder pinchando con el botón derecho en el menú Inicio. Aquí tenemos que localizar por un lado la entrada del teclado y por otro la del ratón y pinchar con el botón secundario para acceder a sus propiedades. En la ventana que aparece no tenemos más que situarnos en la pestaña llamada administración de energía y desmarcar la casilla de Permitir que este dispositivo reactive el equipo.
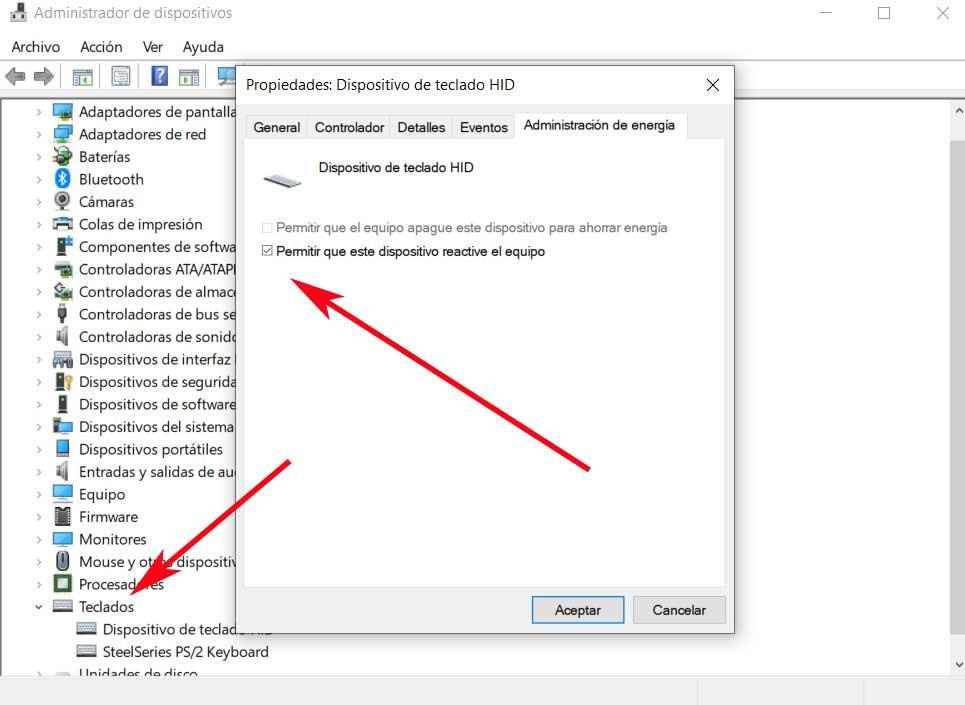
Hay que tener en cuenta que este mismo proceso lo tendremos que llevar a cabo en ambos dispositivos, el ratón y el teclado.
Evitar que la LAN reactive el equipo
Al igual que sucede con el teclado y ratón, esto mismo se puede producir por la función Wake On Lan si tenemos Windows conectados a una red. Se puede dar el caso de que Windows se encienda por sí solo en el momento de que otro equipo necesite comunicarse o intercambiar datos. Dado que se encuentra integrado en el hardware, el adaptador de red, esta podría ser una posible razón por lo que esto sucede.
Para evitar esto, como antes y desde el Administrador de dispositivos, dentro del apartado de Adaptadores de red buscamos el que estamos utilizando, sin cambiar nada de los que aparecen como MiniPort. Ahora accedemos a las propiedades de la tarjeta de red dentro de la pestaña Administración de energía. Una vez aquí, desmarcamos la casilla Permitir que este dispositivo reactive el equipo.
Además, también debemos acceder a las opciones avanzadas de la tarjeta de web (la que se conecta vía cable no la conexión Wi-Fi). Dentro de este apartado, en la sección Propiedad, debemos seleccionar la opción Wake on magic packet when system… y cambiar el valor a Desactivado.
Tras desactivar esta función, hemos dado instrucciones a la tarjeta de red para que ignore cualquier orden que provenga del router o exterior que le invite a encenderse de forma remota. Si queremos hacer uso de esta funcionalidad para conectarnos de forma remota al equipo, tendremos que volver a activarla nuevamente.
Desactivar la función WOL de la BIOS/EUFI
Para poder iniciar un PC de forma remota, ya sea desde la misma red local o a través de Internet, no solo debemos modificar la configuración de Windows, sino que, además, también debemos activar la función disponible en el sistema operativo de la placa base, ya que esta función funciona (valga la redundancia) de forma conjunta y una no puede funcionar si la otra. Por este motivo, además de desactivar la función desde Windows, también debemos acceder a la BIOS y comprobar si esta está activada o no.
Esta función se encuentre generalmente el apartado Power Managment o Funciones de energía, dependiendo de la BIOS o UEFI se encuentra en español o en inglés. Esta función no es nueva, por lo que, aunque a simple vista no la encontremos, debemos buscar bien ya que, seguro que está disponible, por antiguo que sea el equipo y no nos referimos a equipos con 10 años de antigua, sino con incluso 20 o más años.
Tras desactivar la función WoL (Wake on Lan) de la placa y después de desactivar la función de tarjeta de red, el equipo no volverá a encender a través de ninguna instrucción que reciba por la red.
Cuidado con la seguridad del ordenador
En los tiempos que corren nos podemos encontrar con una enorme cantidad de tipos de códigos maliciosos que pueden afectar de forma negativa al funcionamiento de nuestro PC. Los atacantes son cada vez más minuciosos en sus proyectos para intentar engañarnos de un modo u otro y hacerse con nuestros datos privados. De hecho, hay algunos tipos de malware que se encargan de mantener activo nuestro equipo, aunque nosotros pensemos que está apagado.
De esta manera llevan a cabo ciertas acciones en segundo plano como capturar nuestras credenciales de acceso o secuestrar el inicio del equipo. Esto lo llevan a cabo simulando las tareas de apagado o reinicio del PC, lo que en ocasiones desemboca en un comportamiento extraño del propio equipo. Básicamente con esto lo que os queremos decir es que no estaría de más que realizásemos un análisis completo del ordenador si vemos un comportamiento extraño como por ejemplo que se enciende solo.
Seguro que muchos de vosotros ya sabéis de primera mano que el sistema operativo de Microsoft incluye su propio antivirus de forma predeterminada. Esta es una solución software que por regla general funciona muy bien y que nos servirá solucionar problemas como ante el que nos encontramos ahora. En concreto nos referimos a Windows Defender, por lo que sin tener que instalar ningún programa adicional, tendremos la posibilidad de analizar en profundidad nuestro PC si nos encontramos con este fallo.
Eso sí, os recomendamos realizar un análisis completo para que también se lleve a cabo un escaneo del sistema de arranque de Windows. Hay algunos tipos de malware que se instalan en el inicio y que no se detectan con un análisis rápido en lugar de completo. Eso sí, también tenéis la oportunidad de utilizar cualquier otro software de seguridad que tengáis instalado de forma ya adicional al mencionado Windows Defender. El único requisito imprescindible aquí es que esté debidamente actualizado.
Cuidado con la configuración de ciertas aplicaciones
No hace falta decir que en estos momentos instalamos y utilizamos de manera casi constante multitud de programas en un equipo basado en Windows. De hecho, en los tiempos que corren muchos de ellos los dejamos funcionando en segundo plano realizando diferentes tareas de todo tipo. Es más, en ciertas ocasiones incluso olvidamos que esas aplicaciones a las que nos referimos están en funcionamiento de manera constante. Os decimos todo esto porque las mismas pueden ser las causantes de esos inicios inesperados del sistema operativo. Y es que hay algunos de estos programas que ya vienen configurados por defecto, o que configuramos nosotros mismos, que se encargan de apagarse y reiniciar el equipo por sí solos.
Incluso en ciertas ocasiones basta con que configuramos un determinado software para que se apague por sí solo, y que de manera errónea provoque el inicio inesperado del sistema. Un claro ejemplo de todo ello lo encontramos en los clientes P2P que usamos para la descarga de archivos Torrent. En multitud de ocasiones configuramos estas aplicaciones para que se apaguen por sí mismas una vez hayan finalizado todos los procesos de descarga de contenidos. Una de las razones de todo ello es que quizá dejemos el PC encendido bajando esos Torrent durante la noche y deseamos que el equipo se apague por sí solo una vez se ha descargado todo.
Sin embargo, tal y como os comentamos antes, esto puede provocar que de manera repentina el equipo se vuelva a iniciar, todo ello por culpa de esa configuración en el cliente Torrent. Por tanto, si experimentamos este fallo que os comentamos, también podríamos probar con desactivar la funcionalidad correspondiente del programa P2P. Si vemos que el equipo deja de ponerse en marcha por sí solo, ya sabremos de primera mano dónde está el problema.
Ejecutar el solucionador de problemas de energía
Windows cuenta con su propia herramienta para solucionar problemas que podemos ejecutar para comprobar si existen problemas de energía que permiten que el ordenador se encienda solo. Para ello, escribimos control en el cuadro de búsqueda del menú Inicio y seleccionamos el Panel de control.
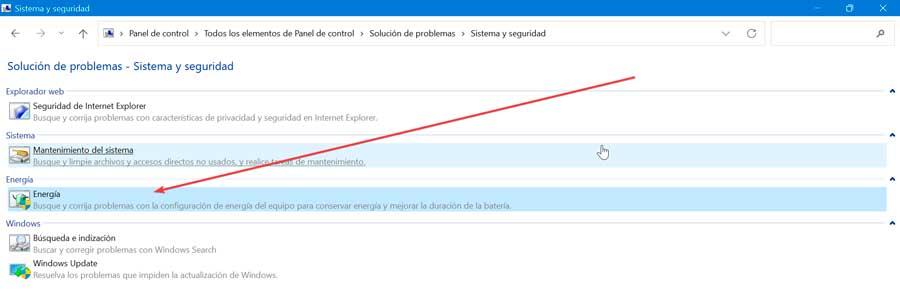
A continuación, escribimos problemas o solucionar problemas en el cuadro de búsqueda de la parte superior derecha y hacemos clic en Solución de problemas. Seguidamente hacemos clic en Sistema y seguridad y por último en Energía. Sólo nos queda seguir las instrucciones que aparecen en pantalla para que la herramienta escanee el sistema en busca de posibles problemas e intente solucionarlos.
Una vez terminado, reiniciamos el PC para guardar los cambios y comprobar si soluciona el problema.
Limitar las aplicaciones configuradas en el inicio
Es importante saber que muchos programas que tenemos instalados en el ordenador arrancan de forma predeterminada cada vez que ponemos en marcha el PC. Esto es algo que podemos llevar a cabo nosotros manualmente, aunque muchas de estas aplicaciones se establecen de ese modo sin que nos demos cuenta. Esto quiere decir que algunas de estas soluciones software que se ponen en funcionamiento nada más encender el equipo sin que seamos conscientes de ello, pueden actuar como foco del problema del que os hablamos.
Las mismas pueden estar configuradas para de algún modo poner en funcionamiento Windows sin nuestro permiso. La mejor solución para esto que os comentamos es echar un vistazo al Administrador de tareas, en concreto a la pestaña llamada precisamente Inicio. Aquí veremos de primera mano aquellos programas que están configurados para iniciarse junto a Windows, algo que podemos desactivar para cada uno de ellos de forma individual.
Evitar la puesta en marcha por una actualización
Cuando trabajamos en un PC con Windows, podemos establecer una serie de horas activas en la que no queremos ser molestados. Pero al mismo tiempo cabe la posibilidad de que una actualización haya hecho que Windows encienda el PC para completarse. Así, el modo de Mantenimiento automático puede hacer que el sistema se ponga en marcha a una hora establecida. Pero esto es algo que como os podréis imaginar podemos evitar.
Tecleamos en el cuadro de búsqueda de la barra de tareas Seguridad y mantenimiento, donde desplegamos el apartado de Mantenimiento. En ese momento podemos pinchar en Cambiar la configuración de mantenimiento. Por tanto, en la ventana que aparece, tenemos la posibilidad de cambiar la hora en la que se ejecuta este mantenimiento automático, o desmarcar la casilla para que el ordenador no se ponga en funcionamiento por sí solo.
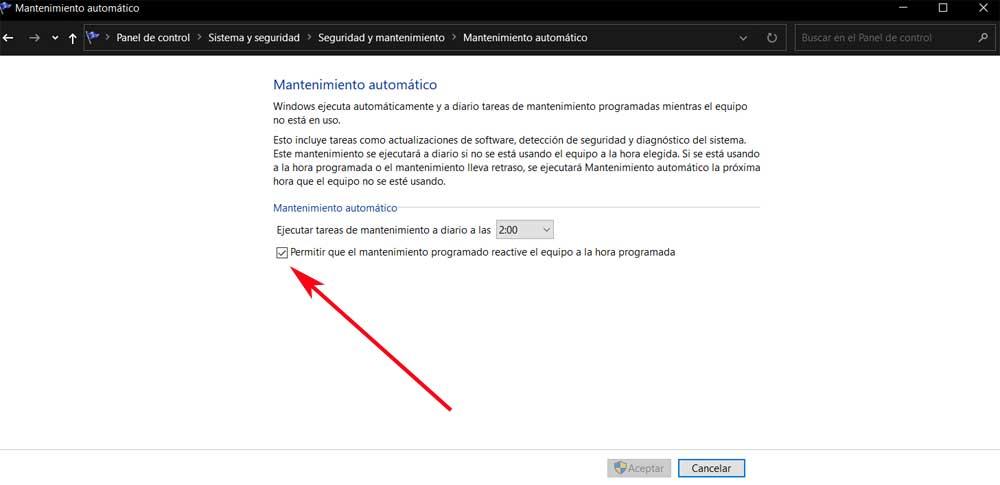
Revisar las tareas programadas
De forma similar a lo que acabamos de ver, es posible que el ordenador se esté reactivando automáticamente debido a una tarea programada que tengamos configurada en el sistema. Por ejemplo, un análisis antivirus, una búsqueda de actualizaciones, e incluso una alarma. Por ello, otra de las opciones que debemos revisar es la lista de tareas programadas que tenemos en el ordenador para que, si alguna de ellas está reactivando el PC, podamos desactivarla, o cambiarla.
Simplemente escribimos en el buscador de Windows «Programador de tareas«, y desde la herramienta que nos aparecerá podremos revisar todas estas tareas para localizar, y desactivar, aquellas que puedan estar causando esta reactivación del equipo.
Actualizar todos los controladores del hardware
No hace falta decir que uno de los elementos software más importantes que forman parte de cualquier sistema operativo, incluyendo Windows de Microsoft, son los controladores o drivers. En un principio en la mayoría de las ocasiones no le damos la suficiente importancia a estos pequeños componentes, pero tienen más de la que parece. Y es que son los encargados de comunicar y hacer que se entiendan los diferentes componentes hardware de nuestro ordenador con el propio sistema operativo.
Además, estos controladores son los encargados de sacar el máximo rendimiento a los diferentes dispositivos, de ahí las constantes actualizaciones que nos envían sus fabricantes. Por tanto, si algunos de estos componentes hardware que os comentamos es el que provoca que nuestro ordenador se encienda solo, deberíamos intentar actualizar sus drivers a la última versión lanzada por el fabricante. Llegados a este punto cabe mencionar que esto es algo que podemos llevar a cabo nosotros mismos de manera manual. Basta con que nos conectemos a la web oficial del fabricante de cada uno de los componentes y nos bajemos la última versión de los drivers aquí expuestos.
Pero lo cierto es que todas estas actualizaciones pueden convertirse en una tarea un tanto tediosa, por lo que en Windows nos ayudará en este sentido. Para actualizar los drivers de manera más automática basta con que nos situemos en el Administrador de dispositivos del sistema operativo. Aquí nos encontramos con un listado en el que se exponen todos los componentes que forman parte de nuestro ordenador.
Por tanto y para automatizar el proceso de actualización que os comentamos y así evitar que el equipo se ponga en marcha por sí solo, no tenemos más que pinchar con el botón derecho del ratón sobre cada una de estas entradas. Entre las opciones disponibles nos vamos a encontrar con una que reza Actualizar controlador. De este modo el sistema operativo por sí solo buscar a las últimas versiones de cada uno de los controladores para instalarlas en nuestro equipo
Comprobar la BIOS/UEFI
Otro de los motivos por los que nuestro ordenador se puede estar reactivando es porque tengamos configurada la BIOS o UEFI para que el PC arranque automáticamente a una determinada hora. Esto no es algo que venga en todas las BIOS/UEFI, pero, cuando está disponible, si la activamos sin darnos cuenta nos puede dar más de un susto.
Por tanto, cuando encendemos el ordenador debemos entrar en la BIOS o UEFI de nuestro ordenador y revisar todas las opciones hasta dar con el posible programador. Lo desactivamos, guardamos los cambios y listo, el problema ya debería haberse solucionado.
Evita que se encienda solo el ordenador
Muchos son los usuarios que, cuando dejan de utilizar el ordenador, apagan directamente la regleta donde está conectado, regleta donde también se encuentran conectados todos los periféricos. De esta forma se aseguran de que tanto el ordenador como todos los periféricos están completamente apagados y no van a consumir electricidad, por poca que sea. Si tenemos la regleta a mano (no está por debajo de la mesa o en algún rincón) este método es más que válido para evitar que el ordenador se encienda solo, ya que, al no tener corriente, por ningún de problema de software o incluso de hardware de los que hemos mencionado más arriba, podrá llegar a encenderse en ninguna circunstancia.
El único punto negativo, si queremos encontrar alguno, es que la placa base hará uso de la batería que incluye para conservar la fecha y hora del equipo en lugar de utilizar la corriente del enchufe al que está conectado el equipo. Si tenemos en cuenta que la pila de las placas base puede durar perfectamente entre 8 y 9 años sin cambiarse, si la hacemos trabajar todos los días cuando no está conectado el equipo a la corriente, podemos reducir si vida a poco más de la mitad. Sin embargo, debemos saber que este tipo de pilas cuesta como mucho 2 euros, y que reemplazarla es un proceso que apenas lleva 5 minutos, por lo que realmente compensa apagar el equipo para evitar que se encienda solo cuando no estemos.
Otra opción que también podemos contemplar pasa por utilizar una regleta inteligente que podamos controlar de forma remota desde nuestro móvil o incluso un enchufe para utilizar únicamente con el ordenador. De esta forma, no solo podemos encender y apagarlo de forma remota, cuando queramos, sino que, además, si hemos salido de casa y tenemos la necesidad de encender el equipo de forma remota, no vamos a tener ningún problema en hacerlo desde la aplicación del enchufe y, posteriormente, con la aplicación que utilicemos para encender el equipo y gestionarlo de forma remota.
Eso sí, que el equipo esté sufriendo un problema de software que le invite a encenderse automáticamente, no significa que no debamos buscar una solución, ya que en alguna ocasión se nos puede olvidar apagar la regleta a la que está conectado y encontrarnos con el equipo se ha encendido de madrugada y ha despertado a toda la familia.
Si ninguna de las opciones que hemos indicado más arriba han solucionado el problema, el último recurso que nos queda es resetear la configuración de la BIOS para establecer los valores de fábrica y eliminar cualquier configuración que hayamos modificado y formatear el PC para instalar de cero Windows 10 o Windows 11. De esta forma, cualquier problema de software o hardware que esté afectando el equipo quedará solucionado. Y, si no es así, será cuestión de acudir a un servicio técnico, ya que lo más probable es que el problema se encuentre en la placa base, que es la que se encarga de gestionar el funcionamiento del dispositivo.

