Una de las características de las que presumió Microsoft con la salida de Windows 11 fue su cambio estético con respecto a Windows 10. Esto generó cierta polémica pues no a todos los usuarios les ha gustado este cambio y prefieren el diseño que hasta entonces venían disfrutando. Por suerte, no es obligatorio vivir con todos estos cambios estéticos de la nueva interfaz, por lo que será posible recuperar gran parte de la apariencia de Windows 10 en Windows 11.
Si bien no va a ser posible que Windows 11 se vea 100% igual que su predecesor sí que vamos a poder cambiar su apariencia lo suficiente para que se parezca lo máximo posible. Para ello será posible modificar algunos ajustes y junto con la ayuda de herramientas de terceros, vamos a conseguir que nos sintamos mucho más cómodos a la hora de manejar la interfaz del sistema operativo.
Cambia iconos de la barra de tareas a la izquierda
Cuando comenzamos a usar Windows 11 por primera vez, el primer cambio estético que nos llama la atención es que tanto el menú Inicio como los iconos de la barra de tareas se encuentran situados centro, en lugar de en el lado izquierdo como venía sucediendo hasta ahora. Es por ello que, seguramente lo que lo primero que queramos realizar volverlos a alinear a la parte izquierda.
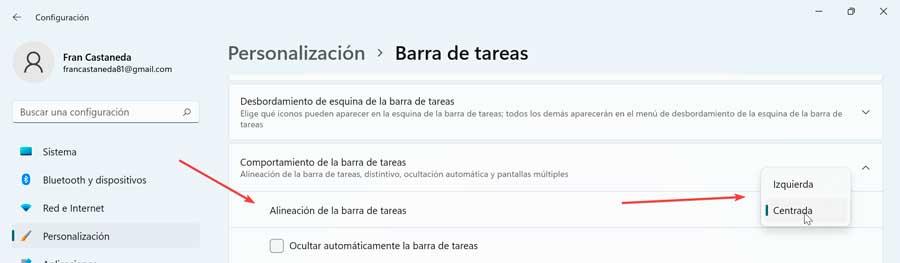
Este cambio es el más sencillo de todos ya que lo podremos realizar fácilmente desde el menú de Configuración de Windows 11. Para ello, pulsamos el atajo de teclado Windows + I, y una vez en el menú de Configuración, pulsamos en Personalizar y posteriormente en Barra de tareas. Ahora, hacemos clic en el apartado de Comportamiento de la barra de tareas y Alineación de la barra de tareas cambiamos la opción de «Centrada» por la «Izquierda».
De esta forma, el menú Inicio pasará a situarse y abrirse en el lado izquierdo y los iconos de la barra de tareas se alinearán también en la parte de la izquierda.
Mueve la barra de tareas
Uno de los cambios a peor que llegó con Windows 11 fue la limitación de Windows a la hora de cambiar de posición de la barra de tareas. El motivo para mover al centro de la posición de los iconos de la barra de tareas en Windows 11 estaba motivado por el cambio en el formato que habían sufrido los monitores en los últimos años, pasando del tradicional 4:3 al formato 16:9 e incluso últrapanorámico 21:9.
Con este tipo de formato, mantener la barra de tareas en la parte inferior izquierda no tenía ningún sentido según afirmaron desde Microsoft, ya que obligada al usuario a mover los ojos y la cabeza cada vez que tenían que acceder a él. Pero, además, y también relacionado por temas de diseño, se eliminó la posibilidad de mover la barra de tareas a cualquier parte de la pantalla, una opción que ha estado disponible en Windows desde hace muchos años.
StarAllBack
Afortunadamente, aunque Windows 11 no lo permite de forma nativa, si podemos cambiar su ubicación haciendo uso de aplicaciones de terceros como StarAllBack. Esta aplicación, permite implementar el mismo diseño que Windows 10, pero, además, también permite cambiar la barra de tareas a cualquier parte de la pantalla, ya sea la parte superior o en los laterales.
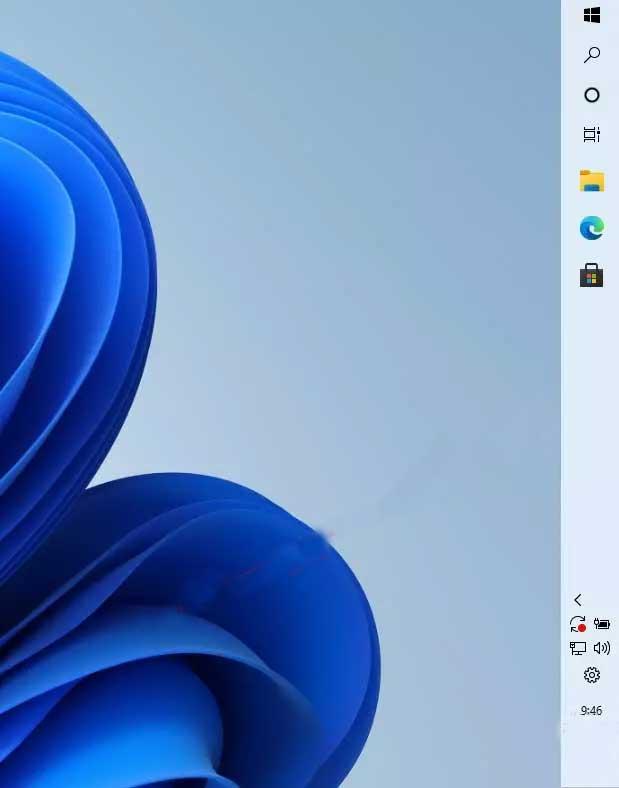
Winhawk
StarAllBack es una aplicación de pago que podemos probar de forma gratuita desde aquí. Si no estamos dispuestos a pagar, podemos utilizar la aplicación Windhawk, una aplicación completamente gratuita que permite instalar mods para personalizar el diseño de Windows 10 y Windows 11. Una vez hemos descargado la aplicación desde su página web, debemos descargar este complemento desde aquí. Este complemento, moverá la barra de tareas a la parte izquierda de la pantalla.

Usa los fondos de pantalla de Windows 10
Si tampoco nos gustan los nuevos fondos de pantalla con los que cuentan de manera predeterminada Windows 11 es posible volver a recuperar aquellos que teníamos disponibles en Windows 10. Estos los podremos descargar desde Internet, por ejemplo, desde la página de WallpaperCave.com, en la cual podemos encontrar todos aquellos fondos predeterminados. Simplemente podemos hacer uso del buscador para que aparezcan todos los disponibles.
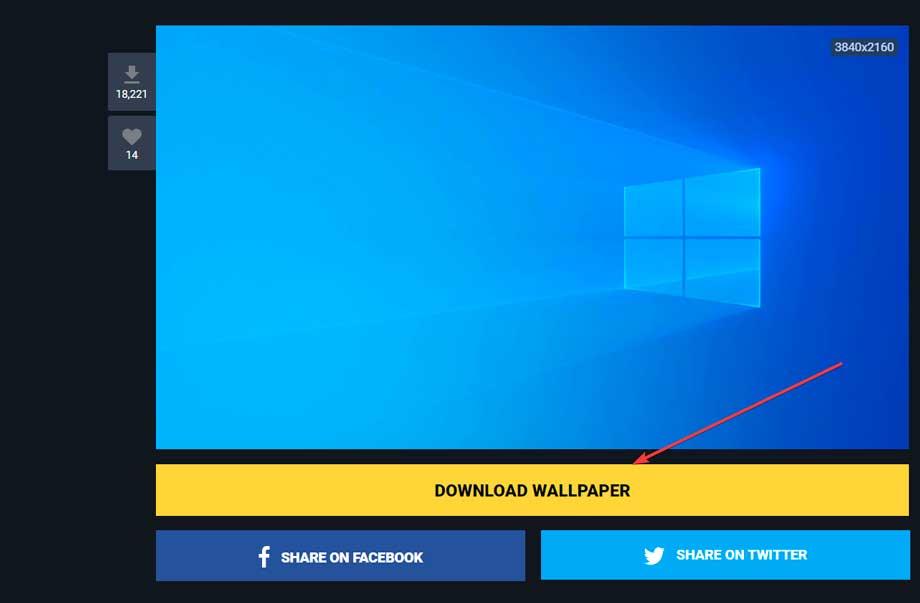
Posteriormente hacemos clic con el botón derecho sobre el fondo que deseamos usar y seleccionamos Guardar como para descargarlo o bien pulsamos el botón de Download Wallpaper. Seguidamente hacemos clic con el botón derecho del ratón sobre un espacio en blanco del Escritorio y seleccionamos Personalizar.
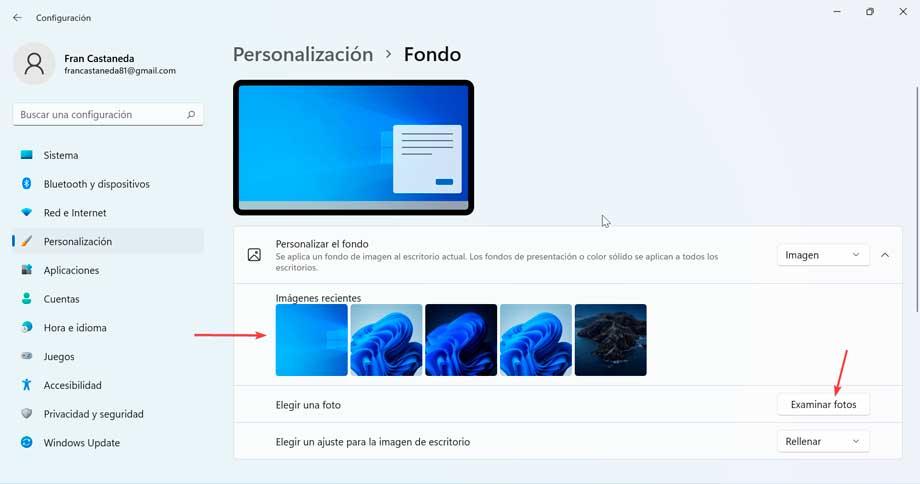
A continuación, hacemos clic en Fondo y nos aseguramos de que en la opción de Personalizar fondo esté configurado en Imagen. Posteriormente hacemos clic en Examinar fotos y localizamos el fondo de pantalla descargado que pasará ejecutarse y a mostrarse.
Cambia el menú de Inicio
Si deseamos que el menú Inicio no solo se encuentre en el lado izquierdo, sino que también se parezca mucho más a Windows 10, entonces deberemos optar por usar un software de terceros como, por ejemplo, StartAllBack.
Hazlo con el programa StartAllBack
Esta aplicación es de pago, podemos descargar una versión de prueba gratuita de 30 días y si nos convence podemos optar por pagar su licencia que tiene un coste de 4.99 dólares para seguir usándola.
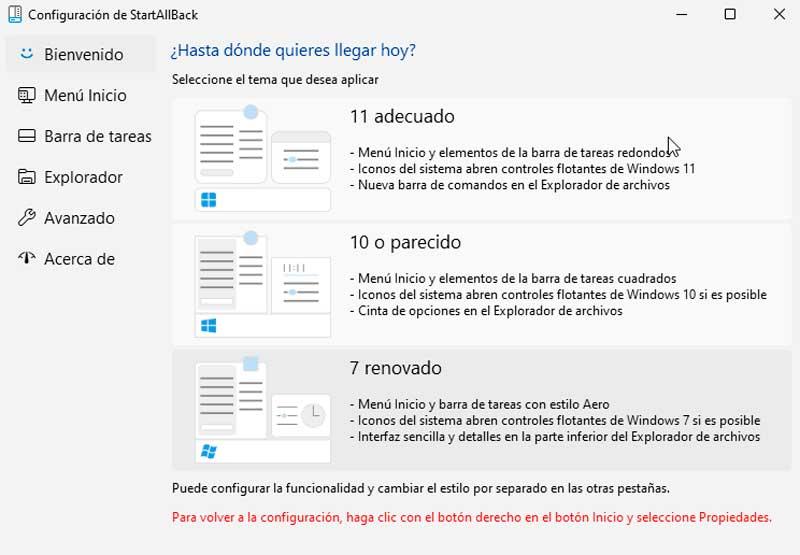
Una vez descargada e instalada nos aparecerá el menú de Configuración de StartAllBack desde donde seleccionar un tema de Windows 10. Al pulsar sobre uno u otro se nos mostrará automáticamente el tema en la barra de tareas y al pulsar sobre el icono de Windows se abrirá el menú Inicio seleccionado. En caso de que no nos termine de gustar siempre podremos volver a poner el menú de Windows 11.
Usar la aplicación Open Shell Menu
Ya os hemos contado antes que tenemos al alcance de la mano multitud de programas que nos permiten cambiar el aspecto de Windows 11. Y es que debido a la controversia que ha generado la interfaz de usuario de la última versión del sistema operativo entre multitud de usuarios en todo el mundo, muchos desarrolladores se han lanzado a presentar sus propias soluciones externas. Ahora os acabamos de hablar de un programa que os permite devolver el aspecto clásico al menú Inicio de Windows 11.
Pero esta no es la única solución software por la que nos podemos decantar para llevar a cabo este tipo de tareas en concreto. Hay otro programa muy conocido desde hace tiempo y que se ha convertido en uno de los favoritos para muchos a la hora de modificar la interfaz de Windows 11. En concreto nos referimos a Open Shell Menu, una aplicación gratuita y de código abierto que podéis descargar directamente desde este enlace.
Debemos tener presente que se trata de una solución software muy sencilla de utilizar e incluso si no tenemos experiencia previa en este tipo de tareas. Una vez que hayamos descargado nuestro equipo tendremos que especificar a la propia aplicación los componentes incluidos que deseamos instalar. Así tendremos la posibilidad de personalizar más apartados al margen del mencionado menú inicio que nos interesa en estas líneas.
Hay que tener en consideración que esta es una de las soluciones de estas características más completas que vamos a encontrar y además sin tener que pagar un solo euro para disfrutar de sus múltiples funciones. Así podremos devolver el aspecto tan añorado por muchos del menú inicio de Windows 10, al último sistema de Microsoft, Windows 11.
Obtener el menú contextual completo
Otro de los cambios más conflictivos de Windows 11 ha sido su menú contextual que ahora solo muestra algunas opciones y en muchos casos se dejan de lado lo más importante. Para que aparezca el menú al completo será necesario pulsar en Más opciones que nos dará acceso al menú contextual clásico.
Para usar directamente el menú contextual clásico de Windows 10, podemos echar mano de un truco dentro del registro de Windows 11. Esto lo hacemos pulsando el atajo de teclado Windows + R y accedemos al comando Ejecutar. Aquí, escribimos regedit y pulsamos Enter.
A continuación, debemos de navegar hasta la siguiente ruta:
HKEY_CURRENT_USER / SOFTWARE /CLASSES /CLSID
Aquí debemos de crear una nueva clave de registro debajo de CLSID. Para ello, clic con el botón derecho en el panel derecho de la ventana y seleccionando «Nuevo» y «Clave» y le asignamos como nombre {86ca1aa0-34aa-4e8b-a509-50c905bae2a2}.
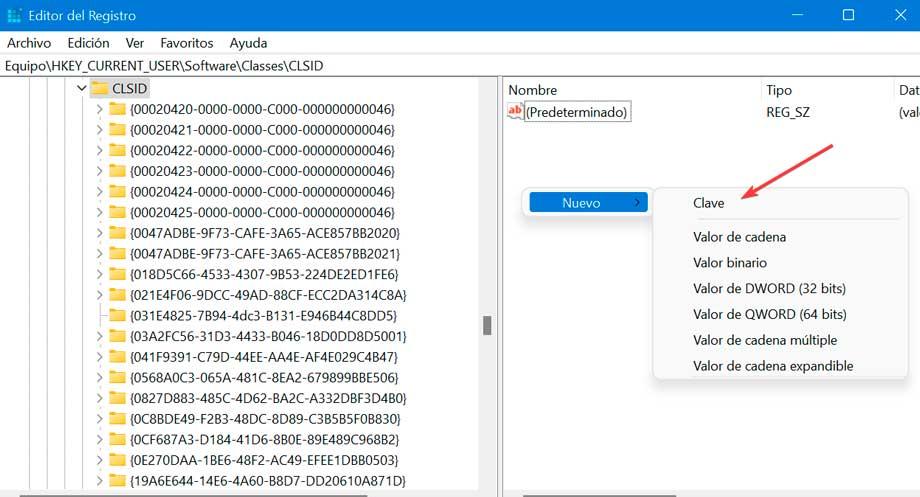
Debajo creamos otra clave llamada InprocServer32. La abrimos y establecemos su valor en blanco. Por último, hacemos clic en Aceptar. Cerramos el editor de registro y reiniciamos. Comprobaremos con el menú contextual ahora se abre al estilo clásico. En cualquier caso, podemos volver al menú contextual predeterminado de Windows 11 con solo eliminar la clave InProcServer32.
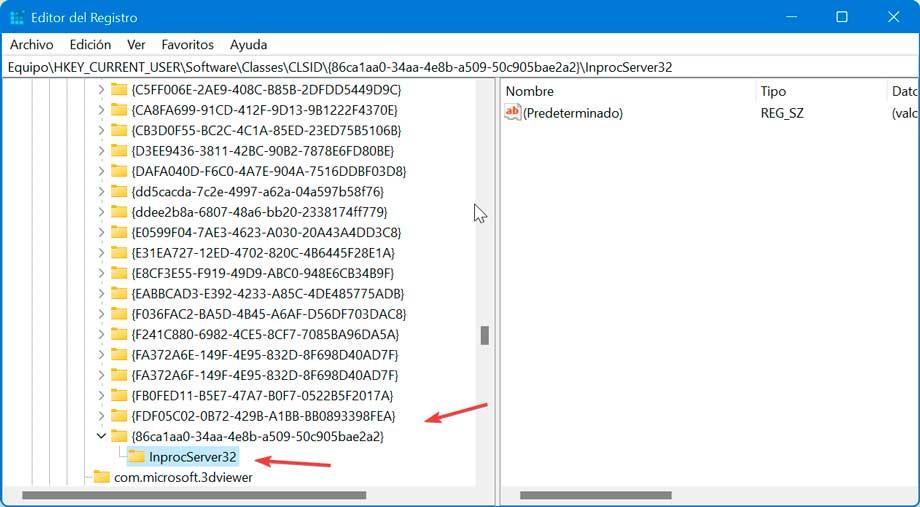
Cambia el Explorador de archivos
El nuevo Explorador de archivos de Windows 11 tiene un diseño similar al de Windows 11 pero no cuenta con un menú de cinta y algunos de sus elementos se encuentran casi ocultos dentro del submenú de opciones. Incluso los botones de cortar, pegar y renombrar solo incluyen el icono sin el texto encima. Para volver al antiguo Explorador debemos de realizar unos cambios en el registro.
Para ello, pulsamos la combinación de teclas Windows + R y lanzamos el comando Ejecutar. Aquí escribimos regedit y pulsamos Enter. A continuación, navegamos hasta la ruta:
HKEY_LOCAL_MACHINE / SOFTWARE / Microsoft / Windows / CurrentVersion / Shell Extensions
Aquí, creamos una clave de registro llamada Blocked. Posteriormente hacemos clic con el botón derecho y seleccionamos Nuevo y Clave y le asignamos como nombre {e2bf9676-5f8f-435c-97eb-11607a5bedf7}.
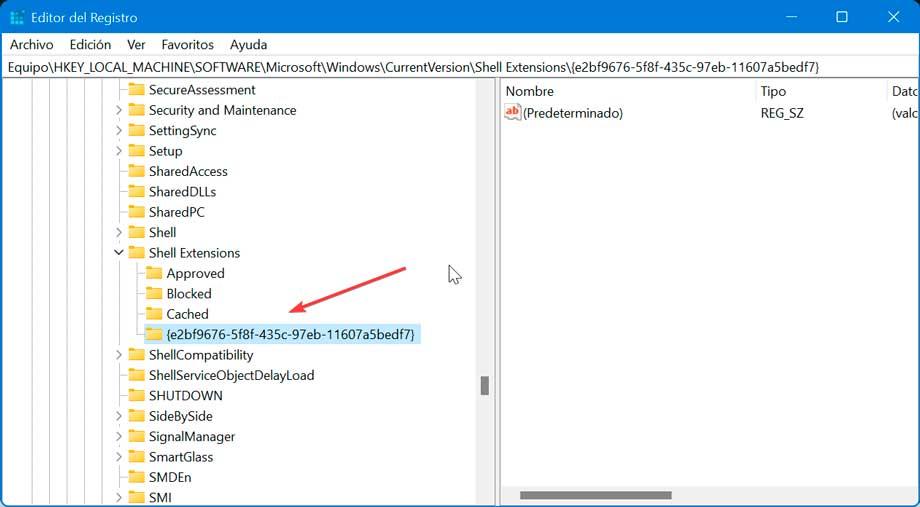
Cerramos el editor de registro y reiniciamos el PC para que nuestro ordenador vuelva a mostrar el clásico Explorador de archivos de Windows 10, aunque el diseño de algunos iconos puede ser algo diferentes.
Vuelve a la Papelera de reciclaje de Windows 10
Para obtener la apariencia completa de Windows 10 usaremos el mismo icono de la Papelera de reciclaje. Esto es algo que podemos llevar a cabo siempre y cuando tengamos acceso a una copia de Windows 10 ya que necesitaremos recuperar el archivo imageres.dll.mn desde la carpeta:
C:/ Windows / SystemResources
Guardamos el archivo en nuestro PC con Windows en un lugar donde vayamos a mantenerlo de manera permanente, donde no lo vayamos a mover.
Posteriormente, hacemos clic con el botón derecho en el escritorio y pulsamos en Personalizar. Pulsamos sobre Temas y hacemos clic en Configuración de iconos del Escritorio. A continuación, seleccionamos Configuración del icono del escritorio. Aquí seleccionamos la Papelera de reciclaje (llena) y hacemos clic en Cambiar icono. Ahora, pulsamos en Examinar y seleccionamos el archivo imageres.dll.mun. Posteriormente, repetimos el proceso con la Papelera de reciclaje (vacía).
![]()
A partir de ahora, los iconos de la Papelera de reciclaje debemos cambiarse a la apariencia de Windows 10. Siempre podremos recuperar la papelera original pulsando en el botón de Restaurar predeterminado.
¿Merece la pena?
A nadie nos gusta que nos cambien el funcionamiento y/o la interfaz de usuario de las aplicaciones o sistemas operativos que utilizamos a diario, ya que nos obliga a aprender nuevamente el funcionamiento y la ubicación de las funciones que nos ofrece. Sin embargo, es algo que no podemos evitar, y va asociado a la evolución en el mundo de la informática. Windows 11 ha llegado para quedarse y después de casi 30 años con el mismo diseño, con el botón de inicio a la izquierda de la pantalla ha pasado al centro de esta, no por capricho, sino para adaptarse a las pantallas de 16:9 que utilizan la mayoría de los ordenadores.
El botón de inicio en la parte izquierda, según explican los diseñadores responsables de este cambio, era la mejor posición cuando los monitores eran de 4:3, ya que no obligaban al usuario a desplazar ligeramente la cabeza para ubicarlo y pulsar sobre él. Pero, conforma las pantallas de 16:9 se han popularizado, las de 4:3 han dejado de fabricarse (aunque todavía podemos encontrar modelos concretos y muy caros) hace muchos años que mantener el botón de Inicio de Windows en la parte izquierda de la pantalla había dejado de tener sentido.
Las próximas versiones de Windows, seguirán con el menú de inicio situado en la parte inferior central de la pantalla y, probablemente, Microsoft deje de permitir moverlo a la parte izquierda como si hace Windows 11 en la actualidad, por lo que, queramos o no, lo mejor es ir acostumbrándonos a este nuevo diseño, nos guste más o nos guste menos. Además, aunque llevemos muchos años acostumbrados a buscar el botón de inicio en la parte izquierda, en menos de una semana, cambiaremos nuestra forma de pensar y se adaptará a la nueva ubicación.
Uno de los problemas a los que nos enfrentamos los usuarios avanzados con Windows 11 lo encontramos en los menús contextuales, menús que han reducido considerablemente el número de opciones, por lo que nos vemos obligados a realizar dos clics para poder acceder a las mismas funciones que ya estaban disponibles en Windows 10. Microsoft quieren que Windows sea fácil de utilizar y esta es una las medidas que ha tomado, para evitar que los usuarios novatos se vean abrumados por el elevado número de opciones disponibles.
Afortunadamente, para que los menús vuelvan a mostrarse con todas las opciones, no es necesario instalar ninguna aplicación, tan solo debemos modificar el registro de Windows para que se muestren todas las opciones disponibles al igual que hacía Windows 10. Eso si, el problema de hacer este cambio es que debemos acordarnos de hacerlo cada vez que instalemos nuevamente Windows 11 en nuestro equipo ya que desde las opciones de configuración de Windows no existe ningún parámetro que podamos modificar para no resuma el número de opciones disponibles.

