Nada más encendemos el ordenador por primera vez, ya sea porque es nuevo o bien después de haber formateado y reinstalado Windows, una de las primeras cosas que realizamos es la instalación de diferentes aplicaciones o programas imprescindibles para nuestro día a día. Pese a que, en la actualidad, cada vez hay más softwares portables, lo cierto es que aún la mayoría requiere de ejecutar un proceso de instalación en nuestro sistema operativo para poder funcionar correctamente.
De manera predeterminada, Microsoft asigna en Windows una ruta por defecto para realizar la instalación de todas las aplicaciones y programas. Por norma general esta ruta suele ser «C:/ Archivos de programas». En algunos casos, puede que algunas aplicaciones nos ofrezcan la posibilidad de elegir la ruta donde queremos instalar el programa. En otros directamente se instalan de manera predeterminada, por lo que puede resultarnos útil lo que os vamos a mostrar a continuación, cómo cambiar el directorio de instalación por defecto de los programas en Windows.
Si la unidad donde se instalan por defecto las aplicaciones no dispone de mucho espacio o simplemente queremos instalar las aplicaciones en otra unidad o partición de forma predeterminada, entonces te recomendamos que sigas los pasos que vamos a mostrar a continuación para aprender cómo cambiar la ruta de instalación de las aplicaciones que por defecto establece Windows.
Cómo sustituir la ruta desde el Registro
Para sustituir la ruta de instalación predeterminada será necesario acceder al registro de Windows y realizar un cambio. Esto es imprescindible pues desde la interfaz de configuración del sistema no podremos hacerlo. Para acceder al Editor de registro debemos de pulsar el atajo de teclado «Windows + R» y escribir regedit. Una vez dentro, antes de nada, es recomendable realizar una copia de seguridad de los valores del registro. De esta forma, tendremos un respaldo por si después de realizar la modificación necesitamos restablecer los valores.
Esto lo haremos pulsando en la pestaña de «Archivo» y «Exportar». Seleccionaremos una carpeta donde guardar el archivo de exportación y le asignaremos un nombre para poder identificarlo en caso de que sea necesario. Una vez finalizado procedemos a realizar las modificaciones pertinentes.
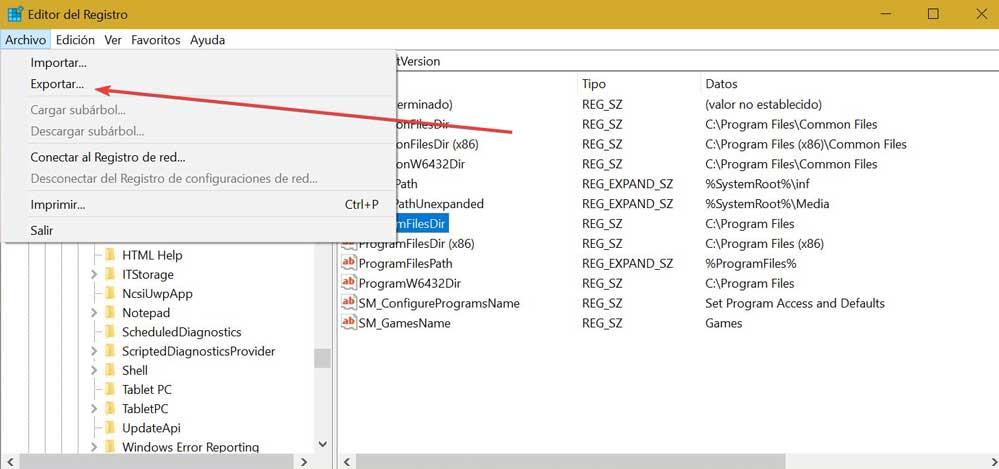
Lo primero que vamos a hacer es llegar hasta la ruta del registro que determina la instalación por defecto de los programas, por lo que tendremos que navegar hasta la siguiente dirección:
HKEY_LOCAL_MACHINE / SOFTWARE / Microsoft / Windows / CurrentVersion
Una vez aquí podemos encontrar el valor «ProgramFilesdir». En el caso de que estemos usando una versión de Windows de 64 bits, encontraremos dos valores, «ProgramFilesDir» y «ProgramFilesDir (x86)».
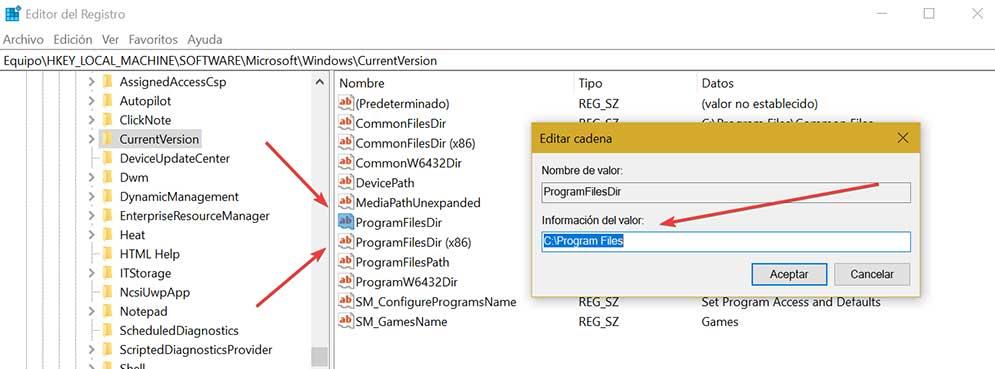
A continuación, debemos hacer doble clic sobre cada una de ellas, para poder editar su valor y sustituir la ruta establecida por defecto en Windows por la que queramos. De esta forma vamos a cambiar el valor «C:/Archivos de programas» por, por ejemplo, «C:/Program Files» o «D:/Aplicaciones». En caso de que en cualquier momento queramos deshacer este cambiar o cambiar de nuevo la ruta por defecto para la instalación de aplicaciones, solo será necesario repetir el proceso e indicar la ruta deseada. Una vez aplicado los cambios, reiniciamos el ordenador para que tengan efecto.
Para las apps de la Microsoft Store y otros archivos
En la actualidad es bastante frecuente que nuestro ordenador cuente con dos discos duros o SSD. Uno, el principal, donde se encuentra instalado el sistema operativo, así como otro secundario para aplicaciones descargadas de la Tienda de Windows o diferentes archivos para su almacenaje como fotos, documentos, archivos de música, etc. En este caso, Windows nos va a permitir cambiar la ubicación del almacenamiento de contenido por defecto, desde su apartado de Configuración.
Para ello pulsaremos al atajo de teclado «Windows + I» que nos abrirá automáticamente la ventana de «Configuración». Aquí pulsamos en la opción de «Sistema». Posteriormente en la columna de la izquierda pulsamos sobre el apartado de «Almacenamiento». A continuación, desplazamos hacia la parte inferior el panel de la derecha y hacemos clic sobre el apartado de «Cambiar la ubicación de almacenamiento del contenido nuevo».
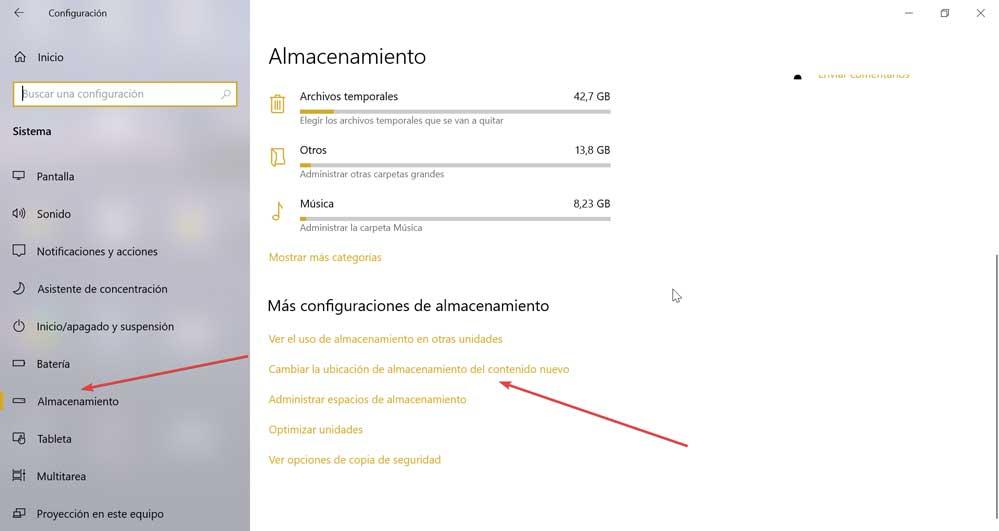
Ahora nos muestra una nueva ventana donde podremos cambiar donde se guardan las aplicaciones de la Microsoft Store, documentos, música, imágenes, vídeos y mapas de forma predeterminada. Tan solo será necesario pulsar en el desplegable de cada una de las opciones y elegir la unidad del disco duro donde queremos que a partir de este momento se guarde todo el contenido. Por último, reiniciamos el ordenador para asegurarnos de que los cambios se han guardado y los archivos se guardan ya por defecto en la nueva unidad elegida.
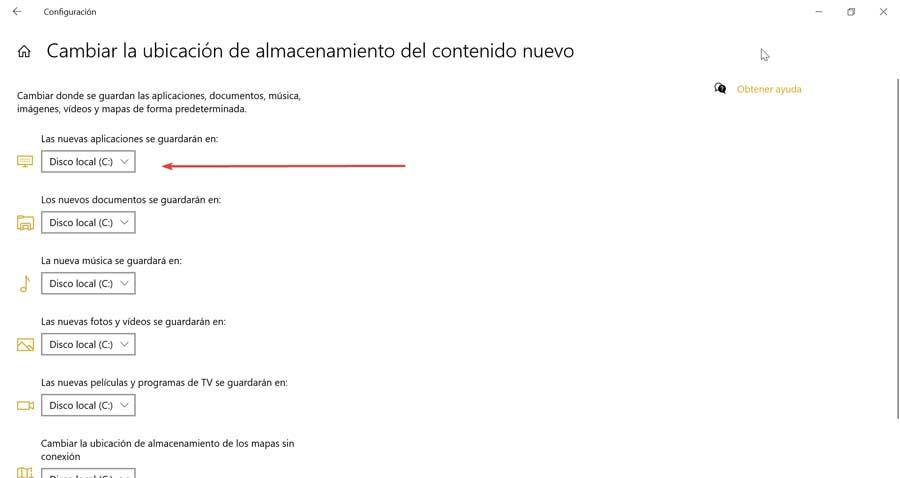
Mueve programas a otras carpetas con FolderMove
También es posible hacer uso de aplicaciones de terceros como FolderMove, que ha sido diseñada para permitirnos mover la carpeta de un programa que tenemos instalado a otro directorio sin que este programa deje de funcionar y sin que se pierda el directorio original de este. Para ello, este software hace uso de los enlaces simbólicos. De esta forma, el programa mueve una carpeta con tofo su contenido a la vez que crea un enlace simbólico desde el directorio original hasta el nuevo. Así cuando Windows intenta acceder al directorio original, lo redirige al nuevo directorio esté donde esté.
Para ello será necesario que descarguemos FolderMove desde la web del propio desarrollador. El software es gratuito y además portable, por lo que no requiere de instalación para su uso. Una vez descargada en nuestro ordenador la ejecutamos con permisos de administrador. A continuación, nos aparecerá una advertencia de Windows indicando que la aplicación puede ser peligrosa, debido a que no cuenta con una firma digital válida. La ejecutamos de todos modos y nos aparece su menú principal.
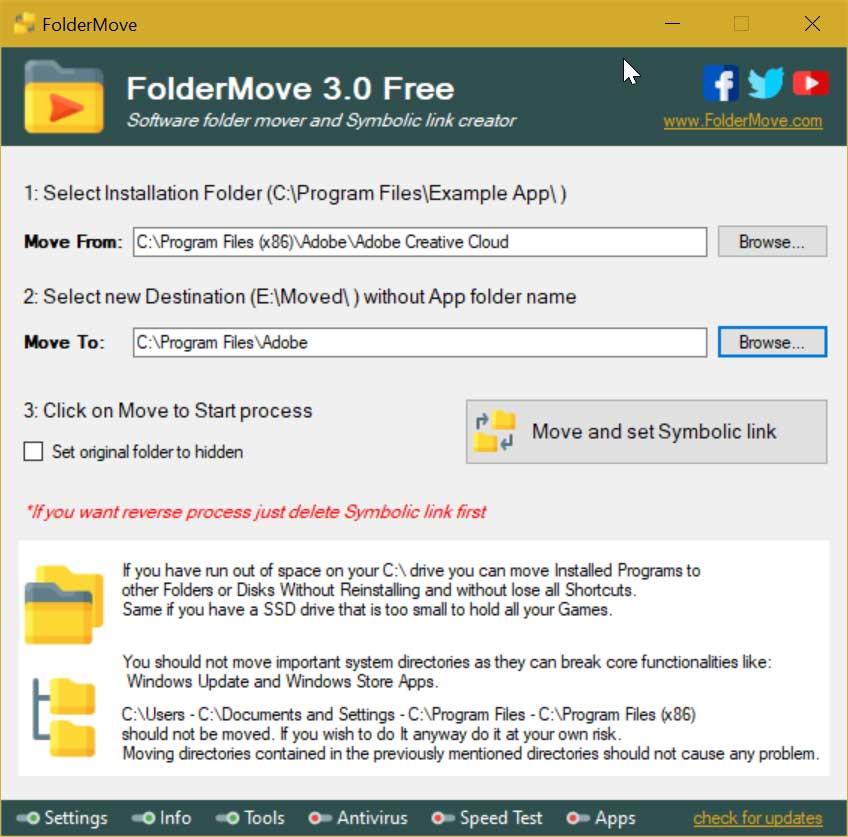
En esta ventana principal lo que debemos hacer introducir la carpeta de origen del programa que queremos mover en el apartado de «Move From». Posteriormente en el apartado de «Move to», seleccionamos el directorio de destino a dónde queremos mover la carpeta. Por último, pulsamos el botón de «Move and set Symbolic link». De esta forma, el programa se encarga de mover la carpeta y crear un enlace simbólico. Una vez terminado, todos los datos de la carpeta de origen se moverán a la nueva carpeta de destino. Así, cada vez que Windows intente entrar en el programa directamente se abrirá el nuevo directorio.

