Los accesos directos de nuestro ordenador son unos pequeños archivos simbólicos que podemos colocar en cualquier parte del equipo (generalmente se suelen usar en el escritorio). Estos enlaces nos permiten tener a mano cualquier archivo o programa del disco duro sin tener que buscarlo en su correspondiente carpeta. Estos accesos directos son una de las formas más básicas para organizar nuestro escritorio. Estos pueden estar vinculados a los archivos y aplicaciones que usemos más a menudo siempre a mano y ordenados como queramos.
En Windows, un acceso directo se refiere a un enlace que apunta directamente a un programa y desde el cuál podemos ejecutarlo. Los accesos directos nos permiten crear enlaces a programas en cualquier carpeta, barra de inicio, barra de tareas, escritorio u otras ubicaciones del sistema. Lo podemos reconocer fácilmente porque tiene una pequeña flecha en la parte inferior del icono y terminar en con una extensión de archivos .Ink.
Este elemento es muy útil para acceder a programas o archivos de forma más fácil, pues al tener un acceso directo en el escritorio, elimina la necesidad de tenerlos que buscar en la lista de programas del menú Inicio a la hora de encontrar un programa específico. Un acceso directo también hace que sea más rápido abrir un archivo y no tener que buscar en las carpetas de nuestro ordenador para encontrarlo.
Eso sí, antes de continuar queremos dejar clara una cosa. A diferencia de un archivo, o programa, que podemos copiar y pegar con libertad, el acceso directo es solo un enlace a una ruta concreta del disco duro. Esto quiere decir que, si copiamos este shortcut, cuando lo intentemos abrir en otro ordenador, no nos va a funcionar. Debemos asegurarnos siempre de copiar el archivo original, y no el enlace, cuando vayamos, por ejemplo, a copiar datos a un USB.
La forma original de crear un acceso directo
Windows 10 y Windows 11 nos ofrece varias formas de crear accesos directos de las aplicaciones o los archivos que queramos según su origen. A continuación, vamos a explicaros las distintas formas sencillas que tenemos para crear accesos directos en Windows. Además, tenemos la forma clásica para crear y configurar un nuevo acceso directo a mano.
Crearlo a mano
Como os comentamos, son varias las maneras en las que el propio sistema operativo de los de Redmond nos permiten crear accesos directos. Estos pueden llamar a todo tipo de contenidos que tengamos almacenados en las unidades de disco. Aquí nos referimos a elementos tales como documentos de texto, imágenes, ejecutables, carpetas o incluso funciones del propio sistema operativo. Eso sí, para ello tendremos que llevar a cabo el proceso desde cero, lo que es un poco más engorroso que el método visto anteriormente.
Pues bien, si eso es lo que necesitamos, por ejemplo, en primer lugar, nos vamos a situar en el Escritorio de Windows. Decimos el Escritorio porque suele ser una de las ubicaciones más habituales en las que solemos o podemos colocar estos accesos directos personalizados. De este modo podremos abrir esos contenidos a los que nos referimos, de un modo mucho más rápido en lugar de tener que navegar por el Explorador de archivos. Así, en este momento todo lo que tenemos que hacer es pinchar con el botón derecho del ratón en cualquier ubicación de este. En el menú contextual que va a aparecer entonces, pinchamos en la opción de Nuevo / Acceso Directo.
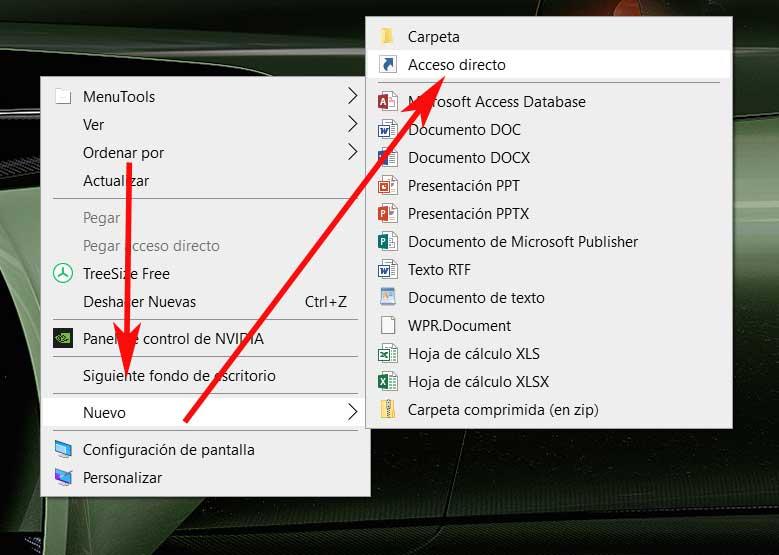
Esto nos dará paso a una nueva ventana donde ya tendremos la posibilidad de definir este elemento personalizado al que nos referimos aquí. De este modo, lo primero que hacemos en la misma es elegir el elemento al que deseamos llamar con tan solo navegar por las unidades de disco desde el botón Examinar. Una vez hayamos elegido el contenido como tal al que vamos a llamar de manera directa, a continuación, no tenemos más que asignarle un nombre representativo. Por ejemplo, en este campo podemos poner el nombre del archivo o carpeta al que llama para así no confundirnos con otros.
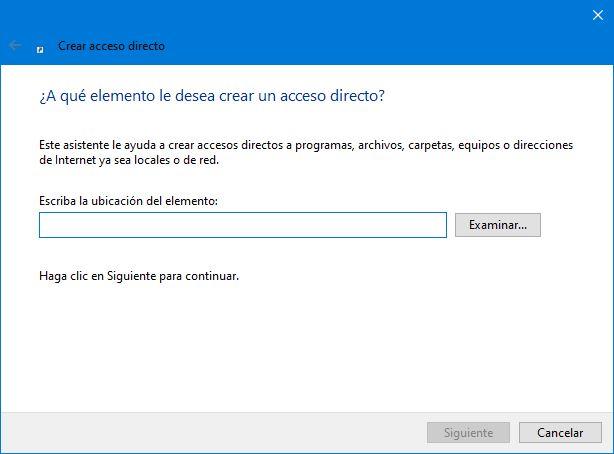
Esta es la forma clásica para crear un acceso directo desde cero.
Copiar > Pegar acceso directo
Otra técnica a la que podemos recurrir para crear un nuevo acceso directo es a hacerlo desde el menú contextual de Windows. Si tenemos a mano el archivo original, podemos copiarlo usando el botón derecho (o el atajo de teclado Control + C), y, donde queramos colocarlo, usar la opción «Pegar acceso directo».
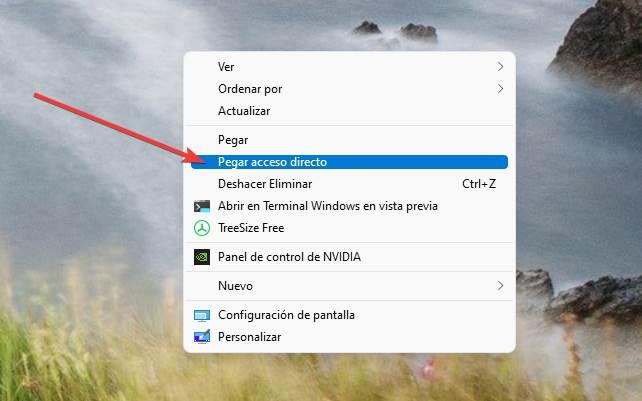
De esta forma, vamos a poder tener directamente el vínculo en el escritorio, o una carpeta, de forma mucho más directa y rápida. Este método vale para todo también, tanto para programas como para archivos o carpetas.
Otras formas de crear atajos
Además de las dos formas que acabamos de ver en los pasos anteriores, que serían las más básicas, Windows nos ofrece otras muchas alternativas para crear accesos directos. A continuación, vamos a ver algunas de las más interesantes, y útiles, para realizar esta sencilla tarea.
Arrastrar y soltar
Una de las formas más rápidas y sencillas para crear un acceso directo en nuestro ordenador es hacerlo arrastrando el archivo o programa que queremos enlazar desde su carpeta hasta el escritorio (o a otra carpeta).
Para ello, simplemente arrastramos el archivo que queremos enlazar desde su carpeta principal hasta el escritorio manteniendo pulsada la tecla Alt izquierda del teclado y podremos ver cómo la opción que nos aparecerá será la de crear vínculo.
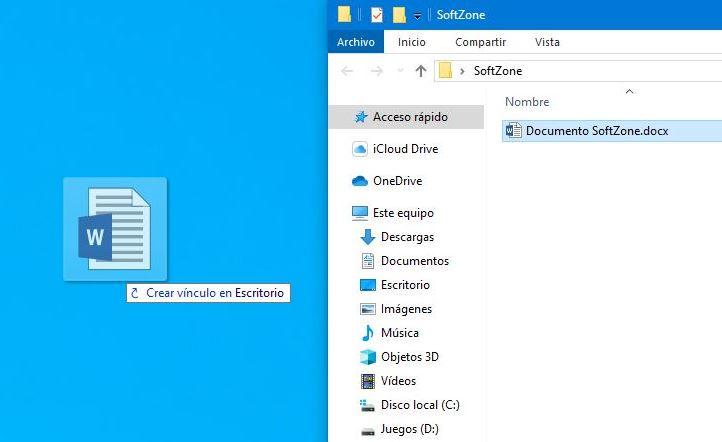
Al soltar el ratón, automáticamente crearemos el acceso directo de ese archivo.
Aprovechar el asistente de la aplicación
Por regla a general, en la mayoría de las ocasiones cuando nos enfrentamos ante un proceso de instalación de cualquier programa en Windows, no prestamos atención a las ventanas que van a apareciendo. Nos referimos a los cuadros de diálogo que los propios instaladores de las aplicaciones que añadimos nos muestran en pantalla. En ocasiones de hecho muchos de estos nos dan a conocer importantes permisos el programa va a poner en funcionamiento, y tampoco los leemos. Evidentemente esto es un error que deberíamos intentar paliar en la medida de lo posible. Basta con que prestemos un poco más de atención a los asistentes de instalación que muchos de estos programas nos proponen.
En los mismos en ocasiones vamos a encontrar los mencionados permisos que la aplicación utilizará por defecto, así como algunos parámetros interesantes para configurarla. Pero en este caso nos queremos centrar en los accesos directos que podemos crear. Os contamos todo esto porque igualmente en estos asistentes de instalación, nos podemos encontrar con un parámetro especialmente indicado para ello. Esto quiere decir que, si prestamos un poco de atención a estos asistentes, en muchas ocasiones tendremos la posibilidad de añadir o crear ese acceso directo de forma automática.
Todo ello nos ahorrará el tener que llevar a cabo los procesos de creación que os hemos mencionado en estas mismas líneas. De hecho, en ocasiones incluso podemos especificar la ubicación donde deseamos que el icono de acceso directo al programa se sitúe.
Usando el menú inicio para programas
Muy útil para crear accesos directos para las aplicaciones instaladas en el PC es hacerlo desde el menú inicio. Aquí podemos tener a mano todas las aplicaciones y los programas que tenemos instalados. Los métodos para Windows 11 y Windows 10 son ligeramente diferentes, por lo que vamos a verlos de forma individualizada.
Y es que a pesar de las muchas críticas que recibe este elemento tan importante en Windows, en multitud de ocasiones nos puede ser de enorme ayuda. Tan solo debemos conocer un poco más en profundidad el menú inicio de Windows para así poder aprovechar las funciones que nos ofrece por defecto, como es el caso que nos ocupa.
En Windows 10
Para crear un acceso directo a distintos elementos de Windows 10, lo único que debemos hacer es buscar la aplicación que queramos enlazar en el menú inicio y, una vez localizada, hacer clic sobre ella y arrastrarla desde el inicio al escritorio. Como veremos, nos aparecerá una opción llamada «vincular».
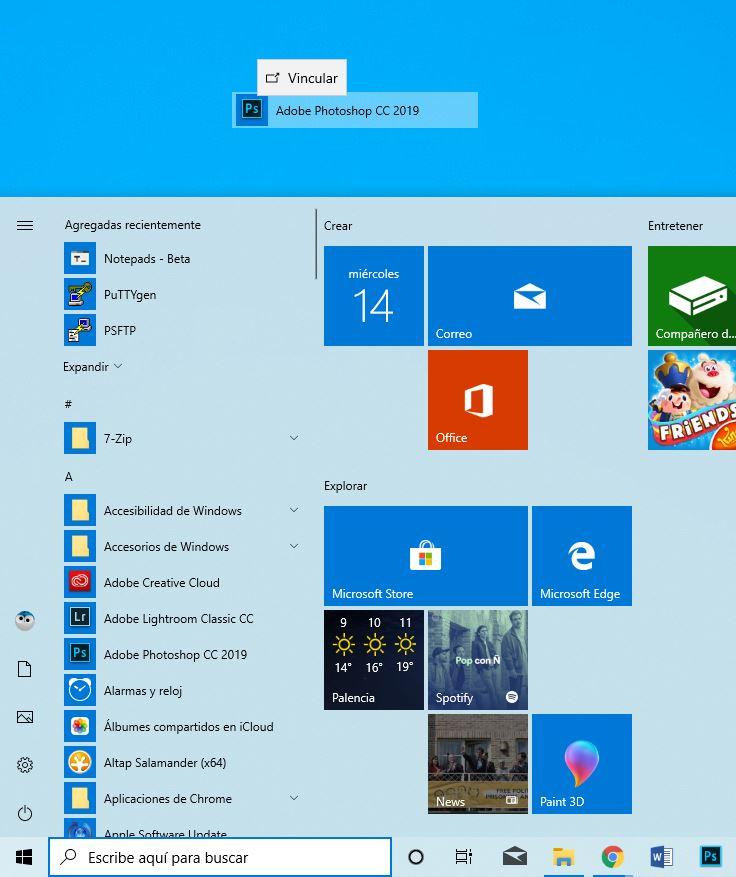
Al soltar el ratón, automáticamente aparecerá el enlace a la aplicación.
En Windows 11
Si disponemos de Windows 11 y queremos crear un acceso directo a un elemento del menú Inicio, lo primero que debemos hacer es abrirlo, pulsando la tecla Windows de nuestro teclado o bien el botón Inicio que se encuentra en la barra de tareas. Posteriormente, pulsamos la tecla de Todas las aplicaciones, y aquí debemos de encontrar la aplicación que estamos buscando.
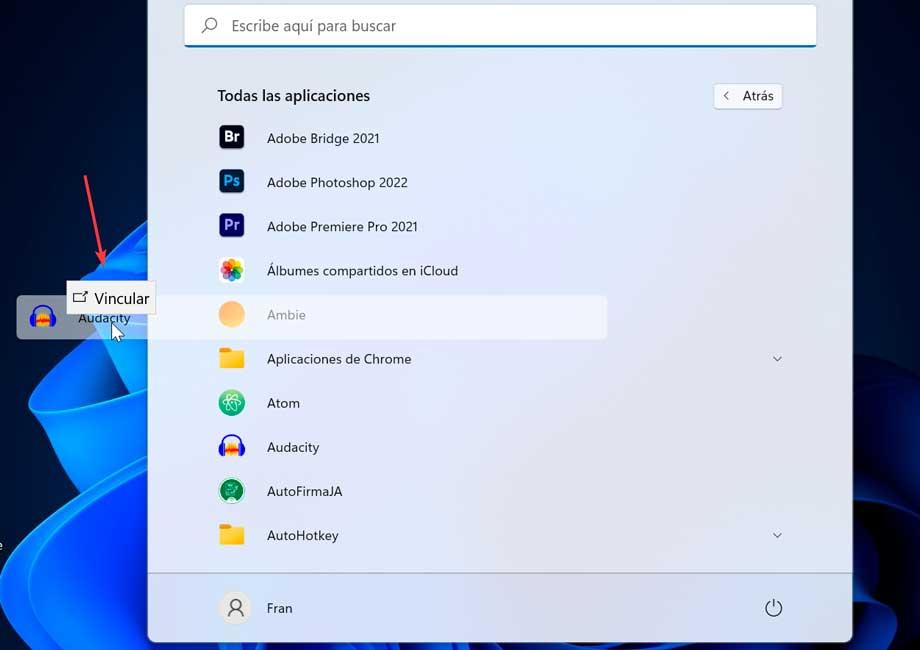
A continuación, hacemos clic sobre la aplicación, pero sin soltarla. Mantenemos presionado el botón del ratón y lo arrastramos hacia el escritorio. En el momento que aparece el enlace de texto junto al cursor con el cartel de «Vincular», podemos soltar la aplicación en cualquier lugar de su escritorio para crear un acceso directo de forma automática.
Crear un acceso directo a una web
La mayor parte del tiempo que pasamos sentados delante del ordenador lo hacemos navegando por Internet. Ya sea desde Google Chrome o desde Firefox, es posible crear accesos directos a nuestras páginas web favoritas. De esta manera con un doble clic vamos a poder acceder a ellas directamente.
En el caso de Google Chrome, la forma más rápida y sencilla de crear un acceso directo a una página web es hacer clic sobre el icono del candado que aparece en la URL y arrastrarlo hasta el escritorio o hasta donde queramos crear el atajo a la web.
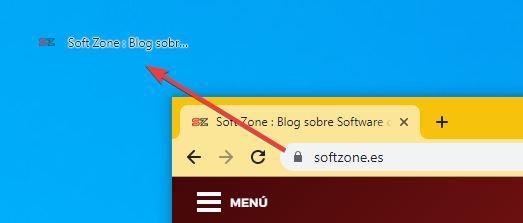
Con Firefox, el proceso es exactamente el mismo. Una vez cargada la web hacemos clic sobre el icono del candado de la barra de direcciones y lo arrastramos al escritorio para crear el acceso directo a la web.
Enviar a > Escritorio
Si hay una suite de ofimática tremendamente popular y usada esa es Microsoft Office, por lo que es probable que nos pueda interesar crear accesos directos a los archivos o documentos que usemos con más frecuencia.
Para ello, desde el explorador de Windows buscamos el documento o archivo para el que deseamos crear un acceso directo. Hacemos clic con el botón derecho en el nombre del documento y posteriormente seleccionamos «Enviar a…» y posteriormente hacemos clic en «Escritorio (crear acceso directo)».
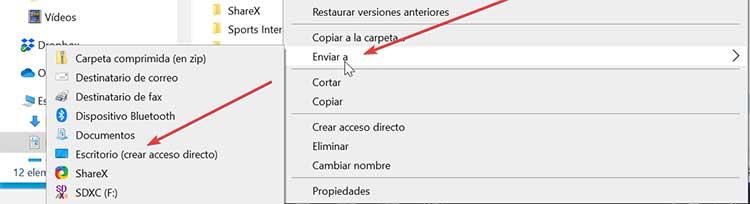
Usando el menú contextual en un archivo ejecutable
El menú contextual es aquel que aparece cuando hacemos clic con el botón derecho sobre un lugar como el escritorio, en el Explorador de archivos, cuando pulsamos sobre un archivo, etc. Su diseño cambia un poco en función de si usamos Windows o Windows 11, ya que en este último se va a encargar de ocultar automáticamente las opciones agregadas de programas de terceros para conseguir que este sea más compacto.
A través de este menú contextual vamos a poder realizar un acceso directo de un archivo ejecutable de cualquier programa, por ejemplo, aquellos que terminan en formato .exe. Para ello simplemente debemos de abrir el Explorador de archivos pulsando el atajo de teclado Windows + E y buscar la carpeta que contiene el programa que deseamos utilizar para crear el acceso directo.
Una vez encontrado el archivo ejecutable del programa, hacemos clic con el botón derecho sobre él, y dentro del menú desplegable elegimos la opción de Crear acceso directo. En el caso de Windows, al ser un poco diferente este menú, será necesario pulsar primero en el apartado de Mostrar más opciones y seguidamente en Crear acceso directo.
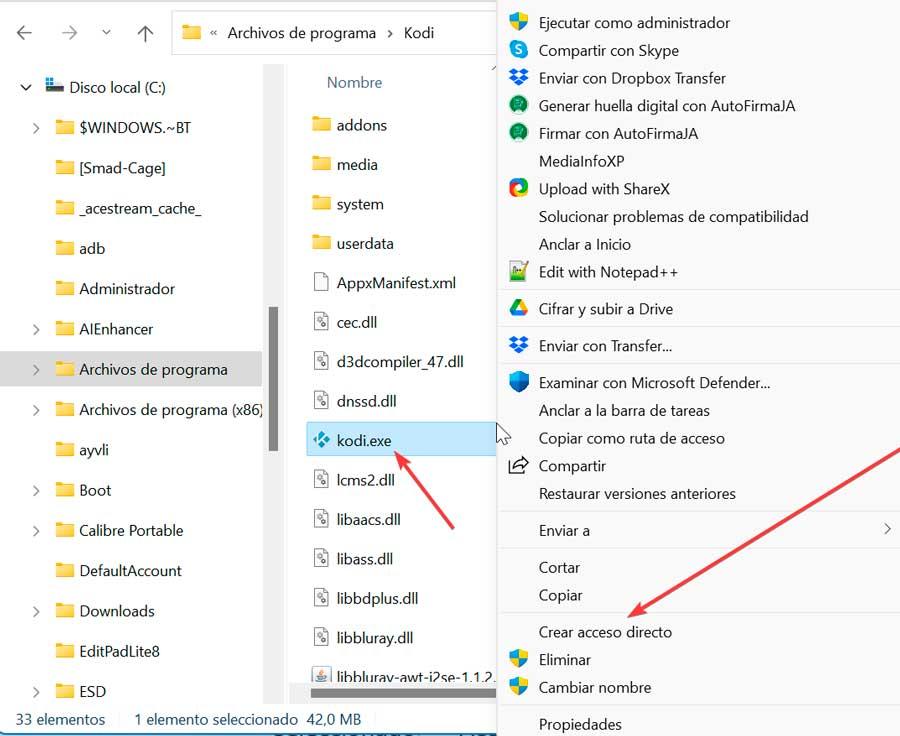
Una vez hecho esto, el sistema nos mostrará una ventana de advertencia informándonos de que Windows no puede crear un acceso directo dentro de la misma carpeta, pues es algo que carece de sentido. Por lo que, en su lugar, nos pregunta si queremos colocar el icono de acceso directo en el escritorio, un lugar mucho más acorde y accesible para colocarlo. Por ello, pulsamos en Sí y de forma instantánea tendremos el acceso directo creado en el escritorio para poder acceder rápidamente al programa.
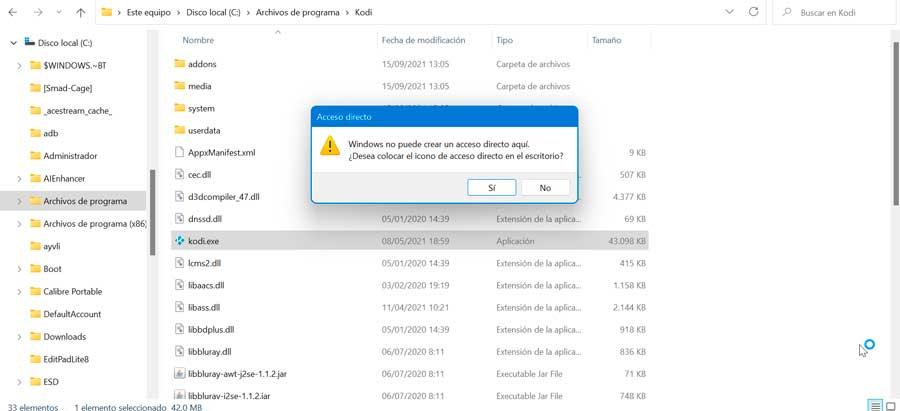
Comandos ocultos para crear un acceso directo
Los métodos anteriores están pensados, sobre todo, para que los usuarios puedan crear accesos o atajos a sus programas, archivos o carpetas favoritos. Pero ¿qué pasa con las funciones propias del sistema operativo?
Windows también tenemos la posibilidad de crear acceso directo mediante una serie de comandos ocultos. Para ello bastará con pulsar con un botón derecho en el escritorio y seleccionar «Acceso directo». Ahora, debemos poner el comando dentro del apartado de ubicación en el asistente del acceso directo. De esta forma se creará un acceso directo con el que podemos acceder a cualquier función directamente.
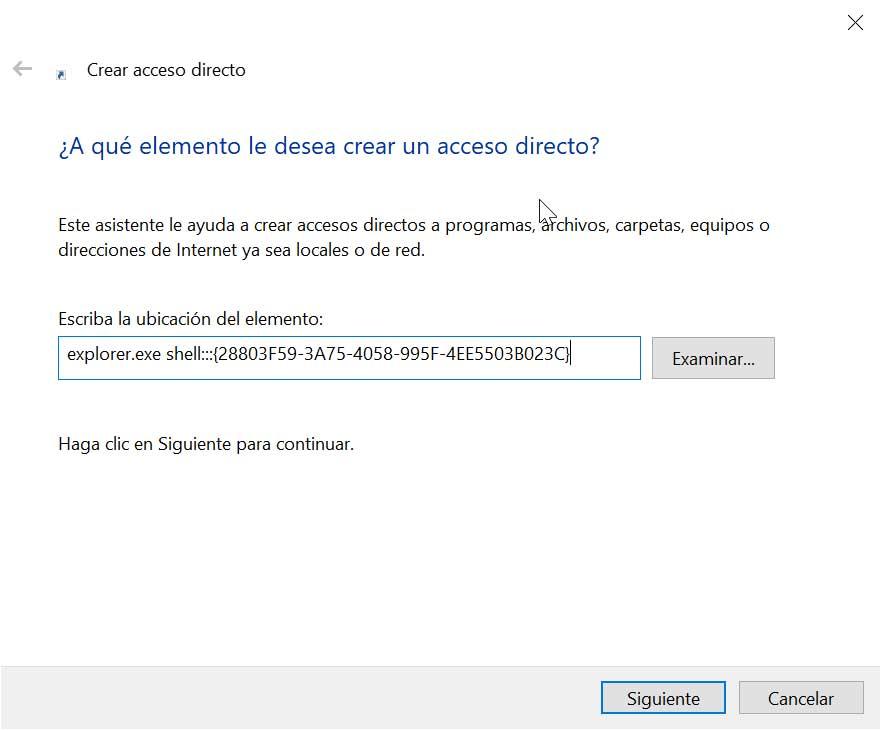
Algunos de los accesos directos más interesantes que podemos añadir son:
Acceso directo a la papelera de reciclaje:
explorer.exe shell:::{645FF040-5081-101B-9F08-00AA002F954E}
Acceso directo a conexiones de red:
explorer.exe shell:::{7007ACC7-3202-11D1-AAD2-00805FC1270E}
Acceso directo a panel de control:
explorer.exe shell:::{26EE0668-A00A-44D7-9371-BEB064C98683}
Acceso directo a todas las tareas:
explorer.exe shell:::{ED7BA470-8E54-465E-825C-99712043E01C}
Acceso directo a herramientas administrativas:
explorer.exe shell:::{D20EA4E1-3957-11d2-A40B-0C5020524153}
Acceso directo a opciones avanzadas de cuentas de usuario:
explorer.exe shell:::{7A9D77BD-5403-11d2-8785-2E0420524153}
Acceso directo a Este equipo:
explorer.exe shell:::{20D04FE0-3AEA-1069-A2D8-08002B30309D}
Acceso directo a la vista del escritorio:
explorer.exe shell:::{3080F90D-D7AD-11D9-BD98-0000947B0257}
Acceso directo a carpetas recientes:
explorer.exe shell:::{22877a6d-37a1-461a-91b0-dbda5aaebc99}
Acceso directo a opciones de energía:
explorer.exe shell:::{025A5937-A6BE-4686-A844-36FE4BEC8B6D}
Acceso directo a las notificaciones de Windows:
explorer.exe shell:::{05d7b0f4-2121-4eff-bf6b-ed3f69b894d9}
Acceso directo a toda la red:
explorer.exe shell:::{208D2C60-3AEA-1069-A2D7-08002B30309D}
Acceso directo a Firewall de Windows:
explorer.exe shell:::{4026492F-2F69-46B8-B9BF-5654FC07E423}
Acceso directo a mis documentos:
explorer.exe shell:::{450D8FBA-AD25-11D0-98A8-0800361B1103}
Acceso directo a los ajustes de las redes WiFi:
explorer.exe shell:::{1FA9085F-25A2-489B-85D4-86326EEDCD87}
Acceso directo a copias de seguridad y restauración de Windows:
explorer.exe shell:::{B98A2BEA-7D42-4558-8BD1-832F41BAC6FD}
Acceso directo a dispositivos e impresoras:
explorer.exe shell:::{A8A91A66-3A7D-4424-8D24-04E180695C7A}
Acceso directo a dispositivos Bluetooth:
explorer.exe shell:::{28803F59-3A75-4058-995F-4EE5503B023C}
Acceso directo a copias de seguridad y restauración de Windows
explorer.exe shell:::{B98A2BEA-7D42-4558-8BD1-832F41BAC6FD}
Acceso directo al historial de archivos
explorer.exe shell:::{B98A2BEA-7D42-4558-8BD1-832F41BAC6FD}
Acceso directo a opciones de idioma
explorer.exe shell:::{BF782CC9-5A52-4A17-806C-2A894FFEEAC5}
Gracias a estos comandos, podremos tener siempre a mano las funciones que queramos en nuestro ordenador para no perder el tiempo buscando, por ejemplo, la lista de impresoras o dispositivos. Otros trucos que también podemos utilizar para crear accesos directos en el escritorio de Windows para acceder a determinadas opciones de configuración de Windows y que podemos crear sin necesidad de utilizar PowerShell son los siguientes.
- Administrador.{D20EA4E1-3957-11d2-A40B-0C5020524153}
- Bluetooth.{28803F59-3A75-4058-995F-4EE5503B023C}
- Personalización.{ED834ED6-4B5A-4bfe-8F11-A626DCB6A921}
- Problemas.{C58C4893-3BE0-4B45-ABB5-A63E4B8C8651}
- Red.{F02C1A0D-BE21-4350-88B0-7367FC96EF3C}
Para crear estos accesos directos, debemos utilizar el nombre de las opciones de configuración que hemos indicado más arriba como nombre de una carpeta no como un acceso directo. Podemos cambiar el texto que se muestra delante del punto por cualquier otro que nos permite identificar más fácilmente su contenido.
Añadir accesos directos a la barra de tareas
Los accesos directos son uno de los mejores inventos en el mundo de la informática, ya que nos permite tener siempre a mano archivos o aplicaciones sin tener que navegar por los menús del sistema operativo o de la estructura de directos donde almacenemos los archivos que creamos. Sin embargo, al igual que son una fantástica función, son también un problema, especialmente cuando no tenemos control acerca del número de accesos directos que creamos ya que, en muchas ocasiones, podemos acabar llenando el escritorio de nuestro PC con accesos directos y tardar más tiempo en localizar el que necesitamos que accediendo al menú del sistema.
Para evitar este problema, lo mejor que podemos hacer es utilizar la barra de tareas para incluir los accesos directos a las aplicaciones que utilizamos habitualmente y dejando el escritorio únicamente para los accesos directos de los archivos con los que estamos trabajando para que sea mucho más sencillo. Añadir un acceso directo a la barra de tareas en Windows 10 es un proceso muy sencillo ya que tan solo debemos arrastrarlo a la posición que queremos que ocupe en la barra de tareas. Sin embargo, en Windows 11, el proceso no es tan sencillo, ya que debemos hacerlo desde las opciones de la aplicación a través del botón derecho del ratón seleccionando la opción Anclar a la barra de tareas.
Para eliminar ese acceso directo, tan solo debemos situar el ratón encima del icono y, con el botón derecho del ratón, seleccionar la opción Desanclar de la barra de tareas.
Por qué estos iconos tienen una flecha
Normalmente en el escritorio del sistema operativo de Microsoft añadimos todo tipo de iconos referentes a programas, documentos o accesos directos e incluso funciones del sistema operativo. Para poder acceder de manera más rápida y productiva a esos contenidos, añadimos estos elementos en el propio escritorio para acceder a todo ello en cuestión de segundos.
Esto nos ahorra tener que movernos por interminables menús o vernos en la obligación de abrir una ventana del explorador de archivos para acceder a un determinado programa o fichero. De hecho en multitud de ocasiones seguro que habéis creado algunos de estos accesos directos de los que os hablamos en estas líneas y los habéis situado en el escritorio. Tal y como hemos mencionado antes, lo curioso de estos elementos multimedia en concreto es que nos ofrecen una pequeña flecha incluida en el propio icono, y quizá algunos os preguntéis a la razón de ello.
Pues bien, llegados a este punto debemos tener en consideración que por ejemplo el icono del ejecutable de cualquier programa y su acceso directo, en multitud de ocasiones va a ser igual. Esto quiere decir que el aspecto del icono que situamos en el escritorio es el mismo en un caso y en otro, pero evidentemente su uso no lo es en absoluto. Si por ejemplo borramos el icono correspondiente al ejecutable de esa aplicación en concreto, lo más probable es que deje de funcionar e incluso la podamos perder para siempre. Sin embargo en el caso de que eliminemos el acceso directo como tal, no pasa nada, ya que podemos volver a crearlo en cualquier momento tal y como os hemos mostrado en estas líneas.
De ahí precisamente la flecha de la que pues hablamos aquí. La misma nos sirve para diferenciar ambos tipos de iconos de un mismo programa y así no cometer errores a la hora de moverlos o eliminarlos.
Cómo quitar la flecha de acceso directo
Como hemos comentado en el apartado anterior, los accesos directos son de muchísima utilidad, sin embargo, siempre incluye una flecha que nos indica que se trata de un acceso directo, una estética a la que muchos usuarios les cuenta acostumbrarse. Afortunadamente, podemos eliminar la flecha del acceso directo para que únicamente se muestre el icono como si una aplicación se tratara. La ventaja, obviamente está a la vista. La principal desventaja es que podemos confundirla con el icono de una aplicación que identifica el formato de archivo y acabar copiando un acceso directo en lugar del archivo que queremos copiar o compartir, si no nos fijamos bien en el nombre que se muestran.
Si queremos eliminar la flecha que se muestra en los accesos directos, teniendo en cuenta tanto las ventajas como los inconvenientes, debemos realizar los pasos que os mostramos a continuación. En primer lugar, debemos acceder al registro de Windows introduciendo la palabra «regedit» sin las comillas en el cuadro de búsqueda.
A continuación, nos dirigimos hasta la siguiente ubicación.
HKEY_LOCAL_MACHINE/SOFTWARE/Microsoft/Windows/CurrentVersion/Explorer
Dentro de esta carpeta, pulsamos en Nuevo y seguidamente en Clave, desde el botón derecho del ratón, carpeta que llamaremos Shell Icons. A continuación, hacemos clic en el botón derecho sobre la clave y elegiremos Nuevo. Seguidamente, seleccionamos Valor de cadena y escribmos 29. Finalmente, pulsamos dos veces sobre el valor que hemos creado, pulsamos en Modificar y en el apartado de Información del valor pegaremos
%windir%/System32/shell32.dll,-50
Para que los cambios surtan efecto, debemos reiniciar el equipo. Al iniciarse nuevamente, los cambios que hemos realizado en el registro se aplicarán al sistema y las flechas de los accesos directos habrán desaparecido.

