Una vez que empezamos a utilizar el sistema operativo Windows, en seguida nos damos cuenta del potencial que tiene en nuestro equipo. No en vano se trata del software de este tipo para equipos de sobremesa más usado y extendido en el mundo.
Buena parte de todo ello se debe a la enorme cantidad de funciones y características que nos presenta, incluso antes de instalar aplicaciones de terceros en el mismo. Todo ello se implementa en el sistema por parte de Microsoft, para proporcionarnos funcionalidad y seguridad por igual. Al mismo tiempo no podemos dejar de lado todas las opciones de personalización de las que podemos echar mano.
Para qué sirve la pantalla de bloqueo de Windows
Estas opciones nos van a permitir adaptar el propio Windows a nuestras necesidades y preferencias personales, lo que afectará directamente a nuestra productividad. Pero claro, para ello, en algunas ocasiones vamos a tener que sacrificar algunas de las ventajas que nos proponen los de Redmond por defecto en Windows. Sirva como ejemplo el caso que os vamos a exponer aquí con la pantalla de bloqueo.
Como seguro que la mayoría de vosotros ya ha observado de entrada, este es un sistema operativo que tiene una pantalla de bloqueo en el inicio. Esta nos presenta algunas atractivas fotos en forma de fondos que nos dan la bienvenida al encender el PC. Normalmente aquí vamos a introducir las credenciales de la cuenta, usuario y contraseña. Pero en el caso de que deseemos prescindir de la misma, a continuación, te explicamos cómo desactivar esta pantalla de bloqueo de Windows.
Hay que decir que la pantalla de bloqueo de la que os hablamos, básicamente nos proporciona seguridad, pero también toma más tiempo en el inicio. Así, algunos usuarios pueden pensar que es un desperdicio tener una pantalla de bloqueo en su equipo. Por ello en el caso de que queramos acceder al escritorio directamente, tendremos que deshabilitar este elemento, veamos cómo hacerlo.
Personalizar esta pantalla
Una vez que ya sabemos lo que en realidad nos aporta esta pantalla de bloqueo de la que os hablamos en Windows, antes de eliminarla por completo, si es que nos hemos decidido a ello, tenemos que conocer otro dato. Con esto lo que os queremos decir es que dicha pantalla de bloqueo, cuando está activa, permite que la personalicemos. Esto es algo que podemos llevar a cabo de manera directa desde el sistema de los de Redmond. Así, podemos ver las imágenes que nosotros deseemos, así como especificar las aplicaciones de Windows que deseamos ver en la misma y que estén accesibles.
Para ello lo que hacemos es situarnos en la aplicación de Configuración, por ejemplo, a través de la combinación de teclas Win + I. Esto nos da paso a una ventana en la que seleccionamos el apartado de Personalización, y en el panel derecho, nos encontramos con la opción llamada Pantalla de bloqueo. Pues bien, pinchamos en la misma y ya nos encontramos con los parámetros que os contamos para personalizar este apartado.
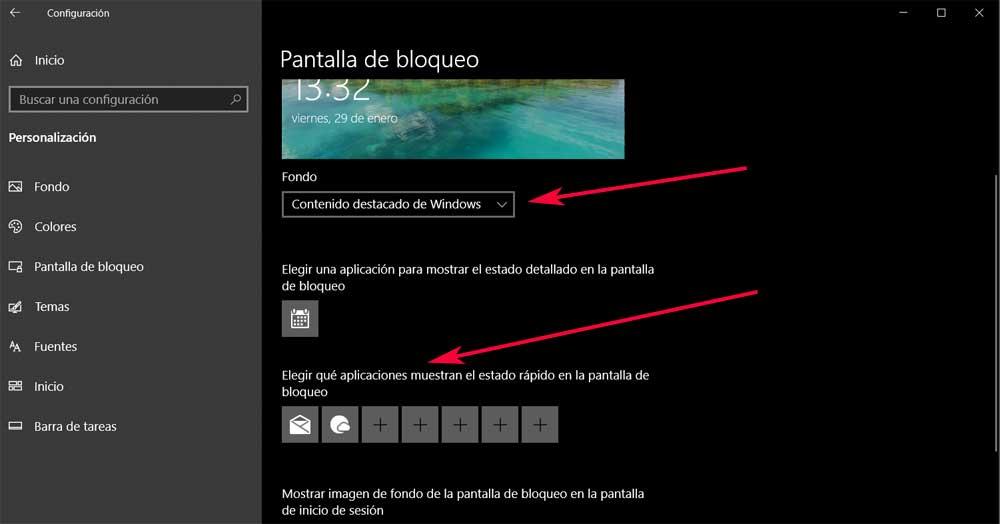
En Windows 11, las opciones de personalización para la pantalla de bloqueo son muy similares. Por ejemplo, nos encontramos con la posibilidad de elegir el tipo de imagen que queremos que aparezca (ya sea una imagen fija, contenido destacado, un color, etc), y el elemento que queremos que aparezca también.
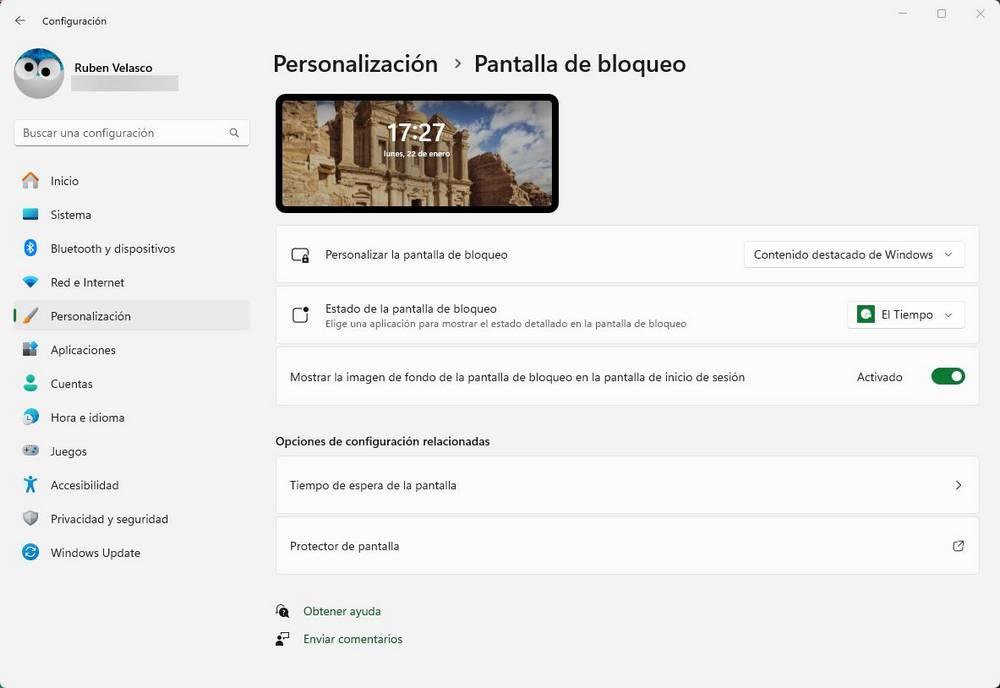
La verdad es que la pantalla de bloqueo de Windows está muy mal aprovechada. Aunque en el menú de configuración de Windows podemos ver la posibilidad de añadir el correo o el tiempo, luego cuando lanzamos esta pantalla estos elementos no aparecen. Windows 11 añadirá la posibilidad de mostrar más elementos dentro de esta pantalla de bloqueo para que pueda ser de mayor utilidad a los usuarios. Pero, hoy por hoy, las posibilidades están muy limitadas en este aspecto.
Desactivar la pantalla de bloqueo
Aunque Microsoft no nos ofrece una opción directa para realizar este cambio, hay tres formas de desactivar a mano esta pantalla de bloqueo. Nosotros os recomendamos la segunda, ya que, aunque es más agresiva, también es la que funcionará en todas las versiones de Windows 10, e incluso en Windows 11. Eso sí, puede dar lugar a otros problemas heredados. Por ello, vamos a ver ambas formas, para que cada uno elija el método que más le guste.
Desde el registro de Windows
En primer lugar, esto lo vamos a poder llevar a cabo desde el Editor del Registro de Windows de manera sencilla. Como muchos de vosotros ya sabréis, para acceder al mismo podemos hacerlo mediante la combinación de teclas Win + R. Entonces aparece un cuadro de diálogo donde escribimos el comando Regedit. En la ventana que vemos, nos tendremos que situar en la siguiente ruta:
Equipo/HKEY_LOCAL_MACHINE/SOFTWARE/Policies/Microsoft/Windows.
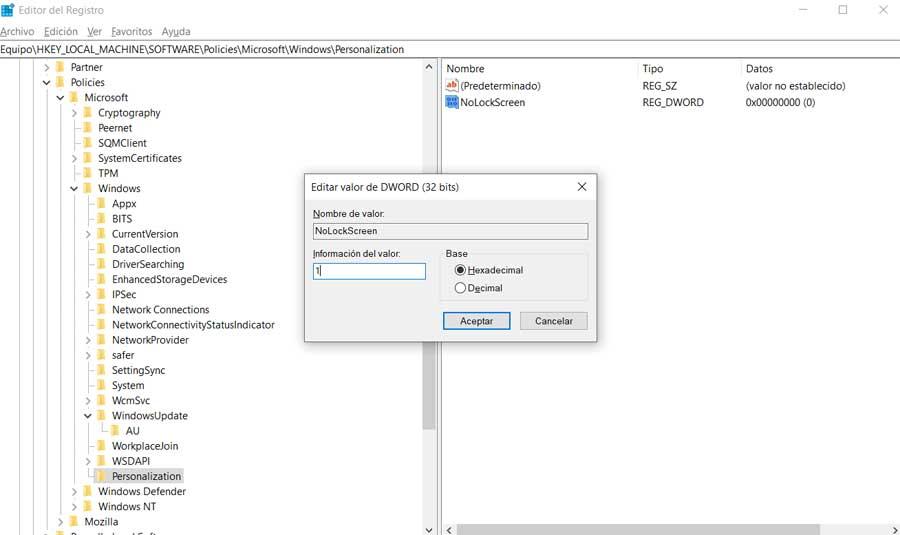
A continuación, en esa ubicación hacemos clic con el botón derecho del ratón en el mismo directorio de Windows y creamos una nueva clave llamada Personalization. Ahora, nos situamos en esa nueva carpeta y en el panel derecho creamos un valor DWORD (32-bit) al que llamamos NoLockScreen. Tras ello pinchamos dos veces sobre el mismo y cambiamos los datos del valor a 1. Para terminar, no tendremos más que reiniciar el equipo y la pantalla de bloqueo no se mostrará más.
Desde el Explorador de archivos
Por otro lado, también podemos llevar a cabo esta misma tarea, pero renombrando la carpeta de aplicaciones de la pantalla de bloqueo. Esto nos evitará tener que echar mano del registro, pero hay que tener muy en cuenta que este método no funciona en todas las versiones de Windows.
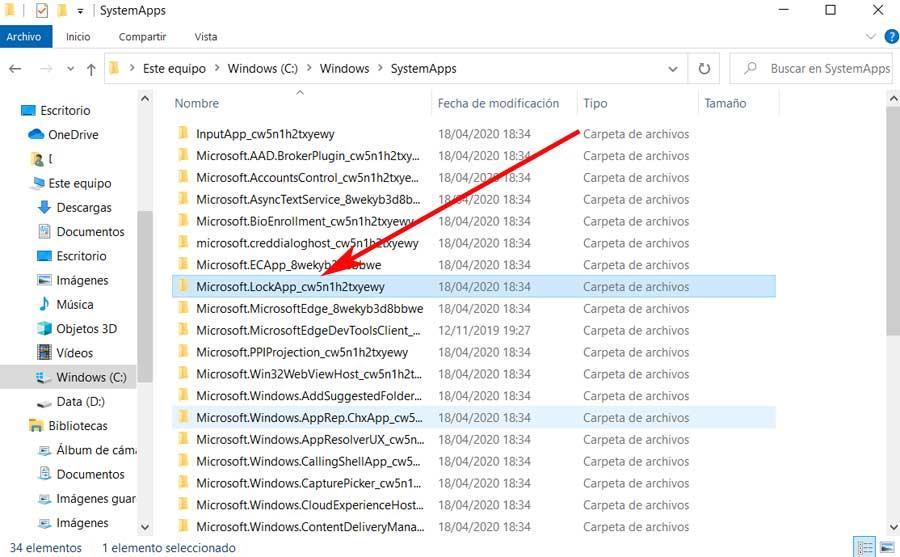
Así, aquí lo primero que hacemos es abrir el Explorador de archivos, y nos situamos en la carpeta C:/Windows/SystemApps. En esta ubicación podremos ver la carpeta llamada Microsoft.LockApp_cw5n1h2txyewy, por lo que hacemos clic con el botón derecho del ratón en la misma carpeta para poder cambiar el nombre desde Cambiar nombre.
A continuación, agregamos el término “.off” tras ese nombre de la carpeta para desactivar la pantalla de bloqueo de Windows.
Con el Editor de directivas de grupo local
En el caso de que usemos la versión Profesional o Enterprise de Windows 10 o Windows 11, podemos deshabilitar la pantalla de bloqueo desde el Editor de directivas de grupo local. Se trata de un complemento de Microsoft Management Console (MMC), que nos proporciona una interfaz de usuario que nos va a servir para poder a administrar los Objetos de política de grupo (GPO). Es decir, vamos a poder controlar los procesos de inicio de sesión y apagado, la configuración y las aplicaciones que podemos cambiar o usar en Windows.
Para ello, lo primero que debemos hacer es pulsar la combinación de teclas Windows + R para lanzar el comando Ejecutar. Aquí, escribimos gpedit y pulsamos Enter o el botón de Aceptar. Una vez nos aparezca navegaremos por su interfaz hasta la siguiente dirección.
[Code]Configuración de equipo / Plantillas administrativas / Panel de control / Personalización [/code]
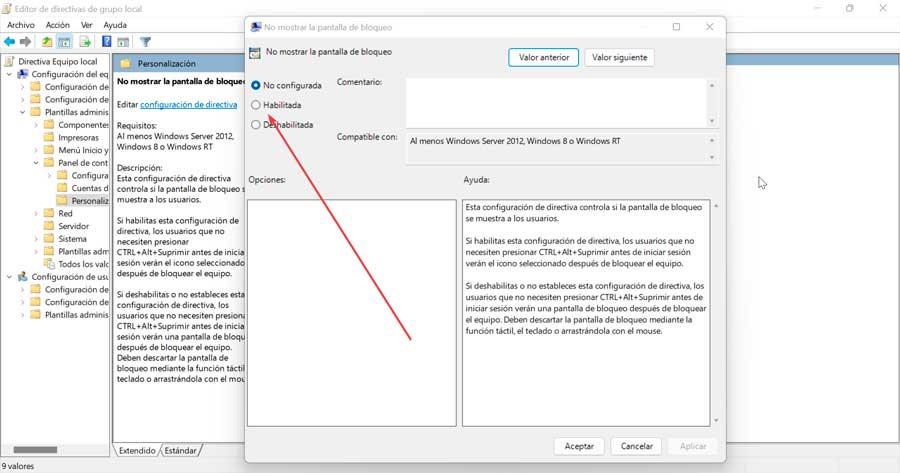
Una vez aquí hacemos doble clic en el apartado de No mostrar la pantalla de bloqueo. En la nueva ventana que nos aparece marcamos la casilla de Habilitada. Por último, hacemos clic en Aplicar y Aceptar para guardar los cambios.
Cómo volver a habilitarla
En caso de que más adelante cambiemos de opinión y queramos volver a habilitar esta función, lo único que tenemos que hacer es revertir los cambios que hemos realizado en los pasos anteriores. Es decir, si hemos realizado un cambio en el registro de Windows, lo que haremos será volver a la ruta donde creamos el valor NoLockScreen y cambiarlo de «1» a «0». O eliminarlo, lo que nos sea más cómodo. Reiniciamos el ordenador y la pantalla de bloqueo debería volver a aparecer en nuestro escritorio.
Por otro lado, si lo que hemos hecho ha sido cambiar el nombre a la carpeta del programa, obviamente lo que tendremos que hacer es volver a renombrarla a su nombre original. En nuestro caso, recomendamos añadir al final la palabra «.off», por lo que para que esta pantalla vuelva a aparecer lo que haremos será quitar el «.off» de este nombre y dejarle de nuevo el nombre original. Igualmente, tras un reinicio del sistema, veremos que esta pantalla vuelve a funcionar como siempre.
En el caso de haber hecho el proceso desde el Editor de directivas, simplemente debemos de volver al apartado de No mostrar la pantalla de bloqueo, hacer doble clic sobre él y marcar la opción de No configurada.
Además, si pasamos de Windows 10 a Windows 11, o instalamos una nueva versión de Windows en nuestro PC, se volverá a instalar el paquete de la pantalla de bloqueo, y esta volverá a aparecer automáticamente, por lo que nuevamente vamos a tener que realizar el mismo proceso, un proceso que, como hemos podido ver, es muy rápido y sencillo de hacer.
Cambiar el método de autenticación en Windows
Cuando configuramos Windows por primera vez, este nos invita a crear un código PIN de 4 cifras, código que debemos utilizar para acceder a todos los datos de nuestra cuenta de usuario. Una vez hemos configurado el código PIN, si nuestro PC incluye otros métodos de identificación, como por ejemplo huella dactilar o una webcam compatible con Windows Hello, podemos utilizar cualquier de ellas para no introducir un código PIN cada vez que cerramos sesión, iniciamos el equipo o bloqueamos la sesión. Tan solo debemos situar el ratón sobre el sensor o colocarnos delante de la cámara para que Windows reconozca nuestro rostro y nos permita acceder al equipo sin necesidad de pulsar ninguna tecla.
Si el motivo que nos lleva a eliminar la pantalla de inicio se debe a la molestia de introducir el código PIN, utilizar una de estas opciones reducirá esa obligatoriedad y seguiremos manteniendo nuestra cuenta de seguro a buen recaudo y alejada de miradas ajenas. Si, nuestro equipo cuenta con unos cuantos años, y no incluye un sensor de huellas o una cámara de infrarrojos para analizar nuestro rostro (no es una webcam normal), podemos pasarnos por Amazon y buscar un dispositivo que, conectado al ordenador, nos permite disfrutar de estos métodos adicionales de identificación. Mientras que un lector de huellas puede costar entre 20 y 25 euros, una cámara con infrarrojos compatible con Windows Hello, puede alcanzar los 50 euros, un precio asumible que nos evitará la molestia de introducir el código PIN cada vez que nos sentamos delante del ordenador.
¿Merece la pena desactivarla?
A no ser que nuestro equipo ande muy escaso de recursos y añadir una pantalla adicional a la pantalla de login lo único que haga sea prolongar la agonía que supone iniciar el equipo, realmente no merece la pena desactivar la pantalla de bienvenida, ya que, a la hora de cargar el sistema operativo, el equipo mostrará directamente la pantalla de login sin cargar previamente la de bienvenida esperando que pulsemos con el ratón o cualquier tecla para para cargar la pantalla de login.
Si somos impacientes y queremos ponernos a trabajar delante del equipo lo antes posible sin interrupciones, desactivar la pantalla de inicio es ideal para reducir el tiempo de espera hasta que el equipo esté listo. Sin embargo, teniendo en cuenta el poco tiempo que tarda Windows de mostrar la pantalla de inicio a la pantalla de bloqueo, realmente la mejora que vamos a obtener al desactivarla es mínima.
Cambiar el tiempo de espera para el bloqueo
Por defecto, Windows tiene establecido un tiempo de espera, por defecto, de 1 minuto para esta pantalla. Transcurrido este tiempo, la pantalla se apaga. Por ello, si tenemos habilitada la pantalla de bloqueo y bloqueamos el equipo, la pantalla se apagará. Si queremos modificar el tiempo de espera en la pantalla de bloqueo podemos hacerlo desde la Opciones de energía (previa modificación del registro).
Para empezar, necesitaremos hacer algunos cambios en el editor de Registro de Windows para posteriormente poder configurarlo desde el apartado de Opciones de energía. Para poder entrar en el Editor de Windows, pulsaremos el atajo de teclado Windows + R, lo cual hará que se lance el comando Ejecutar. Aquí, escribiremos regedit y pulsamos Enter. Esto hará que nos aparezca el editor, desde donde tendremos que navegar hasta la siguiente dirección:
HKEY_LOCAL_MACHINE / SYSTEM / CurrentControlSet / Control / Power / PowerSettings / 7516b95f-f776-4464-8c53-06167f40cc99 / 8EC4B3A5-6868-48c2-BE75-4F3044BE88A7
Una vez en esta dirección, encontramos el panel derecho el valor REG_DWORD con el nombre Attributes. Hacemos doble clic sobre él y en la casilla de Información del valor, borramos el 1 y escribimos 2. Por último, pulsamos en Aceptar. Una vez realizado este ajuste, tendrá como resultado la incorporación de una nueva opción dentro de la Configuración de energía del Panel de control, que nos va a permitir modificar los tiempos de espera de la pantalla de bloqueo.
Una vez hemos cambiado el número en el Editor de registro tenemos que acceder al apartado Opciones de energía dentro del Panel de control, al que podemos acceder directamente desde el cuadro de búsqueda del menú Inicio, escribiendo panel de control y seleccionándolo. Posteriormente seleccionamos el apartado de «Opciones de energía».
Una vez dentro, haremos clic sobre en «Cambiar la configuración del plan» y posteriormente, «Cambiar la configuración avanzada de energía», que nos dará acceso a la ventana desde donde podemos cambiar el tiempo de espera de la pantalla de bloqueo.
Ya solo nos queda abrir el apartado de «Pantalla» y pinchar donde pone «Tiempo de espera del apagado de la pantalla en el bloqueo de la consola». Aquí debemos de cambiar el tiempo al que consideremos oportuno. De forma predeterminado, el tiempo se encuentra establecido en 1 minuto, por lo que podemos cambiarlo, teniendo en cuenta que debe ser siempre inferior al tiempo que tengamos establecido para apagar la pantalla.
Peligros en Windows al deshabilitar esta pantalla
Tal y como sucede en la mayoría de las funciones y apartados que nos encontramos en el sistema operativo de los de Redmond, esta pantalla de bloqueo está ahí para algo. Aunque muchos consideren que es un tanto molesta y engorrosa encontrárnosla a diario, lo cierto es que tiene mucha utilidad. ya os hemos mostrado que hay varias maneras de deshabilitarla por completo y acceder directamente a Windows sin pasar por la misma. Sin embargo, en la mayoría de las ocasiones esto no es lo más recomendable, y ahora veremos la razón de ello.
Hay que tener en cuenta que uno de los mayores cometidos de este elemento en sí, está relacionado con proteger todo el sistema operativo y sus datos almacenados. Por tanto, la importancia de esta pantalla de bloqueo es clave en muchas ocasiones. Y es que la misma es la que sirve como sistema de protección inicial para que nadie más que nosotros podamos acceder al sistema operativo. De esta manera si la desactivamos como hemos visto antes, cualquier otro usuario que encienda el ordenador de manera convencional, tendrá acceso a todo lo que tenemos aquí guardado.
Multitud de usuarios consideran que al ser ellos los únicos que van a utilizar ese PC, o que viven solos, no necesitan tener que pasar obligatoriamente por esta pantalla. Pero nunca se sabe lo que puede pasar, por lo que merece la pena perder dos segundos en introducir nuestra contraseña o PIN en Windows, que dejar todo el sistema completamente desprotegido. Además, debemos tener en cuenta que esto es una pantalla completamente personalizable tanto en aspecto como en funcionalidad. Esto quiere decir que en ocasiones ni siquiera va a será necesario que accedamos al propio sistema operativo para informarnos sobre ciertos datos de nuestro ordenador.
Si tenemos niños pequeños en casa, es más que probable que la única solución que les entretenga un tiempo razonable que permita tomarnos un respiro es utilizar el ordenador. Para evitar que con el tiempo aprenda cómo funciona y se introduzca en nuestra cuenta de usuario, no podemos desactivar la pantalla de bloqueo y mucho menos prescindir de un código que proteja el acceso a nuestra cuenta.
Debemos crear una cuenta de usuario específica para él dónde si podemos eliminar la pantalla de bloqueo. Además, si asociamos su cuenta de usuario a una cuenta de Microsoft un menor, no hará falta limitar el acceso a determinadas aplicaciones tipo de contenido en el equipo, ya que podemos hacerlo desde la web Microsoft Safety o bien utilizando la aplicación disponible para dispositivos móviles. De esta forma, puede navegar o descargar aplicaciones y juegos adaptados a su edad, sin necesidad de estar delante de él continuamente.
Al habilitar una cuenta de usuario específica para el/los pequeño/s, vamos a evitar que los datos almacenados en nuestro equipo puedan acabar accidentalmente en la papelera de reciclaje o que se eliminen completamente de nuestro equipo si dentro de las opciones de configuración de la papelera, hemos establecido que todo el contenido se borre al día siguiente, en lugar de dejar la configuración establecida de forma nativa por Windows que es de 30 días.

