A la hora de comprar o montar un nuevo ordenador son muchos los componentes que tenemos en consideración dependiendo del uso que hagamos del mismo. Aquí entran en juegos elementos hardware tales como el procesador, la GPU, la memoria RAM o las unidades de disco. Además, en multitud de ocasiones ya nos encontramos con el sistema operativo Windows preinstalado y funcionando en el nuevo PC.
Esto se traduce en que tendremos la posibilidad de empezar a trabajar con nuestro ordenador desde el primer momento en el que lo encendemos. A continuación, ya solamente nos queda instalar las aplicaciones que vamos a usar, o realizar algunos ajustes y personalizaciones del sistema. Esto es algo que realizamos en pocos minutos para así poder empezar a sacar el máximo rendimiento al nuevo PC cuanto antes.
En estos primeros meses lo cierto es que en la mayoría de las ocasiones todo son ventajas, el PC funciona sin problemas, el sistema operativo es fluido, etc. Sin embargo, el tiempo no perdona a nadie, ni siquiera a nuestros equipos informáticos. Y es que a medida que pasan los meses y los años tanto el hardware como el software que en principio funcionaban tan bien, han decaído. Es entonces cuando llega el momento de renovar algunos de los componentes de nuestro ordenador de sobremesa. Esto es algo que se hace especialmente patente si alguno de estos empieza a fallar de manera repentina.
Razones por las que cambiar un disco duro en Windows
En estas mismas líneas nos queremos centrar en uno de esos componentes que se trataron como fundamentales, nos referimos a las unidades de almacenamiento discos duros. Aquí guardamos tanto el sistema operativo, como las aplicaciones instaladas o los datos propios. Por tanto, son elementos sin los que no podemos trabajar. El problema viene cuando alguno de estos discos duros empieza a dar problemas, no funciona, se ha quedado sin espacio, o sencillamente está desfasado en cuanto a rendimiento.
Estas son algunas de las principales razones ante las que nos podemos encontrar y por las que tomamos la decisión de cambiar la unidad de almacenamiento. Es un proceso que en principio no gusta a nadie, pero que a corto plazo nos servirá para ganar mucho tiempo y ser más productivos. Por tanto, ya sea por fallos, espacio disponible, para disponer de un mayor rendimiento, una gran decisión es cambiar el disco duro principal del equipo.
Sin embargo, de llegados a este momento nos pueden surgir algunas dudas relacionadas con el sistema operativo instalado. Y es que posiblemente como muchos hayáis oído alguna vez, la licencia de Windows va directamente asociada a ciertos componentes hardware de nuestro ordenador. Por tanto, antes de cambiar nuestro disco duro por otro nuevo, quizá algunos os preguntáis cómo hacerlo sin perder esa licencia.
Y es que debemos tener en consideración que la edición más básica del sistema operativo de Microsoft, la Home, ya de entrada supera los 100 euros. Por tanto poder cambiar el disco duro sin perder esta licencia que os comentamos será sumamente beneficioso para la mayoría.
Cambiar el disco sin perder la clave o licencia
Pues bien, llegados a este punto algo que debéis tener claro es que el proceso de activación de Windows se realiza a través de un ID. Pero este número identificativo se toma desde los datos de la placa base que tenemos instalada en el ordenador. Asimismo, la asociación cómo está se almacena en la nube de manera automática para su posterior recuperación en caso necesario.
Por tanto, esto se traduce en que en un principio no deberíamos tener problema alguno a la hora de realizar un cambio de disco duro. El disco duro o SSD de nuestro equipo, es un dispositivo considerado como reemplazable por Microsoft, por lo que, si lo cambiamos, no vamos a tener ningún problema a la hora de volver a activar Windows en un nuevo disco duro, siempre y cuando el resto de los componentes sean los mismo.
Eso sí, otra cosa muy distinta sería es hecho de que necesitásemos cambiar la placa del ordenador, quizá la cosa sea un poco más complicada. Pero este no es el caso que nos ocupa, aquí lo que nos interesa es cambiar el disco duro principal, lo que vemos que en principio no afecta a la clave de activación del sistema. Veamos los pasos para lograrlo de manera sencilla.
Además, esto que os comentamos y que sucede en el caso de que necesitemos cambiar la unidad de disco del ordenador, se hace extensible a otros componentes del equipo importantes. Lo que realmente queremos decir con todo esto es que por ejemplo podemos cambiar los módulos de memoria, el sistema de refrigeración o la fuente de alimentación sin problema alguno. Esto nos permite actualizar nuestro ordenador, mejorar su potencial y disponer de un equipo más actual sin que el sistema operativo y su licencia se vean afectados.
Eso sí, como os comentamos otra cosa muy diferente es si nos encontramos ante la situación de que necesitamos cambiar la placa base en su totalidad. Aquí el tratamiento que tendremos que hacer con la clave del sistema operativo será otra.
La principal razón de todo ello es que Windows en ese caso detectará un cambio importante en el hardware de nuestro ordenador. Y es que algunas de las licencias del sistema operativo van asociadas de forma directa a determinados componentes de nuestro equipo, como por ejemplo sucede con la mencionada placa base que quizá es uno de los más determinantes de todo el conjunto. Por tanto en ese supuesto, quizá nos encontramos con algunos problemas a la hora de utilizar la misma licencia de antes.
Descargar la imagen ISO del sistema operativo
Vamos a ponernos en el supuesto de que deseamos realizar una instalación limpia de Windows en el nuevo disco duro manteniendo la misma licencia. Antes de cambiar el disco duro, desde el Windows que funciona descargamos la herramienta de creación de medios de la propia Microsoft. Desde la misma tenemos la posibilidad de descargar la imagen ISO de la última versión de Windows disponible actualmente en los servidores de Microsoft. Si queremos volver a instalar Windows 11, la herramienta de creación de medios es otra completamente diferente, una herramienta que podemos encontrar a través de este enlace.
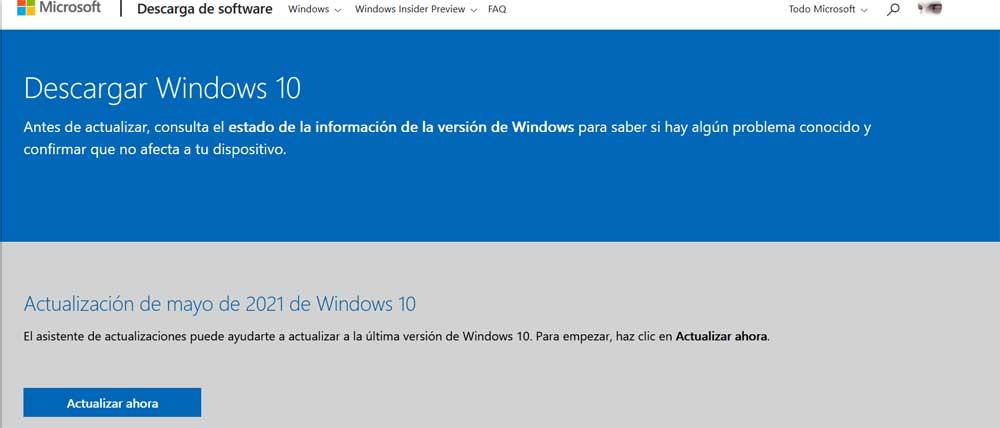
Eso sí, lo que debemos tener muy claro es que tendremos que bajar exactamente la misma versión o edición del sistema para que podamos recuperar la licencia. Por tanto, si disponemos de una clave de la edición Home, bajamos a la misma, por ejemplo. Lo mismo sucede con la versión Pro o con cualquiera que tengamos instalada.
Lo que os queremos decir con esto es que llegados a este punto no podemos intentar engañar al propio sistema operativo reinstalando una versión pro si en origen teníamos una edición Home, por ejemplo. En el caso de que tomemos a la decisión, tened por seguro que el sistema operativo no nos permitirá activar de nuevo la licencia del software.
Crear un USB auto arrancable
A continuación, lo que vamos a hacer con esta imagen ISO es crear una memoria USB auto arrancable desde la que podremos instalar el sistema en el nuevo disco duro una vez lo hayamos sustituido. Tenemos al alcance de la mano multitud de programas que nos sirven para esto, pero uno de los más funcionales a la vez que usados es el conocido en todo el mundo Rufus.
Tenemos al alcance de la mano muchos otros programas similares para realizar estas mismas tareas, sin embargo, nos decantamos por Rufus debido a la facilidad de uso que nos propone. Como veremos a continuación desde una única interfaz tendremos la posibilidad de configurarlo y empezar con el proceso de creación del sistema arrancable en pocos segundos. Además, esta es una aplicación especialmente diseñada para usuarios tanto noveles como para los más avanzados en este tipo de procesos.
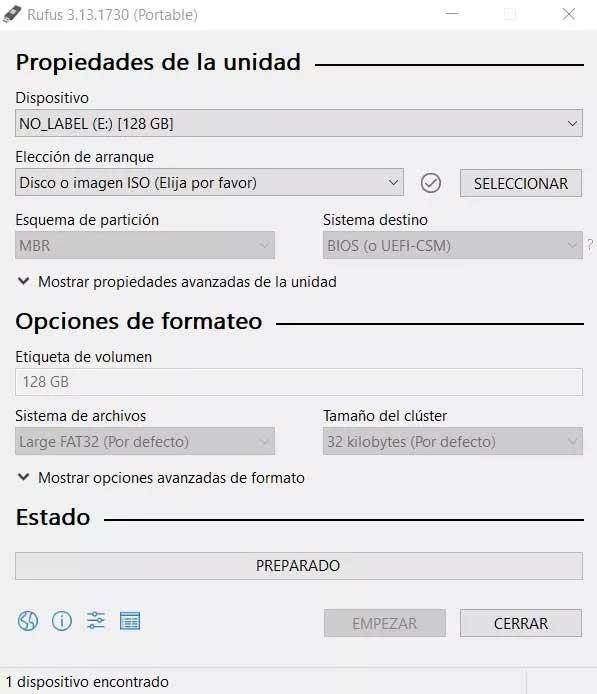
Este nos presenta una intuitiva interfaz de usuario para llevar a cabo estas tareas que os comentamos. Aquí no tendremos más que especificar el origen donde tenemos guardada la imagen ISO descargada, además de indicar la unidad USB donde la vamos a copiar. Una vez el programa se ponga en funcionamiento, internamente pasará esa imagen a la memoria y ahora que está sea auto arrancable.
De hecho, a estas alturas podríamos decir que esta es una aplicación que nos será de extrema utilidad en multitud de situaciones. En este caso lo que estamos haciendo es crear una llave USB de auto arrancable basada en el sistema operativo de Microsoft, Windows. Sin embargo, también merece la pena saber que podemos utilizar el programa que os comentamos para llevar a cabo estas mismas tareas con otros sistemas operativos. Sirva como ejemplo las diferentes distribuciones de Linux que podemos descargar y hacer las auto arrancables en cuestión de minutos. Esto nos permitirá poner en marcha nuestro ordenador con ese sistema en concreto y así echarle un vistazo antes de su instalación definitiva, por ejemplo.
Dependiendo de las unidades y la potencia de nuestro ordenador, hay que tener en consideración que este es un proceso que llevará unos minutos, por lo que nos tendremos que cargar de paciencia.
Instalar Windows en un nuevo disco
Por tanto, una vez hayamos realizado las tareas de sustitución a nivel hardware del disco, por ejemplo, cambiando un HDD por un SSD, conectamos la llave auto arrancable al PC. Hablamos de la memoria USB que creamos anteriormente con Rufus para que el ordenador pueda arrancar desde la misma e instalar el sistema en el nuevo disco. Es posible que tengamos que hacer algunos cambios en la BIOS para alterar el orden de arranque y especificar el puerto USB. Pero este es un proceso bastante sencillo incluso para aquellos que nunca lo hayan llevado a cabo en sus PCs.
A continuación, dará comienzo el proceso de instalación habitual del sistema operativo, pero ya en la nueva unidad que instalamos antes. Igualmente es importante que en este caso utilicemos la misma cuenta de usuario con sus correspondientes credenciales que usamos en el disco antiguo. Así, una vez el sistema operativo se conecta a internet, si tenemos suerte debería detectar incorporar automáticamente la clave de Windows en la nueva instalación.
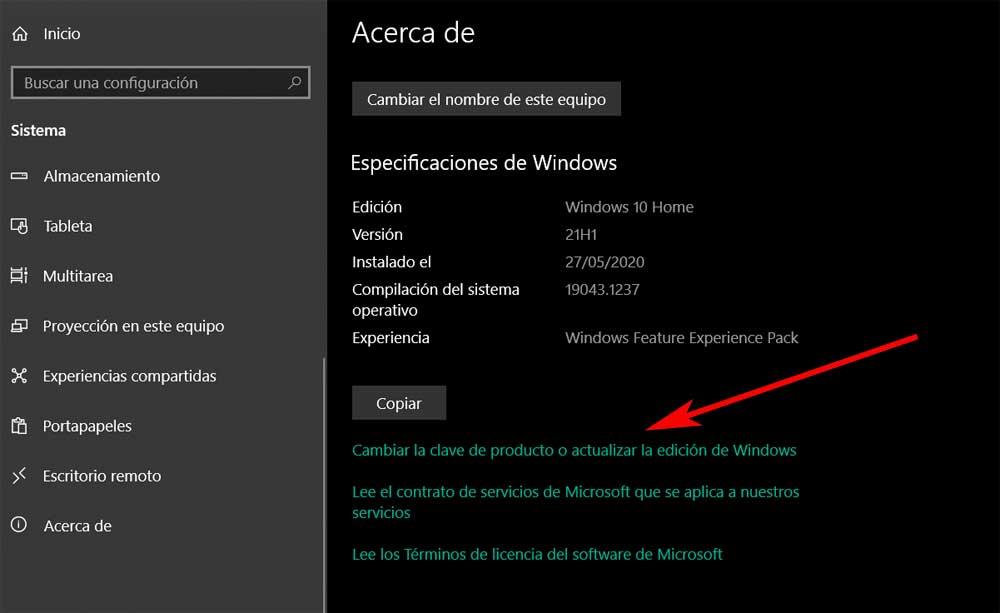
En el caso de que no sea así, podemos acceder a la aplicación de configuración a través de la combinación de teclas Win + I. En el apartado del Sistema / Acerca de ya podremos introducir manualmente la clave de Windows que usamos en el anterior disco duro.
Qué sucede si dispongo de la versión Pro de Windows
Es importante saber que el sistema operativo de Microsoft nos propone diferentes ediciones del mismo sistema operativo, ya hablemos de Windows 10 o de Windows 11. En la mayoría de los casos y en lo que se refiere a los equipos que tenemos en casa, disponemos de la versión Home que es la que habitualmente nos ofrecen los fabricantes de equipos y viene preinstalada. Sin embargo en determinadas circunstancias y para algunos usuarios más avanzados o sencillamente que trabajan en una empresa, disponen en su ordenador de la edición Pro.
Pues bien, llegados a este punto debemos tener en cuenta que el proceso o cambio de un disco duro manteniendo la licencia, es el mismo que el descrito anteriormente para ambas ediciones. Básicamente esto quiere decir que si disponemos de una edición profesional de Windows, basta con que sigamos los pasos expuestos antes para finalizar el proceso con éxito, todo ello aunque dispongamos de la edición Pro o Enterprise, por ejemplo.
Hay que tener en cuenta que estas ediciones más profesionales cuentan con funciones más avanzadas como por ejemplo el cifrado de disco, aunque también son algo más caras.
