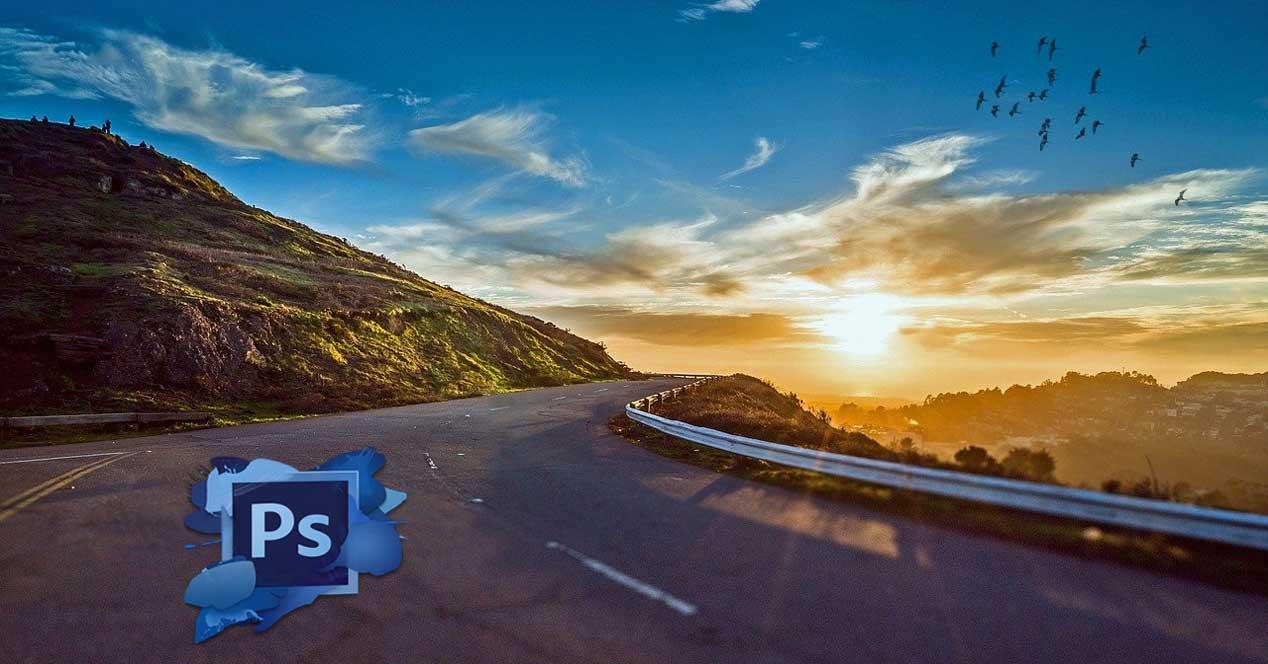Cuando escuchamos hablar del programa de Adobe, Photoshop, directamente lo relacionamos con todo aquello que tenga que ver con la edición fotográfica. Sin embargo, al mismo tiempo aquí nos encontramos con algunas potentes herramientas relacionadas con el trabajo con textos, como veremos.
Y es que hay que tener en consideración que estos elementos de texto en ocasiones forman parte importante de nuestros proyectos aquí. Por tanto, al igual que conocemos la mayoría de las herramientas y funciones para trabajar con fotos, las relacionadas con estos elementos también deberíamos dominarlas, al menos en parte. Esto nos permitirá integrar de la manera más efectiva estos elementos compuestos por caracteres en nuestros proyectos de edición de fotos.
Cómo usar la herramienta Texto en Photoshop
Con el fin de sacar el máximo provecho a esta funcionalidad que os comentamos, lo primero que hacemos es trabajar de manera convencional con la foto en cuestión. Una vez que nos dispongamos a añadir textos la composición, en la barra de herramientas generalmente situada en la parte izquierda de la interfaz, vemos un acceso directo con una T mayúscula. Al mismo tiempo podremos activar esta herramienta en concreto pinchando la tecla con el mismo nombre, T.
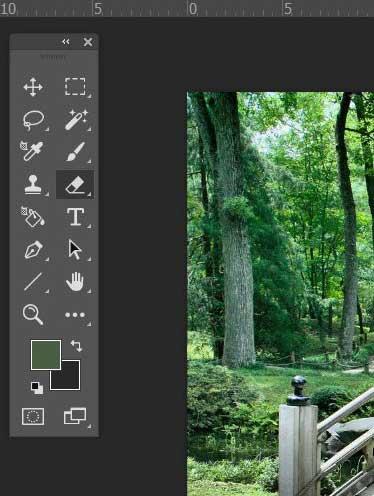
A continuación, no tenemos más que pinchar en cualquier ubicación de la imagen para empezar a teclear el trozo de texto que deseamos incluir. Además, en ese instante aparecerán una serie de listas desplegables en la parte superior de la interfaz de Photoshop. Tal y como suele ser habitual con las herramientas del programa, estas listas de opciones nos permiten personalizar al máximo el uso de la función como tal. En el caso que nos ocupa tendremos la posibilidad de cambiar la fuente del texto, su tamaño, color, forma, orientación y más.

Estos parámetros los podremos modificar tanto en el momento en el que añadamos los correspondientes caracteres, como más adelante. En el futuro basta con que seleccionemos ese texto tras pinchar en el botón de la herramienta, y modifiquemos sus valores acorde a lo que necesitamos. Esto nos permitirá tener el máximo control sobre el contenido que estamos añadiendo en ese instante a la imagen. Pero ahora vamos a ver cómo podemos lograr un texto curvo para darle un atractivo añadido.
Logra que los textos de las imágenes sean curvos
Llegados a este punto y si queremos darle un aspecto más atractivo a esos textos con los que trabajamos en Photoshop, el programa nos permite que sean curvos fácilmente. En la barra de opciones, una vez seleccionada la herramienta, que nos encontramos en la parte superior del escritorio de trabajo, a la derecha vemos un botón igualmente representado por una T. La diferencia es que en este caso también encontramos una línea curva que forma parte de este acceso directo.
En ese instante aparecerá una nueva ventana que nos permite configurar el aspecto de la curvatura que vamos a integrar en ese texto. Desde el apartado llamado Estilo nos vamos a encontrar con los diferentes diseños que podemos aplicar en esta función para curvar textos.
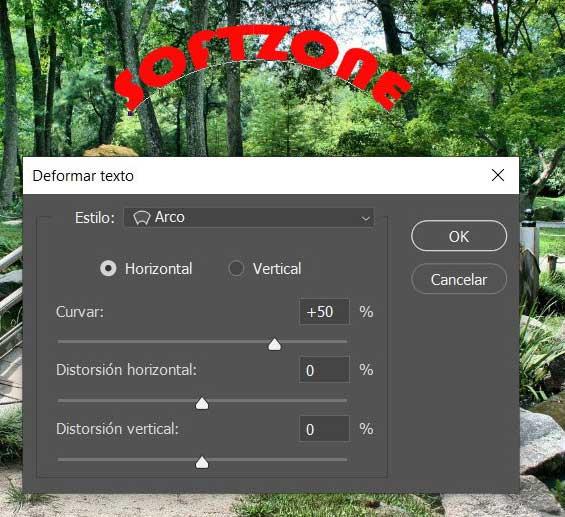
Pero eso no es todo, ya que además nos encontramos con otros parámetros muy interesantes para personalizar esta curvatura de la que os hablamos. Por ejemplo, tendremos la posibilidad de establecer un porcentaje de intensidad, así como la distorsión horizontal y vertical de la curvatura del texto. Todo esto lo cambiamos a través de unas barras deslizantes. Así las modificaciones se llevan a cabo en tiempo real para que nos hagamos una idea del resultado final.