Con los conocimientos adecuados, Photoshop es la mejor herramienta de edición y creación de imágenes. Con Photoshop, podemos recrear cualquier efecto de la realidad, desde el efecto Thanos hasta la posibilidad de añadir burbujas a una imagen, pasando por modelar el rostro y contorno de una persona, añadir un efecto espejo, eliminar imperfecciones y objetos no deseados de fotografías, cambiar el tipo de iluminación y muchísimo más.
En este artículo, nos vamos a centrar en mostraros cómo podemos añadir burbujeas a cualquier imagen, para darle un toque fresco y juvenil. A diferencia de otros, este efecto es muy sencillo de recrear y no hace tener conocimientos elevados de esta aplicación de edición, siempre y cuando sigamos todos los pasos que os mostramos a continuación.
Crear lienzo con fondo negro y un círculo
Lo primero que debemos hacer es crear un lienzo nuevo con el fondo de color negro. A continuación, creamos una nueva capa transparente (muy importante) utilizamos la herramienta Marco elíptico para dibujar un círculo en esa capa.
Colorear la burbuja
A continuación, pulsamos en la herramienta Pincel y seleccionamos uno que tenga poca opacidad para dibujar el contorno de la figura. El pincel Flujo y opacidad de presión circular suave es ideal para dibujar el contorno situando la dureza a 0% y un tamaño aproximado del 70px (valor utilizado para una burbuja en un lienzo de 600×600 px).
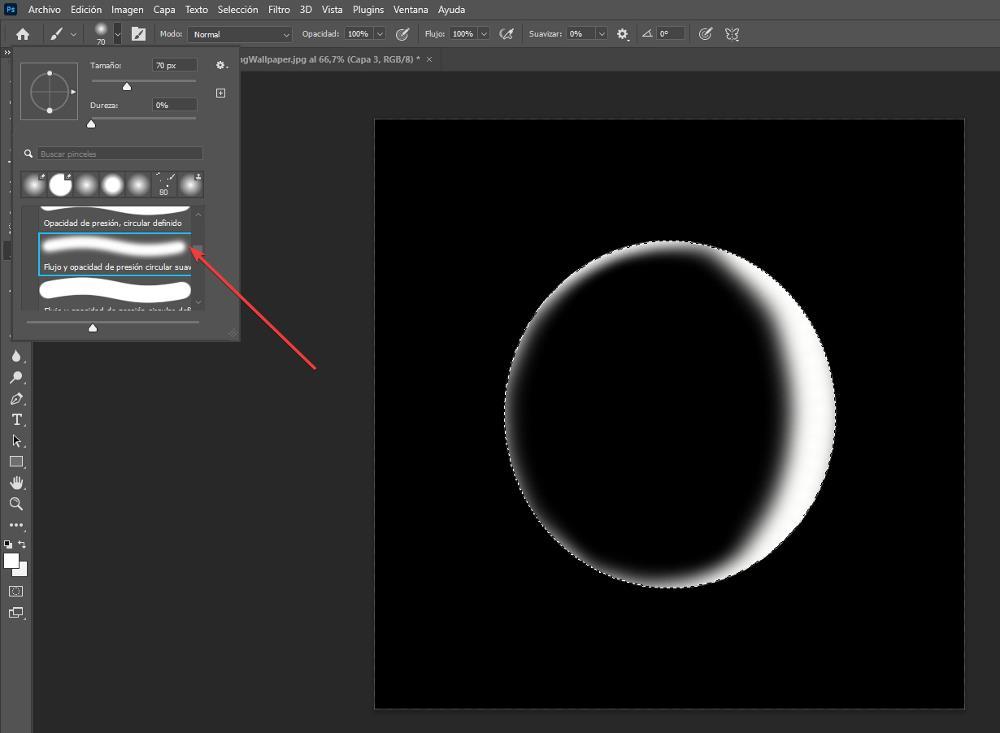
Darle forma a la figura
Para que quede más realista, una de las zonas debe tener una mayor presencia de color blanco ya que será donde, supuestamente, está incidiendo la luz. Una vez hemos pintado el contorno aplicamos un filtro de desenfoque gaussiano para darle un toque difuminado al contorno de la burbuja. Hemos utilizado un fondo negro para poder ver cómo va quedando la forma y diseño de la burbuja.
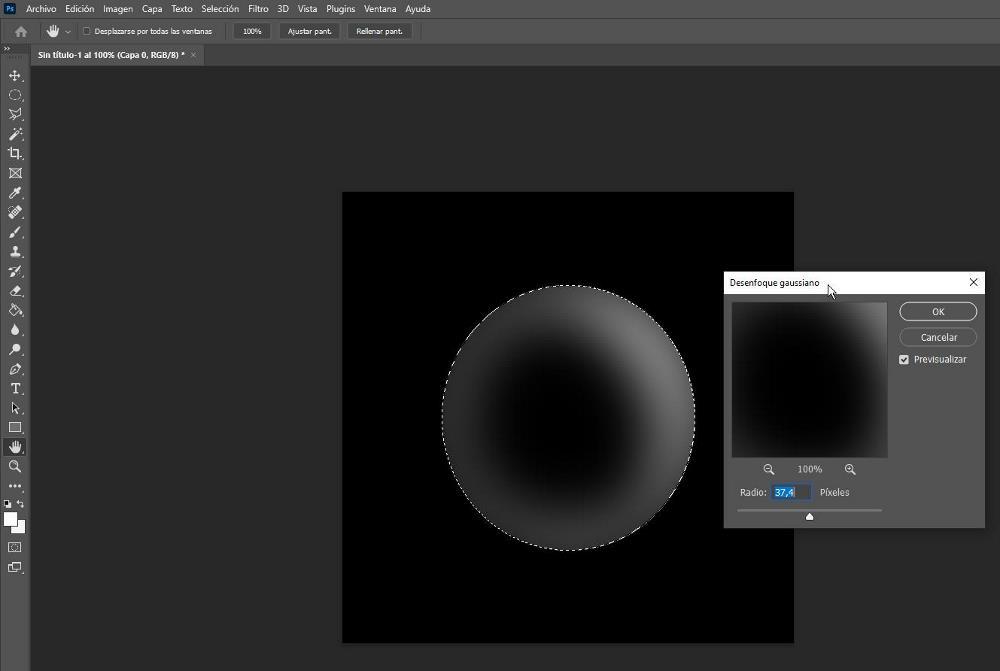
Añadir la burbuja a una imagen
Una vez hemos creado la burbuja, llega el momento de añadirla a la imagen donde queremos mostrarla. Con crear una única burbuja es más que suficiente, ya que, una vez añadida a la imagen, podemos modificar tanto su tamaño, como la posición y rotarla si fuera necesario, aunque esto último no es necesario ya que la fuente de luz que reflejan las burbujas, siempre se sitúa en el mismo punto, especialmente si nos encontramos al aire libre. Si se trata de una imagen en interior, rotar la burbuja para que muestre diferentes puntos de luz dará un toque más realista.
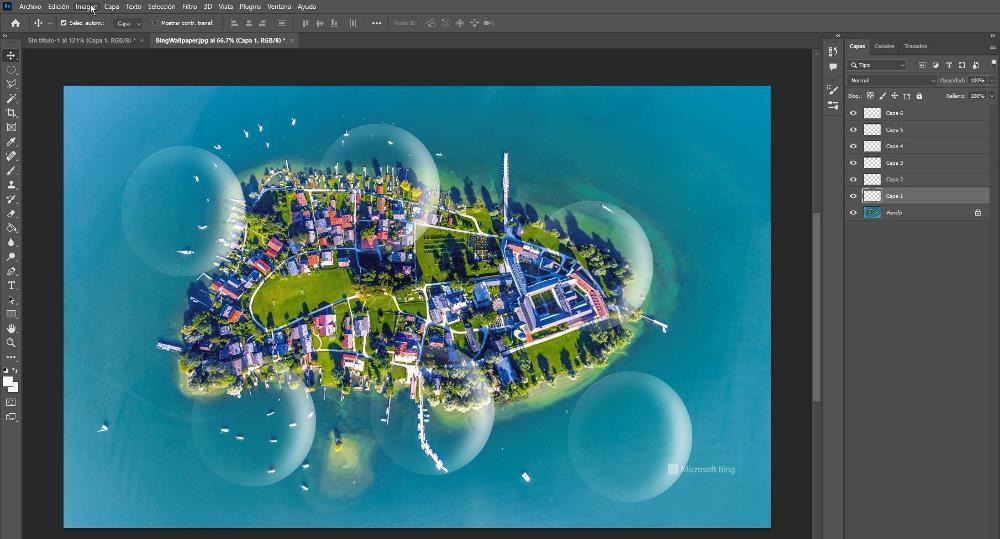
Para añadir la burbuja a la imagen, situamos el ratón encima de la capa transparece donde hemos dibujado la forma de la burbuja, pulsamos el botón derecho del ratón y seleccionamos la opción Duplicar capa, seleccionando como destino el nombre de la imagen donde la vamos a incluir.
Dándole forma a la burbuja
A continuación, nos dirigimos a la imagen donde hemos duplicado la burbuja y seleccionamos la capa. A continuación, pulsamos en Edición, seguidamente en Transformar y, finalmente en Escalar. En ese momento, debemos pulsar sobre los bordes para modificar el tamaño de la burbuja. Lo ideal, es que cada burbuja tenga un tamaño diferente.
Una vez hemos establecido el tamaño de esa burbuja, debemos realizar el mismo paso duplicando esa misma capa para posteriormente, cambiar el tamaño nuevamente siguiendo los mismos pasos. Si, como he comentado en el paso anterior, la imagen donde estamos añadiendo las burbujas está realizada en interiores, donde tenemos diferentes puntos de luz, debemos rotar las burbujas para darle un toque más realista.
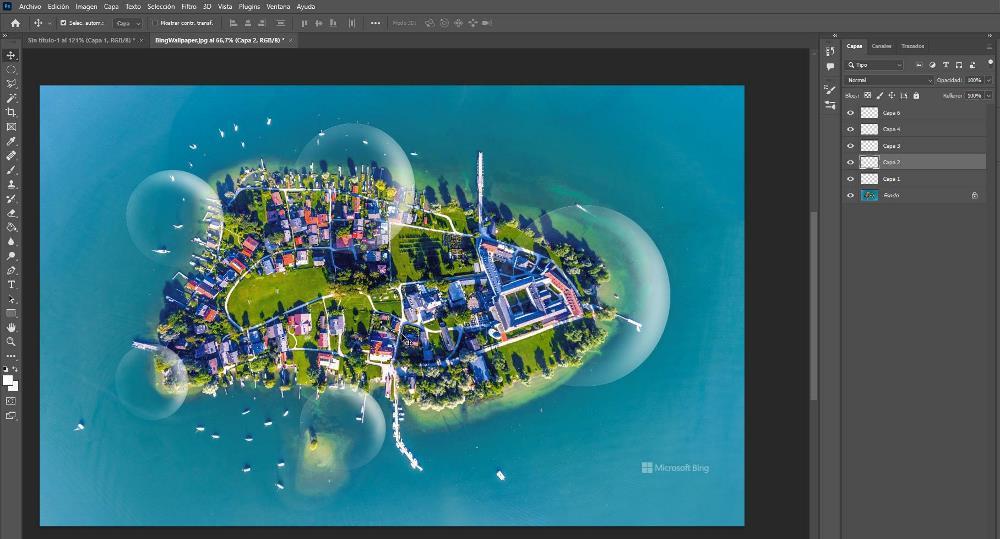
Para rotar las capas, una vez escalas o antes de escalarlas (da igual cuando las rotemos), seleccionamos la capa de la burbuja, nos dirigimos al menú Edición, pulsamos en Transformar y en Rotar (esta opción también nos permite mover la capa por la imagen). Para rotar la burbuja, situamos el ratón en una de las cuatro esquinas y movemos el ratón hacia la dirección en la que queremos que se muestra la parte de la burbuja que más luz refleja.

