Cómo personalizar la apariencia de un PC remoto al conectarnos a él desde TeamViewer

Como quizá muchos de vosotros ya sabréis, las aplicaciones de escritorio remoto nos van a permitir controlar los equipos de terceros directamente desde nuestro PC a través de estos programas que ponen ambos sistemas «en contacto», aplicaciones que cada vez son más habituales.
Son varias las alternativas que podemos encontrar en estos momentos en el mercado, pero sin duda una de las más usadas y extendidas desde hace ya varios años, es TeamViewer, propuesta que poco a poco se ha ido ganando la aceptación de muchos usuarios en todo el mundo. Decir que este tipo de programas en concreto son de gran ayuda tanto a empresas como a usuarios particulares. Las primeras las pueden usar para acceder de manera remota a los PCs de sus clientes para solucionar de manera directa los posibles problemas que estos tengan en sus equipos, mientras que nosotros, los usuarios de a pie, podemos hacer lo mismo pero con amigos y familiares.
Con el paso del tiempo estos programas han ido ganando en complejidad y potencia, por lo que en estos momentos por regla general nos presentan una buena cantidad de opciones personalizables, como veremos a continuación en el mencionado caso de TeamViewer. De hecho en estas mismas líneas os vamos a mostrar la manera de personalizar el aspecto por defecto que tendrá el PC remoto al que nos conectemos para poder tratar con el mismo de la mejor y más efectiva manera.
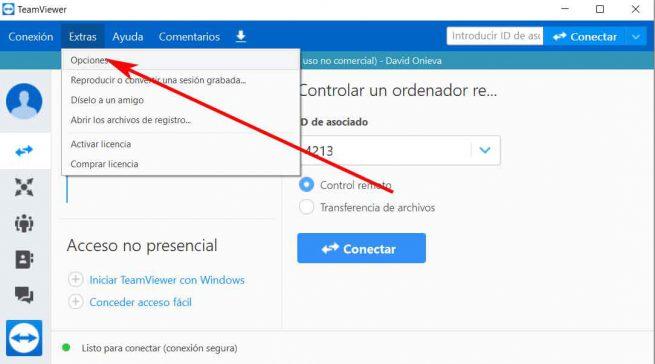
Personaliza el aspecto del PC remoto al que accedemos con TeamViewer
Por tanto y con el fin de personalizar este apartado al que hacemos referencia, lo primero que haremos será arrancar la aplicación, aunque para esta tarea de personalización no será necesario que nos conectemos de manera remota con ningún otro equipo. Por tanto, para ello pinchamos en el menú “Extras” de la interfaz principal del programa para a continuación decantarnos por la “Opciones” de la lista que aparece.
A continuación, en la nueva ventana que aparece, en el panel de la izquierda de la misma pinchamos sobre “Control remoto” para así poder acceder a las funciones personalizables a las que os hacíamos referencia. Eso sí, aunque esto es algo que posteriormente podremos cambiar con cada PC al que nos conectemos de manera remota, los cambios que realicemos aquí serán los que queden establecidos por defecto.
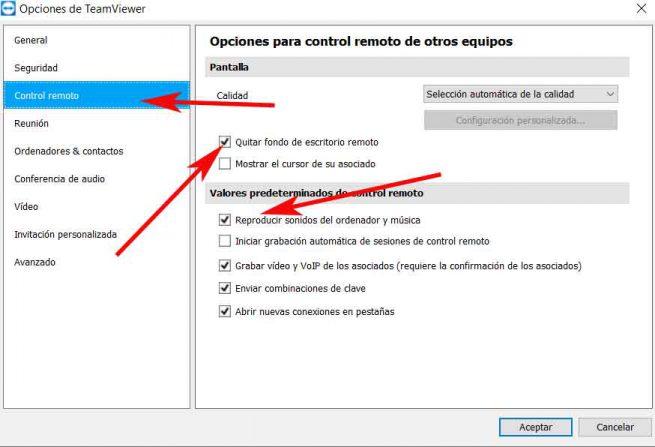
De este modo, una vez que nos hayamos situado en este apartado en concreto, tendremos la posibilidad de establecer que al acceder al escritorio remoto se muestre el fondo o se omita, se vea el puntero del ratón del otro usuario, o si tendremos acceso a los sonidos del otro PC, además de poder abrir las nuevas conexiones en pestañas, algo más que recomendable.
Por otro lado y en el apartado de “Calidad”, veremos una lista desplegable en la que podemos indicar si vamos a dar prioridad a la calidad de imagen que veremos en pantalla, o a la fluidez de la conectividad, todo dependerá de la conexión a Internet de la que dispongamos en ese instante.
