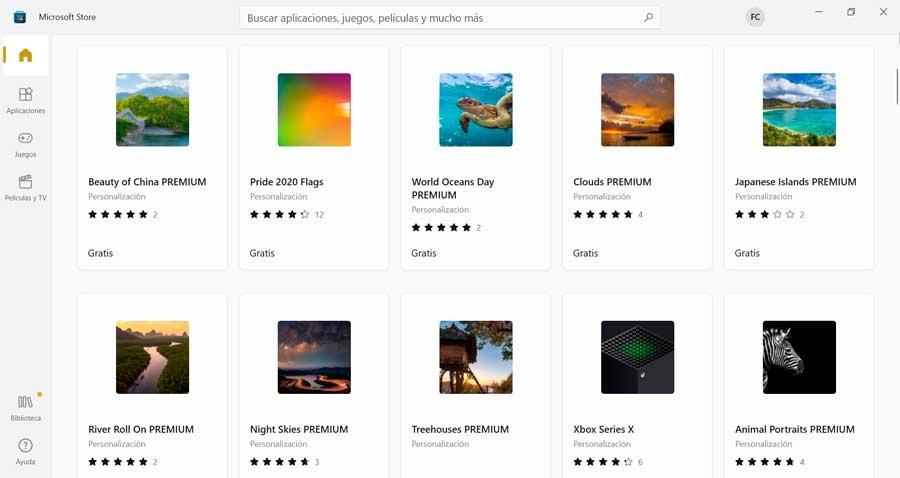Windows es un sistema operativo que cuenta con diversas opciones de personalización para que podamos adaptarlo visualmente a nuestros gustos. Una de estas opciones es la posibilidad de cambiar el fondo de pantalla que colocamos en el escritorio. De esta forma podemos colocar cualquier foto propia o descargada de diferentes páginas web, con distintos tipos de resoluciones como HD, Full-HD, 4K, en función de la que mejor se adapte a nuestro escritorio.
Realizar esta tarea es una de las labores más básicas que podemos llevar a cabo en el sistema operativo de Microsoft, y aunque el proceso suele ser similar cambia un poco según usemos Windows 10 u el recientemente estrenado Windows 11, por lo que puede que algunos usuarios puedan encontrar algunos problemas a la hora de poder llevar a cabo esta configuración por primera vez.
Cambiar fondo en Windows 10
Si contamos con Windows 10 como sistema operativo, podemos cambiar su fondo accediendo al menú de «Configuración», usando el atajo de teclado «Windows + I». Posteriormente seleccionamos el apartado de Personalización, y en la nueva ventana que nos aparece no aseguramos de seleccionar el apartado de Fondo en la columna de la izquierda.
Aquí nos encontramos con todas las opciones de configuración que tenemos a nuestra disposición, así como una vista previa con el fondo y los colores del tema que tengamos seleccionados
Tipos de fondo
Lo primero con que nos encontramos es con el tipo de fondo. Aquí podremos disponibles tres opciones a elegir. Por un lado, podemos configurar cualquier imagen que tengamos almacenada en nuestro ordenador, también podemos establecer un color sólido y uniforme o bien crear una presentación acorde a un álbum de fotos.
En el caso de que seleccionemos una imagen, tendremos debajo el apartado de «Elige una imagen» donde podemos ver las últimas fotos que hemos usado anteriormente por si queremos volver a cambiar a uno de ellos. También nos encontramos con el botón de Examinar. Al hacer clic sobre él nos permite buscar la imagen que queramos en nuestro ordenador.
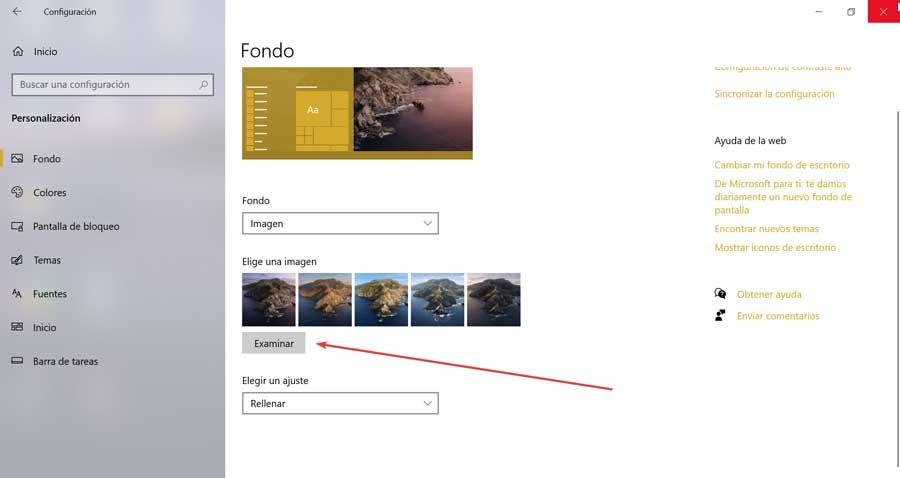
En el caso de que escojamos un color sólido nos aparecerá el apartado «Elige un color de fondo», donde tenemos disponible una amplia paleta de colores de entre las que podemos seleccionar el que mejor se adapte a nuestros gustos. También tenemos la opción de pulsar en el apartado de Color personalizado, en el botón con símbolo más (+).
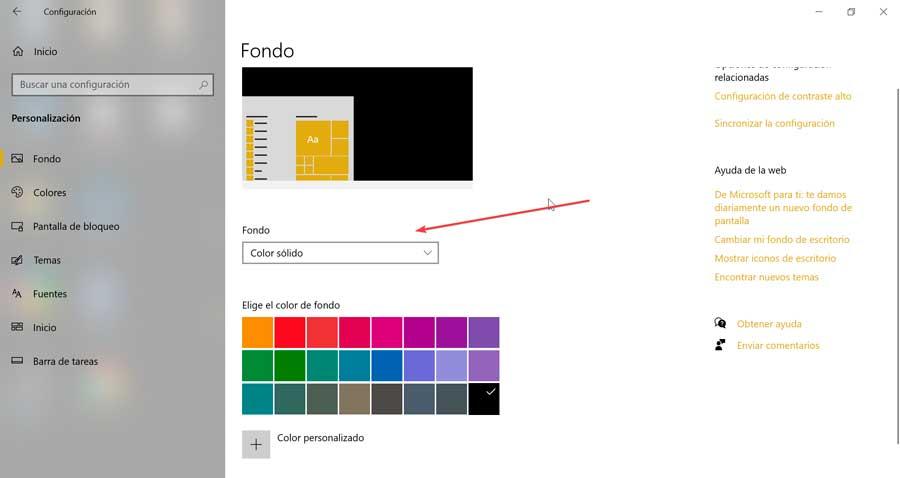
Esto hará que aparezca una nueva ventana donde encontramos toda la gama cromática para elegir el tono exacto de nuestro color favorito. Incluso podemos configurar el tono de color al extremo, incluyendo los valores RGB (Rojo, Verde y Azul) o HVS (Matiz, Saturación y Valor).
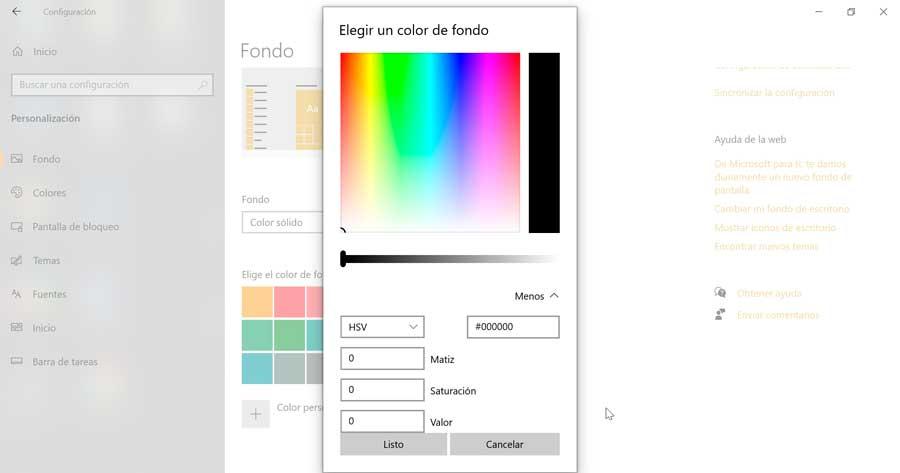
Si escogemos como tipo la «Presentación», nos aparecerá el apartado «Elegir álbumes» para la presentación, donde debemos de pulsar en el botón «Examinar» para elegirla desde nuestro disco duro. También nos permite configurar el tiempo para el cambio de imagen (1, 10 o 30 minutos, así como 1 o 6 horas, o bien un día por completo). También podemos activar las asillas de «Orden aleatorio» e incluso hacer que la presentación se ejecute, aunque estemos usando la batería.
Elegir un ajuste
Tanto si usamos una imagen como una presentación nos aparece en la parte inferior el apartado de Elegir un ajuste. Si pulsamos en la flecha se nos desplegará un menú donde podemos elegir uno de los siguientes:
- Rellenar: como su nombre indica, se encarga rellanar toda la pantalla con el fondo respetando proporciones. Eso sí, debemos de tener en cuenta que si es más grande que la resolución veremos solo un trozo.
- Ajustar: mediante esta opción podremos ajustar el fondo en tamaño original a la resolución que estemos usando en nuestra pantalla. En este caso, si esta resolución es inferior a la que usamos en el monitor comprobaremos como aparecen franjas de color para rellenar.
- Expandir: tal y como podemos interpretar por su nombre, esta opción se encarga de expandir el fondo para que quede ajustado a la pantalla. Eso sí, debemos de tener en cuenta que no respeta las proporciones, por lo que puede dar la sensación de una imagen estirada.
- Mosaico: en el caso de que el fondo sea más pequeño que la resolución, es posible poder rellenarlo a base de copias de este. Es una opción muy interesante para imágenes con una pequeña resolución.
- Centro: este tipo se centra el fondo en el escritorio. En el caso de que sea más pequeño que la resolución se encargará de crear un borde alrededor de color sólido para rellenar.
- Extender: por último, podemos extender el fondo para usarlo en su resolución original. Si es más grande que la resolución solo veremos un trozo de él, pues no lo ajustará para ver todo el fondo en cuestión.
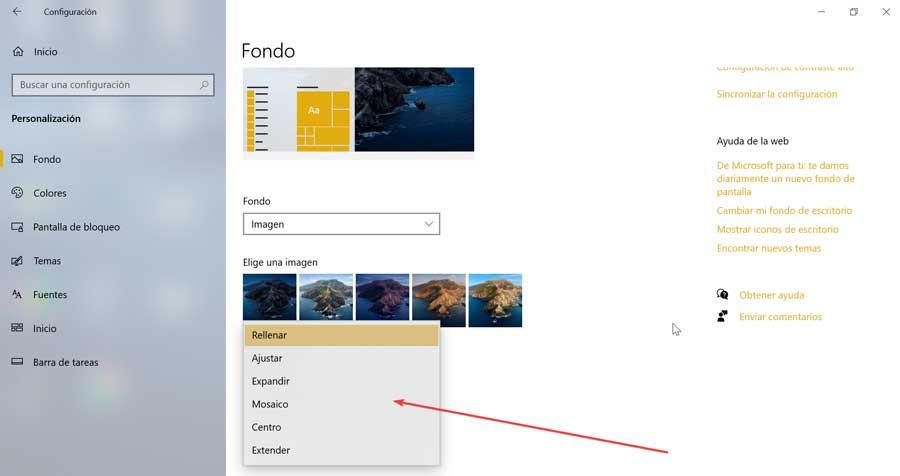
Una vez terminado y seleccionamos el tipo de fondo y elegimos el ajuste deseado, podemos cerrar el menú de «Configuración» para volver al escritorio. De esta forma podemos comprobar cómo se ha establecido correctamente.
Cambiar automáticamente según hora del día
Como hemos visto anteriormente con el modo Presentación nos permite ir rotando entre una colección de fondos cada cierto tiempo. Si bien es una función interesante se encuentra lejos de una opción similar que encontramos en macOS como es Dynamic Desktop, que nos permite cambiar el fondo de escritorio de nuestro ordenador en función de la hora del día. Si bien Microsoft no cuenta con ninguna parecida, podemos echar mano de aplicaciones que realizan una función similar a la del sistema operativo de Apple.
Wallpaper Change Scheduler
Esta herramienta nos permite elegir cuándo cambiar automáticamente el fondo de pantalla de nuestro escritorio a cualquier imagen. El programa presenta varios eventos a elegir, como un horario diario o semanal, inicio de sesión e incluso el movimiento del ratón. Una vez la aplicación se encuentra en funcionamiento, se mantiene activa en segundo plano sin que esto afecte significativamente al rendimiento del equipo. Configurar un horario es bastante fácil y no tenemos que activarlos o desactivarlos ni realizar ninguna otra tarea relacionada con la administración.
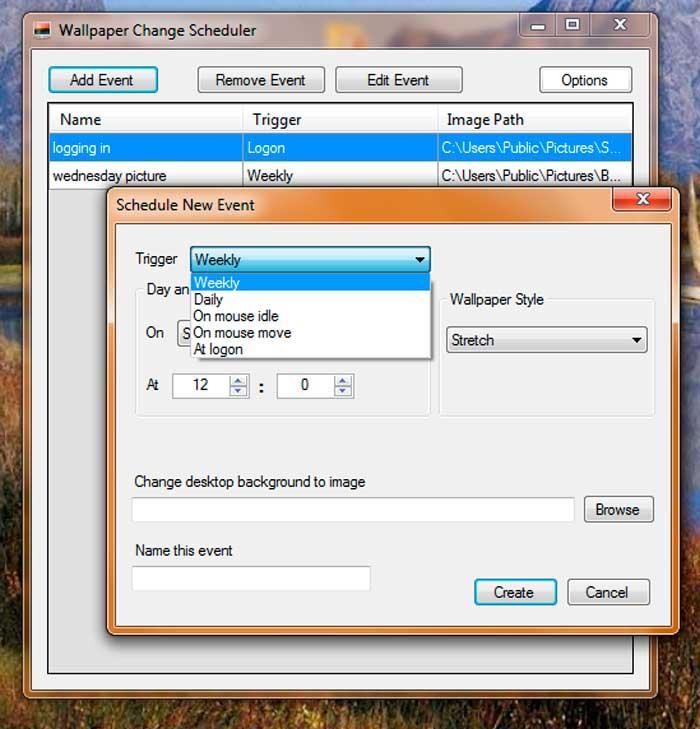
Es por ello que puede resultar especialmente útil para que nos muestre el horario del día en una esquina de la pantalla o como un recordatorio para apagar las luces por la noche. La podemos descargar gratis desde la página web del desarrollador.
WinDynamicDesktop
Se trata de una aplicación que nos permite adaptar el fondo de pantalla de nuestro escritorio en función de las horas de salida y puesta del sol que se seleccionan en base a nuestra ubicación. Es por ello que solo será necesario elegir un tema e ingresar por primera vez e introducir la ubicación. De esta forma la aplicación cambia de forma automática el color del fondo del sistema operativo.
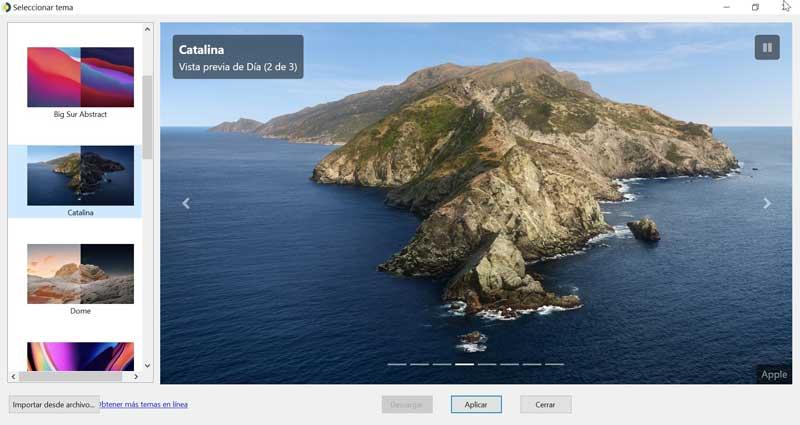
Para ello, el programa utiliza la API de LocationIQ para convertir nuestra ubicación a latitud y longitud o bien usar el servicio de ubicación del propio Windows. La aplicación es de código abierto y gratuita y nos ofrece un pack de fondos ya configurados para usarlos a nuestro gusto. Además, podemos crear nuestros propios fondos dinámicos que el programa se encargará de cambiar automáticamente. Lo podemos descargar desde la Microsoft Store.
Optar por poner un Tema
Desde el apartado de «Personalización» también podemos optar por los Temas para decorar el fondo de nuestro escritorio. Cuando hablamos de un tema, nos referimos una combinación de imágenes de fondo, colores y ventanas y sonido. Estos pueden ser personalizados y se pueden descargar desde diferentes páginas webs o desde la propia Microsoft Store.
Desde el apartado de Cambiar tema, podemos pulsar en «Obtener más temas en Microsoft Store». Esto nos abrirá la tienda de aplicaciones de Microsoft con una amplia colección de temas que podemos descargar de manera gratuita y que se aplicarán automáticamente sobre el sistema, cambiando el fondo y colores.
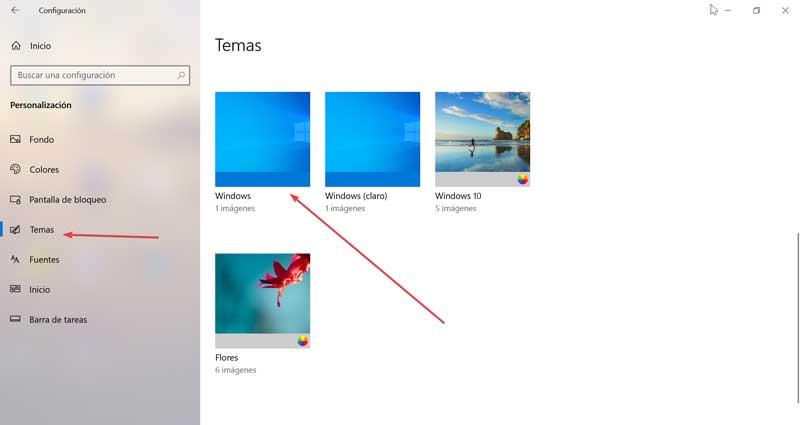
También podemos hacer uso de webs de terceros como themepack.me que cuenta con un amplio almacén de temas organizados por categorías, como son juegos, animes, películas, naturaleza y por supuesto, deportes. Todos los temas cuentan con una alta calidad de imagen, y se encuentran siempre en constante actualización. Basta con descargar el tema deseado y hacer doble clic sobre el archivo para que se aplique automáticamente.
Cómo hacerlo en Windows 11
Si queremos cambiar el fondo de pantalla del escritorio en Windows podemos hacerlo de manera sencilla desde su propio menú de Configuración. A él podemos acceder pulsando el atajo de teclado «Windows + I». Posteriormente hacemos clic en «Personalizar», en la barra de la izquierda, mientras que en el lado derecho seleccionamos la opción de «Fondo».
Personalizar el fondo
Dentro del apartado de configuración de Fondo, debemos buscar la opción de «Personalizar el fondo» y hacemos clic en su menú desplegable, donde podemos elegir entre tres tipos de opciones:
- Imagen: esta opción nos permite seleccionar una imagen o fotografía para usar como fondo de escritorio.
- Sólido: mediante esta opción podemos elegir un color de fondo solido para el escritorio.
- Presentación: aquí podemos seleccionar una carpeta de imágenes que podemos usar como fondo de escritorios que cambian de forma automática con el tiempo.
La opción de Imagen solo se aplica al escritorio que tengamos activo, mientras que las opciones de Sólido y Presentación se aplicarán tanto al escritorio activo como a todos los escritorios virtuales a la vez.
Elegir una imagen
Podemos optar por cambiar la apariencia de Windows eligiendo una imagen, para lo cual tendremos disponibles dos opciones. Por un lado, podemos seleccionar imagen dentro del menú de Personalizar fondo. A continuación, dispondremos de dos opciones, pues podemos optar por elegir una imagen que hayamos usado recientemente dentro del apartado Imágenes recientes haciendo clic en cualquiera de las miniaturas. Por otro lado, podemos elegir una nueva foto pulsando en «Examinar carpetas» y elegirla desde nuestro disco duro. Desde el menú desplegable hacemos clic en «Elija un ajuste para la imagen de escritorio».
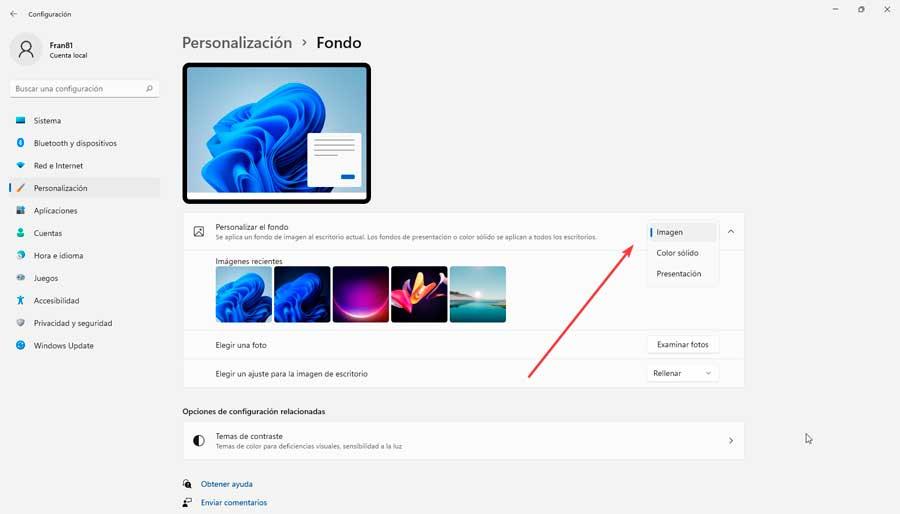
Desde el menú desplegable podemos pulsar en «Elegir un ajuste» para la imagen de escritorio y seleccionar la opción que más nos convenga como relleno, ajustar, estirar, mosaico, centro y ampliar.
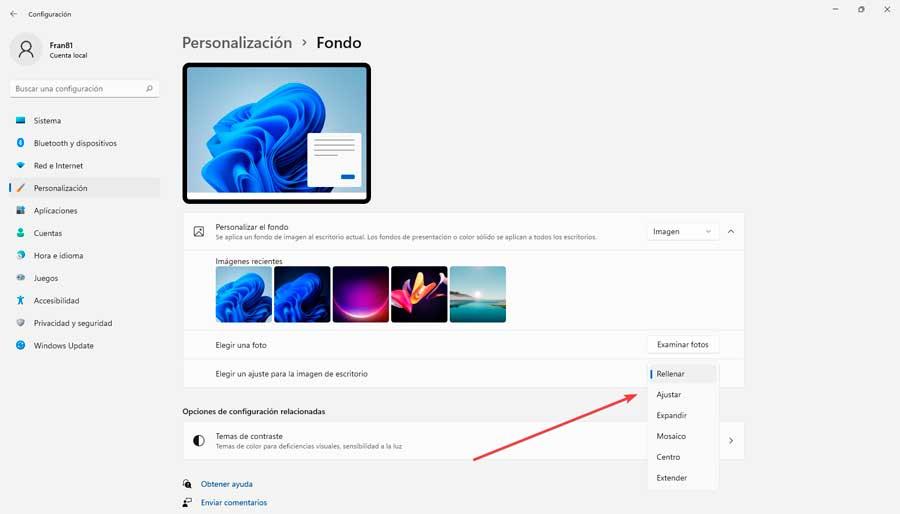
Establecer un color sólido
También podemos optar por prescindir de una imagen y optar en este caso por un color sólido, pudiendo elegir uno de los colores de fondo preseleccionados dentro de la cuadrícula de cuadrados de colores disponibles. En caso de que no encontremos el color exacto deseado podremos personalizarlo a nuestro gusto desde el apartado de «Ver colores». Desde la siguiente ventana tendremos la posibilidad de elegir el tono exacto de color que necesitemos. Debemos tener en cuenta el color sólido se aplicará a todos los escritorios virtuales que tengamos al mismo tiempo.
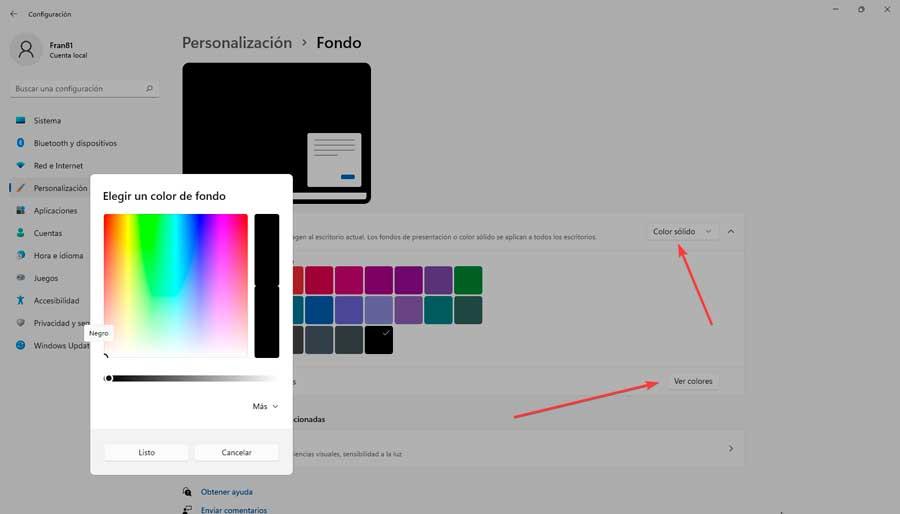
Configurar presentación
Dentro de las opciones de personalizar fondo podemos optar por una presentación de diapositivas. Desde aquí podemos buscar una carpeta que contenga las fotos que deseamos que se muestren como en una presentación. Una vez seleccionada la carpeta, podemos establecer la frecuencia con las que estas van a aparecer pulsando en «Cambiar imagen cada». Igualmente, tendremos la opción de mezclar el orden de las imágenes, deshabilitar que se muestren las diapositivas en caso de que la batería esté baja, o elegir un ajuste usando las opciones de rellenar, ajustar, etc.
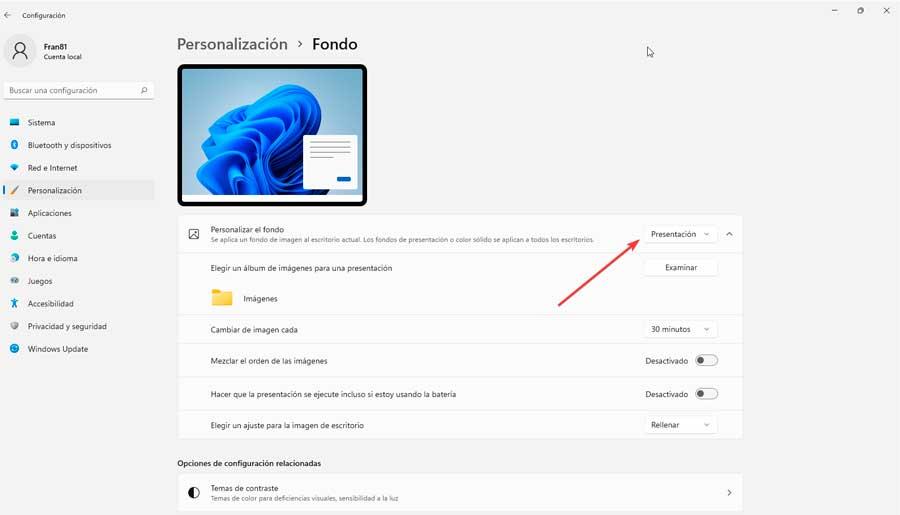
Usar un tema
Además, dispondremos la posibilidad de establecer un tema. Para ello desde «Personalización», pulsamos en el apartado de «Temas», desde donde podemos establecer alguno de los que se encuentran preinstalados como el modo claro, oscuro, brillo, movimiento capturado, amanecer y flujo.
En Windows 11 un tema se puede personalizar con una combinación para el fondo, el color de acento, un modo claro u oscuro, el estilo del cursor del ratón y el sonido. Es posible configurarlos individualmente desde su botón correspondiente. Una vez terminado podemos guardarlo estableciendo un nombre para el mismo.
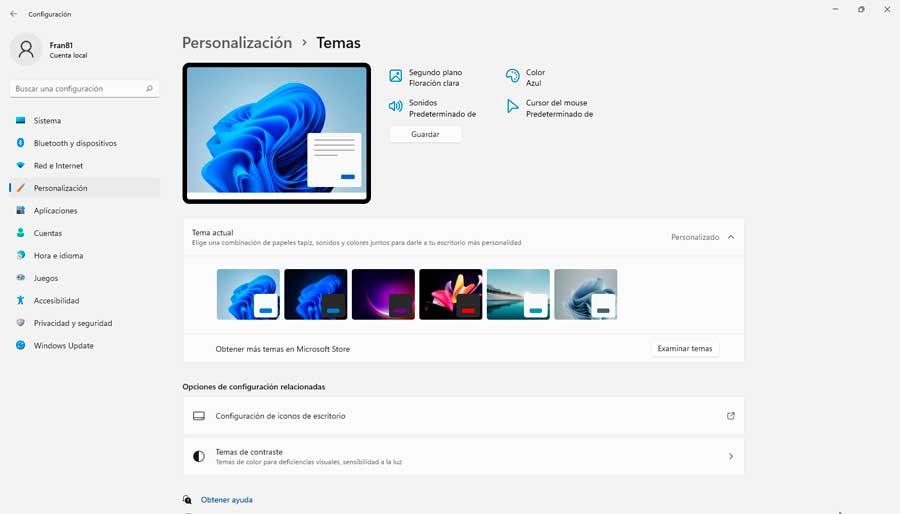
También es posible instalar nuevos temas descargándolos directamente desde la Microsoft Store, pulsando en el botón de «Examinar temas», que se encuentra justo debajo de la sección con las miniaturas de los temas disponibles. Muchos de ellos están disponibles de manera gratuita por lo que solo será necesario pulsar en el botón de Gratis para tenerlo disponible y se aplique de manera automática.