En los tiempos que corren, los conocidos como navegadores de Internet se han convertido en un tipo de programas lo suficientemente potentes como ser uno de los elementos software más usados en la mayoría de los equipos actuales.
Ya hablemos de ordenadores de sobremesa con Windows, macOS o Linux, o de dispositivos móviles con Android o iOS, lo cierto es que este tipo de programas se han convertido en imprescindibles. Así, debido a su enorme uso, los desarrolladores de los mismos no paran de actualizarlos y mejorarlos, como sucede en el caso, por ejemplo, de Mozilla Firefox o Google Chrome.
Sin embargo, a pesar del potencial y funcionalidad de estos programas en estos momentos, al mismo tiempo los usuarios siempre buscamos el poder ir un paso más allá, por lo que el uso de complementos y extensiones que integramos a los navegadores igualmente han ido creciendo. Estos son pequeños programas, la mayoría desarrollados por personas ajenas al propio navegador, que aumentan las capacidades de los mismos con nuevas funciones o mejorando las ya existentes.
Es por ello que en estas mismas líneas os vamos a mostrar la mejor manera de instalar, desinstalar y gestionar estas extensiones en los dos navegadores más populares en estos momentos, hablamos de Mozilla Firefox y Google Chrome.
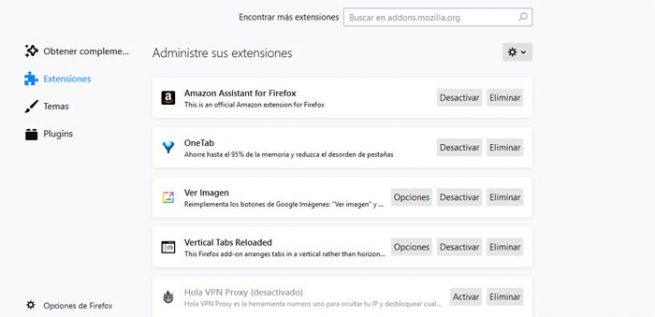
Aprende a gestionar, añadir y eliminar extensiones en Firefox y Chrome
Empezando por la propuesta de Mozilla con Firefox, en el caso de que deseemos instalar una nueva extensión que nos resulte interesante en el propio navegador, lo primero que haremos será situarnos en el menú del programa y pinchar sobre la opción de “Complementos”. En la parte izquierda de la ventana que aparece vemos una sección llamada “Extensiones” en la que nos situamos para que aparezcan aquellas que fueron añadidas en el pasado.
De ese modo, junto a cada una de ellas, veremos una serie de botones que nos van a permitir gestionarlas, es decir, activarlas o desactivarlas en ese momento, así como eliminarlas pinchando en “Eliminar”. Decir que tanto en Firefox como en Chrome, os recomendamos mantener desactivadas las extensiones que no usemos, todo con el fin de ahorrar en el consumo de recursos por parte de estos programas.
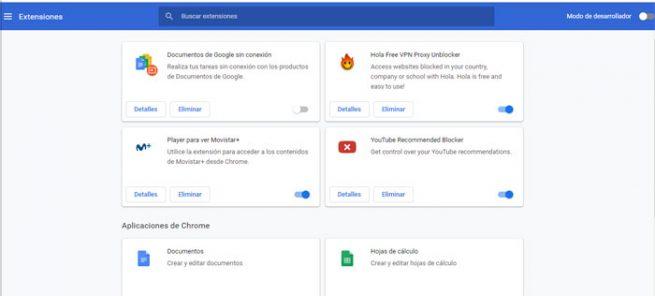
Siguiendo con las extensiones, al mismo tiempo, en el caso de que deseemos añadir nuevos complementos, en la parte superior de esta misma ventana veremos un cuadro de diálogo para que hagamos búsquedas de nombre exactos, o de extensiones relacionadas con el término introducido aquí.
Por otro lado, en lo que se refiere al software de Google, Chrome, diremos que, como en el caso anterior, primero accedemos al menú del programa, donde nos decantamos por “Más herramientas”, y en la lista desplegable que aparece, seleccionamos la opción de “Extensiones”. Es entonces cuando en pantalla aparecen los complementos que en ese momento tenemos instalados, donde ya podremos desactivarlos con el switch que se sitúa en la parte baja de cada uno, o eliminarlos con el botón “Eliminar”.
Al mismo tiempo, en la parte superior de la interfaz vemos un apartado en el que buscar nuevas extensiones para integrar en Chrome introduciendo los términos de búsqueda que deseemos en cada caso y para que aparezcan las recomendaciones de la tienda del propio navegador.

