
El hecho de compartir archivos de gran tamaño con amigos y familiares es algo que cada día llevamos a cabo de manera más habitual, y aunque podríamos utilizar una plataforma de almacenamiento en la nube para estas tareas, también lo podemos hacer comprimiendo esos datos y enviándolos encriptados.
Por tanto y para poder llevar a cabo estas prácticas en el menor tiempo posible, os recomendamos comprimir los archivos con alguna herramienta de compresión de las muchas de las que podemos echar mano en estos momentos y que podemos descargar de Internet. Estas se han venido usando durante décadas, ganado una gran popularidad aplicaciones como WinZip o WinRAR, pero en este caso os vamos a mostrar la manera de comprimir y cifrar archivos y carpetas personales en solo unos segundos con otras alternativas gratuitas igual de efectivas, o más, que las mencionadas.
Son muchas las alternativas de este tipo por las que nos podemos decantar, por lo que en este caso vamos a usar tres de las más populares en este momento como son Bandizip, PeaZip y 7Zip. Lo más llamativo de estas propuestas de las que os hablamos aquí, es que si instalamos la versión “instalable”, no la portable, en nuestro sistema Windows, los programas van a crear una serie de opciones propias en el menú contextual del propio sistema operativo para que así podamos sacar provecho de sus funciones de manera directa, casi inmediata.
De hecho y gracias a esta implementación de la que os hablamos, tendremos la posibilidad de evitar el molesto trabajo de tener que acceder a la interfaz principal de la herramienta cada que vez que vayamos a comprimir un fichero o carpeta. Así, las funciones más habituales las podremos llevar a cabo con tan solo pulsar con el botón derecho del ratón sobre el contenido a comprimir, tal y como vamos a ver más adelante en estas líneas.
Comprime y cifra archivos y carpetas con Bandizip
Bandizip en un programa gratuito de este tipo que poco a poco ha ido ganando en popularidad, por lo que cabe mencionar que una vez que lo hemos instalado en el equipo, en el menú contextual se añaden una serie de nuevos controles a los que podemos acceder pulsando con el botón derecho del ratón sobre la carpeta o fichero que vamos a comprimir. Así, para comprimir al formato ZIP, basta con que seleccionemos la opción del menú contextual “Comprimir a FICHERO.zip” o “Comprimir a FICHERO.7z” para el tipo 7z.
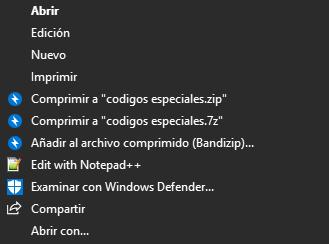
Al mismo tiempo, en el caso de que deseemos asignar una contraseña y cifrar los ficheros que vamos a comprimir y compartir en este caso, os recomendamos que os decantéis por la opción “Añadir al archivo comprimido (Bandizip)”, para que se abra la interfaz de la aplicación como tal.
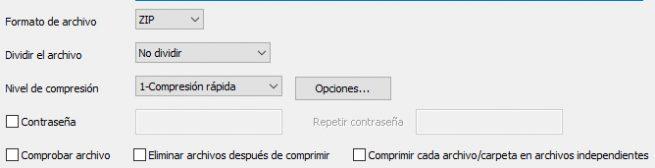
Una vez aparezca esta, en la parte inferior de la interfaz de la misma veremos una opción llamada “Contraseña” que marcamos y asignamos una clave personal que se va a solicitar al intentar abrir el archivo comprimido, de lo contrario no se podrá acceder a su interior.
Comprime y cifra archivos y carpetas con Peazip
En el caso de que nos decantemos por usar otra de las alternativas gratuitas más conocidas a WinRAR como es PeaZip, el proceso de compresión rápida va a ser muy similar al que hemos visto anteriormente, ya que igualmente, al instalarlo, se van a añadir una serie de nuevas opciones al menú contextual de Windows.
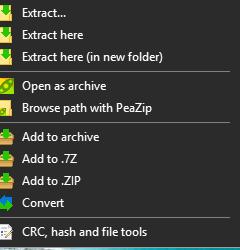
Así, cuando vayamos a comprimir un fichero o carpeta de manera «express», no tenemos más que pulsar con el botón derecho del ratón sobre el mismo y acceder al nuevo apartado que se ha creado llamado “Peazip”.
Entre las opciones directas que podemos ver aquí, vemos que tenemos la posibilidad de comprimir directamente a ZIP o 7Z, proceso para el que solo se emplearán unos segundos y que creará el correspondiente archivo comprimido en la misma ubicación del fichero original. Decir que aquí también tenemos la posibilidad, bien de convertir el nuevo archivo comprimido a otro formato, o bien asignar una contraseña al mismo y cifrarlo, para lo cual pulsamos sobre la opción “Convert”.
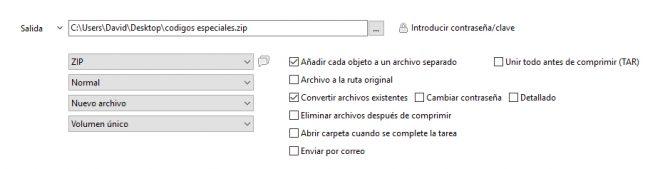
Esto hará que se abra la interfaz del propio programa, desde la cual ya podremos agregar una password al fichero o carpeta con la que estamos tratando, a través del botón “Introducir contraseña / clave”.
Comprime y cifra archivos y carpetas con 7Zip
Y por último os vamos a mostrar la posibilidad de comprimir y cifrar carpetas y ficheros personales con 7Zip, otra propuesta gratuita de este tipo que, una vez instalada, también agrega sus propios controles al menú contextual de Windows para que el proceso sea lo más rápido posible.
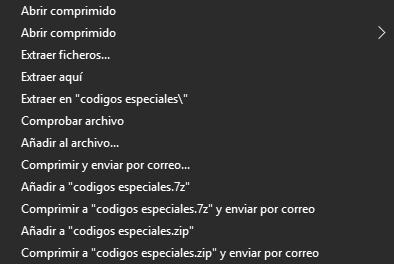
Así, al pulsar con el botón derecho del ratón sobre el contenido a comprimir, nos situamos en el nuevo apartado de “7Zip” donde nos encontramos con la posibilidad de crear directamente un archivo ZIP, 7z, o incluso una opción para comprimir y enviar por correo de manera directa, lo que nos puede ahorrar mucho tiempo a la hora de compartir información personal con otros.
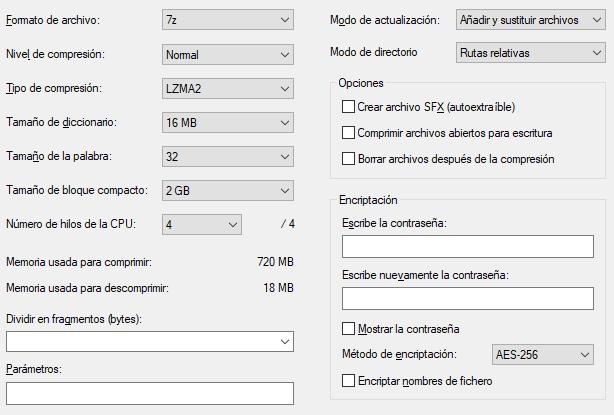
Al mismo tiempo cabe mencionar que en este caso en concreto, a la hora de cifrar la carpeta o fichero, ahora nos tenemos que decantar por pinchar sobre “Añadir al archivo…”. Así, se abre la interfaz del programa, donde ya podremos asignar una contraseña personal al nuevo contenido comprimido, o encriptar el fichero personalizando incluso el sistema de encriptación que deseamos asignar, dependiendo del nivel de seguridad que vayamos a necesitar.
