En más ocasiones de las que nos gustaría, nos encontramos con un serio problema en Windows y sus carpetas. Y es que se puede dar el caso de que aparezca el problema de que no se puede borrar una carpeta en el sistema, por lo que veamos cómo resolverlo.
Antes de nada, debemos saber que son cada vez más los contenidos con lo que trabajamos en nuestro PC con Windows. Estos tienen forma tanto de archivos como de carpetas que usamos para todo tipo de aplicaciones en el equipo. Normalmente estas las copiamos, movemos, creamos o borramos de manera habitual. Pero en ocasiones, cuando nos disponemos a eliminar una determinada carpeta en el equipo, nos muestra el mensaje que reza algo así como que la carpeta está en uso y no se puede borrar.
De hecho, este incluso afecta a parte de los archivos que la misma contiene, por lo que en estas mismas líneas os vamos a dar una serie de razones y soluciones para que lo podáis solventar.
Razones por las que no podemos borrar una carpeta
Una de las razones más habituales que causan este problema del que os hablamos, es que no puedo borrar la carpeta porque Windows la tiene abierta. Esto es aplicable también a que el mismo sistema operativo tiene abierto alguno de los archivos que contiene esta, por lo que igualmente no podemos eliminarla.
Por lo general, en el caso de que otra aplicación o programa esté abriendo o utilizando el archivo, el sistema nos avisará de que el archivo se encuentra bloqueado y no podremos eliminarlo, ni editarlo ni moverlo. Una vez dejamos de usarlo se desbloqueará, pero en ocasiones el proceso de desbloqueo de archivos no puede completarse con éxito, por lo que esto puede causar que la operación para eliminar el fichero no se pueda llevar a cabo, provocando la aparición de una advertencia que nos avisa de que otro programa abrió el archivo.
Por otro lado, también se puede dar el caso de que no tengamos los permisos necesarios para borrar ese contenido en concreto. La carpeta puede pertenecer a otro usuario, o que el administrador del equipo haya especificado una serie de permisos de uso para la misma. Sea como sea, esto es algo que probablemente de un modo u otro vamos a poder solucionar. Además, esto es algo que se hace especialmente importante si esa carpeta tiene archivos de gran tamaño de los que no nos podemos deshacer.
Antes e probar nada, eso sí, os recomendamos reiniciar el PC por completo e intentar eliminar el contenido en cuestión, de nuevo. Estos reinicios de Windows arreglan más problemas en el sistema de los que nos podríamos imaginar en un principio, especialmente en Windows 10 y Windows 11, desde que Microsoft introdujo el arranque rápido, una función que cuando apagamos el equipo, carga en la memoria una imagen del sistema para que, al volver a iniciar el equipo, el tiempo de cargar sea más reducido. Al reiniciar el equipo, no se conserva esta información en el kernel del equipo, por lo que no vamos a tener ningún problema en borrar todas aquellas carpetas o archivos residentes en la memoria antes de reiniciar el equipo.
Otro de los motivos por los que Windows no nos permite eliminar un archivo o carpeta concretos se debe que forman parte del sistema operativo y como medida de precaución, no permite borrarlos mientras este se está ejecutando. Este tipo de archivos no vamos a poder borrarlo de ninguna forma mientras el sistema operativo esté en funcionamiento, ni utilizando la línea de comandos ni recurriendo a aplicaciones de terceros. La única forma de eliminarlos es recurriendo a sistema operativos que se carguen en la memoria del dispositivo.
Métodos para borrar una carpeta bloqueada
Tal y como os comentamos antes, este es un problema que se da en los equipos basados en Windows de una manera más habitual de la que nos gustaría. Pero no podemos permitir que esos archivos contenidos en la carpeta problemática se queden ahí para siempre. Esto se puede convertir en una auténtica molestia.
Cerrar todos los programas y reiniciar
Lo más habitual en estos casos es que tengamos alguna de las aplicaciones en ejecución, con un archivo de la carpeta, abierto. Es más, esto se puede dar igualmente con algún fichero que esté abierto por un programa en segundo plano. Por tanto, la primera recomendación que os hacemos en este sentido es cerrar todas las aplicaciones abiertas. Cuando decimos reiniciar, debemos tener en cuenta que, si tenemos activada la función Inicio rápido dentro de las opciones de energía, al apagar el equipo, el contenido almacenado en la memoria del equipo se volverá en el kernel y este se restaurará al iniciarlo nuevamente. Pero, si reiniciamos el equipo, se eliminará absolutamente todo el contenido de la memoria del equipo y el sistema operativo volverá a iniciarse de cero. La función de Inicio rápido está pensada para reducir el tiempo de inicio de los equipos, especialmente aquellos que todavía utilizan un HDD en lugar de SSD, ya que el equipo realmente no se apaga, sino que entra en hibernación, una opción que desapareció de las opciones de Windows cuando Microsoft introdujo esta nueva función.
De igual modo, si esto en un principio vemos que no soluciona el fallo del borrado, como os comentamos antes deberíamos reiniciar el PC con Windows por completo.
Eliminar el proceso con el Administrador de tareas
También puede ser que alguno de los programas que teníamos abiertos antes, como podría ser Word de Microsoft, se haya quedado bloqueado o colgado. Si teníamos abierto un archivo de la carpeta que deseamos borrar con el editor de textos, no podremos.
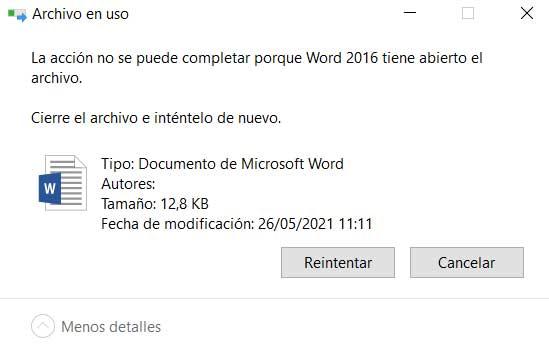
Por lo tanto, este bloqueo del directorio se debe, en pocas palabras, a que el Explorador de archivos de Windows ha decidido dejar la carpeta como proceso abierto. Normalmente esta es la situación más común por la que surge este problema, por lo que en la ventana aparecerá el aviso correspondiente. Para solucionar esto que os comentamos, lo que tendremos que hacer el eliminar el proceso como tal que tiene abierto el archivo de la carpeta.
Lo primero será hacer uso de la combinación de teclas Ctrl + Shift + Esc para que podamos acceder al Administrador de tareas de Windows. Igualmente tenemos la posibilidad de pulsar con el ratón sobre la Barra de tareas con el botón derecho y elegir Administrador de tareas. En la ventana que aparece, tendremos que localizar el programa o proceso que tiene abierto nuestro fichero o carpeta. Este aparecía en el mensaje que mostró el aviso al intentar eliminar la carpeta.
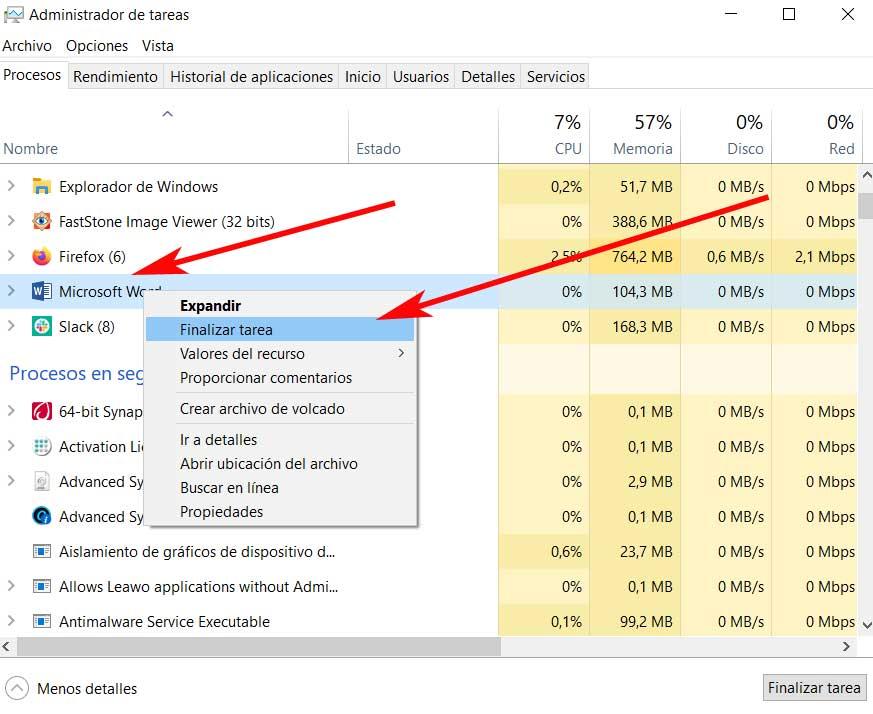
Así, no tenemos más que buscar el nombre correspondiente en la lista y pulsar con botón derecho sobre el mismo. Ya no tenemos más que seleccionar la opción de Finalizar tarea para cerrar el proceso en cuestión e intentamos ahora eliminar esa carpeta bloqueada.
Reiniciar el proceso Explorer.exe
Llegados a este punto, aquí también es posible que sea el propio Explorador de archivos de Windows el que tiene por error abierta la carpeta, por la razón que sea. Esto es algo que igualmente podemos solventar finalizando el proceso de este elemento en concreto. Por tanto, del mismo modo que en el caso anterior, volvemos al mencionado Administrador de tareas tal y como os contamos antes.
Pero en este caso lo que tenemos que identificar es el proceso llamado Explorador de Windows. Para acabar con el mismo no tenemos más que pulsar con el botón derecho sobre el mismo para elegir la opción de Reiniciar.
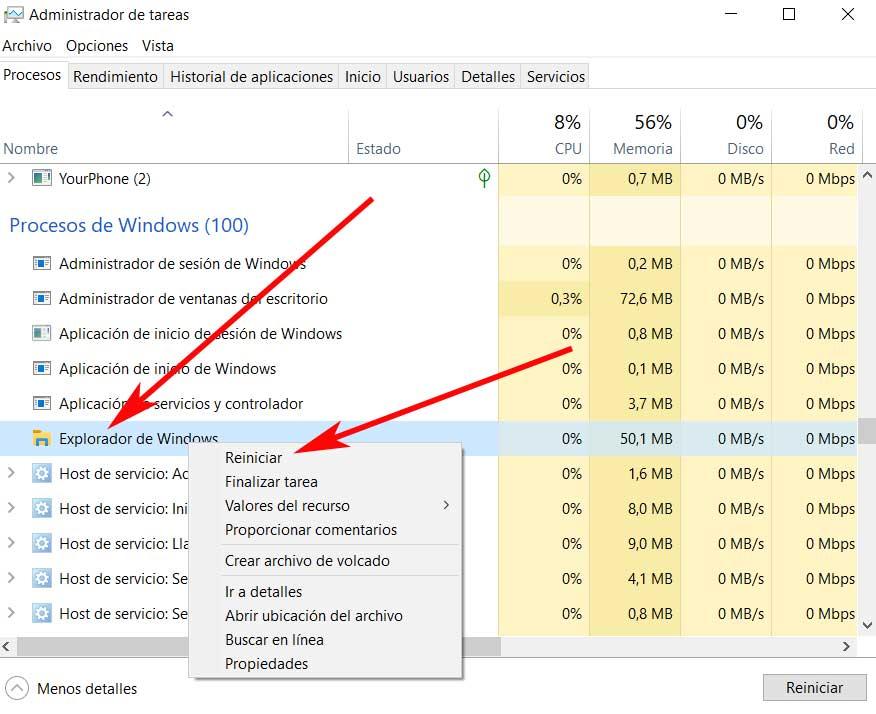
Ya solo nos queda intentar de nuevo eliminar la carpeta que estaba bloqueada por Windows.
Otras formas de borrar archivos bloqueados
Otro motivo por el que algunos archivos pueden estar bloqueados incluso después de reiniciar el PC es porque algún programa, que se ejecuta automáticamente al inicio de Windows, lo está controlando. Aunque podemos probar a deshabilitar manualmente los programas que se ejecutan al arrancar el PC, lo mejor es optar por alguna de las siguientes opciones que tienen mucha más probabilidad de éxito.
Borrar la carpeta en modo seguro o a prueba de errores
Otra de las posibles soluciones si nos encontramos con este caso, es utilizar el modo a prueba de fallos para intentar eliminar un archivo que nos ofrece Windows. Para ello, como o podréis imaginar, lo que necesitamos es iniciar Windows en modo a prueba de fallos. Para ello vamos a acceder al apartado de Configuración pulsando el atajo de teclado Windows + I. Una vez aquí, hacemos clic en el apartado de Actualización y seguridad. Seguidamente pulsamos en la opción de Recuperación y por último en Reiniciar ahora (en Inicio avanzado), y así poder ingresar al entorno de recuperación de Windows.
A continuación, hacemos clic en el apartado de Solucionar problemas. Esto nos llevará a otra pantalla donde pulsamos en Opciones avanzadas, seguidamente en Configuración de inicio y por último en Reiniciar. En la ventana de Configuración de inicio, pulsamos F4 o F5 para iniciar el modo seguro de Windows y de esta forma poder eliminar la carpeta o el archivo rebelde. Una vez hecho esto, reiniciamos el sistema y nuestro ordenador saldrá automáticamente del modo seguro y se iniciará normalmente.
Eliminar desde CMD
Por regla general tenemos la posibilidad de eliminar de manera rápida y efectiva una carpeta cualquier desde el símbolo del sistema o CMD. Esto en ocasiones se hace extensible a los contenidos bloqueados, por una razón u otro, por el propio Windows. Eso sí, debe tenerse en cuenta que este método requiere permisos de administrador.
Así, todo lo que tenemos que hacer es escribir el comando cmd en la barra de búsqueda para abrir una ventana del Símbolo del sistema. Pinchamos con el botón derecho en la entrada de este y elegimos Ejecutar como administrador. Una vez aparece en pantalla la nueva ventana, no tenemos más que situarnos en la ruta de disco de la carpeta que no podemos borrar e introducir el siguiente comando:
del /f/q/q*.* >NUL
Lo que realmente logramos con esto es el eliminar todos los archivos de esa ruta de un modo rápido y sencillo y así liberar el bloqueo. Sin embargo, si la aplicación el archivo se encuentra abierto, vamos a tener el mismo problema que si realizamos este proceso a través de la interfaz gráfica de Windows, por lo primero que debemos hacer es asegurarnos que ninguno de los archivos se encuentra abierto con ninguna aplicación. Una vez hemos eliminado todos los archivos, volvemos al directorio anterior con el comando «cd..» sin las comillas y utilizamos el siguiente comando para eliminar completamente el directorio.
rd nombredirectorio
Escanear Windows en busca de virus
También se puede dar el caso de que, sin nosotros saberlo, algún tipo de malware haya llegado e infectado nuestro PC. Esto, entre otras muchas cosas, podría provocar el bloqueo de ciertas carpetas, lo que nos impide borrarlas. Por tanto, llegados a este punto, lo mejor que podemos hacer es escanear el equipo en busca de malware.
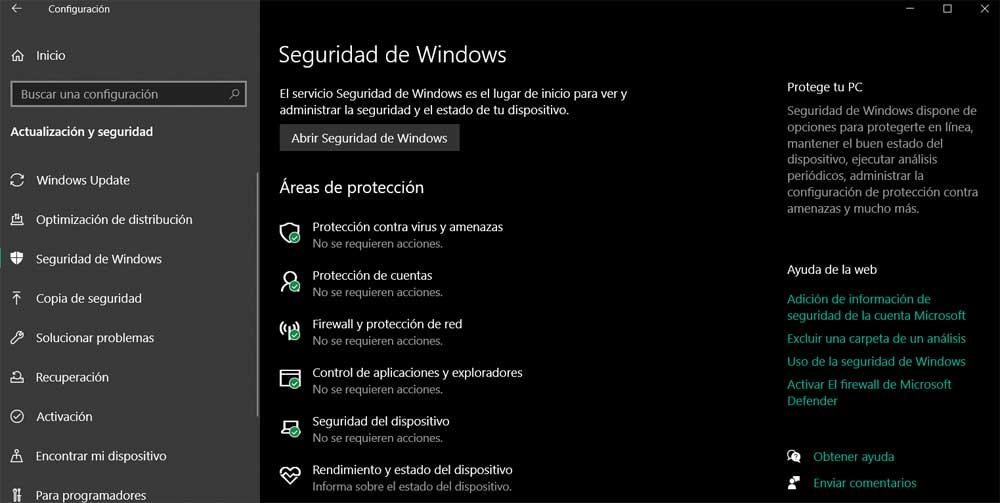
Para ello podemos echar mano de cualquier antivirus que tengamos instalado. Sirva como claro ejemplo de ello, el que integra el propio sistema de los de Redmond, Windows Defender. Este lo encontramos en la aplicación de Configuración de Windows. En concreto no tenemos más que situarnos en Actualización y seguridad / Seguridad de Windows. Si el equipo no ha detectado ninguna amenaza, en el apartado Protección contra virus y amenazas se mostrará el texto No se requieren acciones, por lo que podemos descartar que se trata de un problema de virus, al menos un virus que se encuentre entre los que tiene fichados el antivirus de Windows.
Eliminar el contenido
En algunas ocasiones se puede dar la circunstancia de que intentemos todos los métodos mencionados anteriormente para eliminar esa carpeta, pero resulte imposible. Esto se puede dar por algún error interno del sistema operativo o porque haya quedado bloqueada y no seamos capaces de eliminar el proceso culpable de todo ello. Esto es algo que se puede producir tanto en unidades de disco internas del propio ordenador, como en unidades externas que conectemos temporalmente.
Pues bien, si llegamos a este punto extremo, lo mejor que podemos hacer es al menos eliminar los archivos y subcarpetas que contiene este directorio que está bloqueado. De esta manera podremos liberar el espacio ocupado por todo ese contenido, que puede ser insignificante o en ocasiones, enorme, y al menos algo solucionamos. La carpeta seguirá estando visible cuando accedamos a esa ubicación de disco desde el Explorador, pero por lo menos no ocupará espacio de forma innecesaria en el disco duro.
Evita usar el disco en varios dispositivos no compatibles
Hoy día lo cierto es que en multitud de equipos con los que trabajamos de forma habitual en casa o en la oficina, tienen conexión a Internet propia. Evidentemente aquí nos referimos a equipos al margen del ordenador portátil, el PC o el móvil. Un claro ejemplo de todo ello lo encontramos en otros elementos hardware tales como nuestra Smart TV o la consola que utilizamos a diario. En muchas ocasiones estos equipos de los que os hablamos utiliza un sistema de archivos o sistema operativo que no tiene nada que ver con Windows, que es precisamente el más habitual en los ordenadores.
Básicamente con estos queremos decir que en ocasiones intercambiamos archivos y carpetas entre estos dispositivos que comentamos y que no tienen nada que ver respecto a su funcionamiento interno. Esto puede provocar constantes bloqueos de contenidos a la hora de copiar entre equipos de estas características que os comentamos. Se puede dar el caso de que copiemos determinados ficheros en una memoria USB o disco duro externo para pasarlos al televisor, o viceversa
Cabe mencionar que esta es una de las razones más habituales por las que esos contenidos a los que nos en referimos queden bloqueados y no podamos eliminarlos bajo ninguna circunstancia. Por tanto poco a poco iremos perdiendo espacio en los equipos de almacenamiento hasta que la única solución que nos quede sea formatearlos. Con todo esto lo que os queremos decir es que deberíais evitar el uso de estos elementos de almacenamiento para intercambiar archivos entre plataformas que no tienen nada que ver una con la otra para evitar este tipo de bloqueos.
En su lugar podemos echar mano de otras alternativas muy interesantes hoy en día como por ejemplo sucede con los servicios de almacenamiento en la nube. Estas plataformas online nos permitirán intercambiar todo tipo de archivos entre dispositivos sin problema alguno.
Usa estas aplicaciones
Otra posibilidad que tenemos para desbloquear archivos y poder eliminarlos rápidamente es utilizar aplicaciones de terceros gratuitas desarrolladas para ayudarnos con esta tarea de forma eficiente.
IOBit Unlocker
Hablamos de una sencilla herramienta concebida para poder identificar los programas que están haciendo de un determinado archivo, impidiendo con ello que podamos eliminarlo. El programa se encarga de finalizar con seguridad el proceso o al menos desvincularlo del archivo para que de esta forma podamos llevar cabo su eliminación sin ningún otro impedimento. La aplicación garantiza la eliminación de forma segura para evitar pérdidas de datos críticos y de los discos duros provocado por los cierres inesperados de procesos. Lo podemos descargar de forma gratuita desde su sitio web oficial.
Al mismo tiempo es interesante saber que esta aplicación gratuita de la que os hablamos del desarrollador IObit, además nos ofrece otras interesantes funciones relacionadas. con estos queremos decir que desde la propia aplicación tendremos la posibilidad de desbloquear ese contenido al que no podemos acceder y borrarlo de manera automática. Esto nos será muy útil a la hora de deshacernos de ciertos archivos que podríamos considerar como peligrosos, por ejemplo, un virus.
Algo similar podemos hacer tras el desbloqueo de ese contenido en concreto, pero cambiando su nombre por otro personalizado de manera automática. Este igualmente nos puede resultar muy útil por motivos de seguridad. Además, podemos añadir que todo esto lo podremos llevar a cabo con la función de arrastrar y soltar contenidos que soporta el problema.
Lo mejor y lo peor
El desarrollador software que está detrás de esta aplicación es IObit, con todas las garantías que esto nos ofrece. Es un programa gratuito que se encarga de desvincular automáticamente la carpeta que no podemos borrar de su correspondiente proceso aunque no lo veamos en Windows.
La aplicación dispone de algunas funciones personalizables para mejorar el comportamiento del programa que quizá puedan resultar un tanto complicadas a usuarios menos experimentados en el sistema.
ThisIsMyFile
Este software nos ayudará a desbloquear los archivos que quedan bloqueados por algún proceso o aplicación de Windows. Así, gracias a esta aplicación de la podemos solucionar los problemas con los contenidos bloqueados. De hecho, en la propia aplicación encontramos dos botones, uno de desbloquear, y otro de eliminar. Por otro lado, en el caso de que no sea desbloqueable, pero contenga información sensible, existe la posibilidad de eliminarlo directamente, ya que ThisIsMyFile soporta la eliminación de archivos de varias maneras. Es un programa muy ligero y gratuito que podemos descargar desde la página web del desarollador.
Cierto es que se trata de una propuesta para este tipo de desbloqueos de contenidos, bastante más sencilla que la anteriormente mencionada. Sin embargo y a pesar de que su aspecto externo no es el más llamativo, su funcionalidad nos puede resultar muy útil. Todo ello gracias a la eficacia que muestra a la hora de desbloquear archivos con los que no podemos trabajar de manera convencional desde Windows.
Top y menos top
Si hay algo que caracteriza a esta aplicación en concreto es la sencillez de uso que nos proporciona, ya que básicamente su funcionamiento se centra en dos botones. A través de los mismos podremos eliminar o desbloquear aquellas carpetas que no podemos borrar de Windows.
Aquí vamos a echar en falta algunos parámetros más avanzados y personalizables para poder sacar más provecho a la funcionalidad de borrado de carpetas bloqueadas.
LockHunter
LockHunter es una aplicación completamente gratuita diseñada para eliminar archivos que están siendo bloqueados por el sistema debido a una infección por virus, malware y demás tipos de software malicioso. A diferencia de otras aplicaciones, todos los archivos y carpetas que borremos no se eliminarán completamente del sistema, sino que se quedarán en la papelera de reciclaje para poder recuperarlos si hiciera falta. LockHunter se integra en el explorador de archivos, por lo que es muy fácil hacer uso de ella sin necesidad de abrir aplicaciones adicionales, tan solo debemos seleccionar el archivo y acceder al menú contextual para seleccionar LockHunter. Podemos descargar esta aplicación directamente desde su página web.
Pros y contras
Aquí nos encontramos con una solución software completamente gratuita que además se especializa en desbloquear contenidos bloqueados por algún tipo de ataque a través de códigos maliciosos.
La aplicación como tal se integra con el propio explorador de archivos de Windows, por lo que en ocasiones provoca ciertas incompatibilidades que dañan o afectan negativamente a su correcto funcionamiento.
PowerToys
Las Microsoft PowerToys son un conjunto de herramientas diseñadas para ayudarnos a tener un mejor control sobre el sistema operativo. Podemos encontrar herramientas de todo tipo, muy útiles para mejorar la productividad y trabajar día a día con el PC. Pero la que nos interesa, en este caso concreto, es la llamada «Cerrajero».
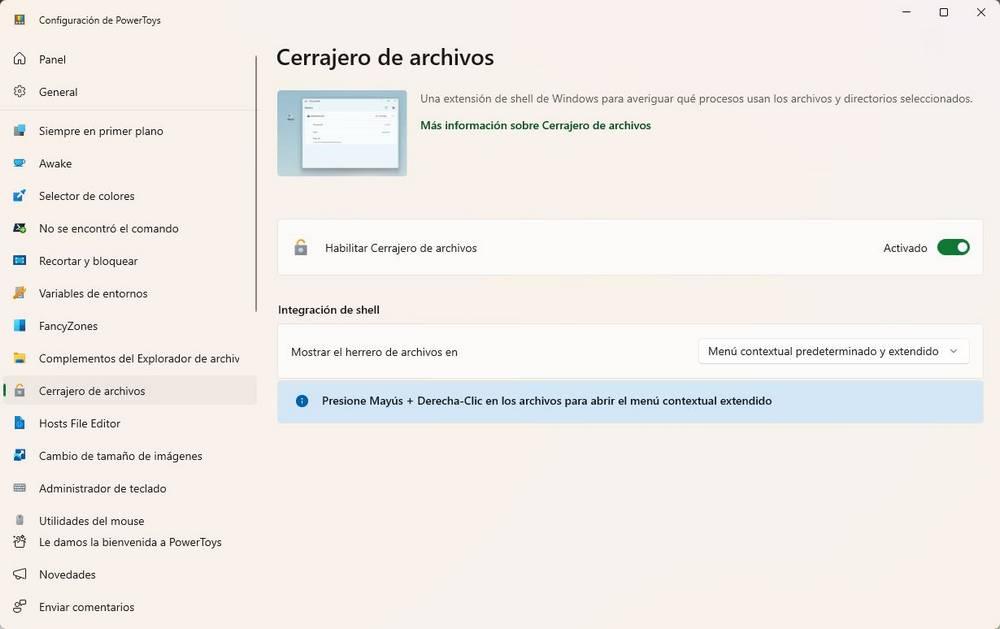
Esta «toy» lo que hace es analizar cualquier archivo o carpeta que nosotros le indiquemos, y que esté bloqueada por el propio sistema operativo, y decirnos cuál es el programa, o proceso, que la tiene secuestrada. De esta forma, podremos averiguar qué es lo que no nos deja eliminar el archivo, o la carpeta, en cuestión y ponerle remedio.
Pros y Cons
Esta herramienta es totalmente gratuita y muy sencilla de usar, por lo que debería ser un must-have para cualquier usuario. Sin embargo, no siempre es tan eficaz como debería, y muchas veces analizaremos un archivo y nos indicará que no lo está bloqueando nada, aunque no podamos borrar el fichero en cuestión.
Unlocker
Como podemos ver este tutorial para borrar carpetas bloqueadas por el sistema o por cualquier otra actividad que esté realizando el equipo en segundo, el número de aplicaciones que nos permiten realizar esta tarea es muy amplio y variado. Sin ninguna de las aplicaciones y métodos que os mostrado, os permite borrar ese archivo o carpeta, podemos utilizar la aplicación Unlocker.
A diferencia de otras aplicaciones similares, Unlocker está diseñada para eliminar cualquier proceso que esté bloqueando el borrado del archivo y es capaz de eliminar todo tipo de archivos y carpetas si Windows no permite hacerlo, si el archivo está abierto por otro programa, si el origen y el destino están en uso o incluso si el problema está relacionado por estar protegida la unidad.

El funcionamiento de la aplicación no puede ser más sencillo. Una vez instalado, Unlocker estará disponible a través del menú contextual de Windows, por lo que siempre a vamos a tenerlo a mano. Cuando no encontremos con un archivo o carpeta que podemos borrar desde el explorador de archivos, lo seleccionamos y pulsamos el botón derecho del ratón para seleccionar la opción Unlocker.
A continuación, se mostrará una ventana de la aplicación con el archivo o con todos los archivos que se encuentran dentro de la carpeta. En la parte inferior, debemos seleccionar Unlock si se trata de un único archivo o Unlock All si se trata de más archivos. Lo mejor de todo es que se trata de una aplicación completamente gratuita que podemos descargar desde su página web a través de este enlace.
Ventajas y desventajas
Puestos a buscar un punto negativo, el más llamativo de todos es que la aplicación lleva más de 10 años sin actualizarse, por lo que la interfaz de usuario está anclada en aquella época. Sin embargo, eso no significa que la aplicación no funcione correctamente en cualquier versión de Windows, incluyendo tanto Windows 10 como Windows 11.
Unlocker, a pesar de llevar años sin actualizarse, es la mejor aplicación para borrar cualquier archivo o carpeta que Windows no nos permite eliminar iniciando el equipo de forma normal, sin tener que abrir el modo seguro ni utilizar distribuciones Linux tal y como os mostramos a continuación.
Linux: tu mejor aliado
Si después de todo lo anterior seguimos sin poder borrar la carpeta, es posible que el problema se encuentra mucho más a bajo nivel de lo que podíamos pensar. En ese caso, lo que tendremos que hacer es echar mano de un fiel aliado muy útil a la hora de solucionar problemas en Windows: Linux.
Lo que tenemos que hacer es bajar una distribución Linux, como puede ser Ubuntu, y grabarla a un USB para arrancar el ordenador con ella. Ubuntu nos permite iniciar el sistema operativo en modo Live, es decir, desde la memoria RAM. De esta forma podremos hacer uso de él sin tener que instalar nada ni realizar ningún cambio en los discos duros.
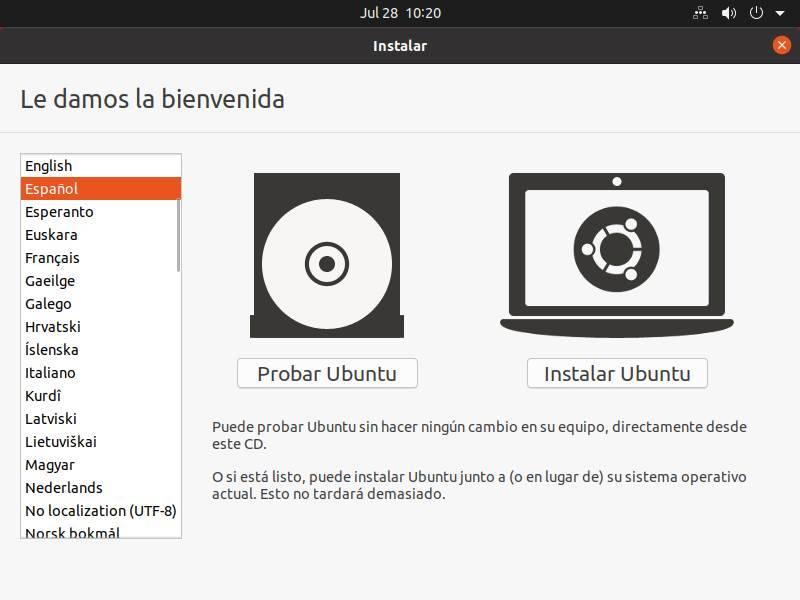
Una vez dentro de este sistema operativo, lo que tendremos que hacer es buscar la unidad de disco donde tenemos instalado Windows, y buscar dentro de ella la carpeta que no podemos eliminar siempre y cuando no se encuentre protegida por una cuenta de usuario, ya que, de lo contrario, será muy difícil acceder a su contenido para borrarlo. Una vez localizada, simplemente hacemos clic con el botón derecho del ratón sobre ella y la eliminamos. Listo. Ubuntu no nos va a poner ninguna pega ni ningún problema para eliminar esta carpeta.
Reiniciamos el ordenador, desconectamos el pendrive, y volvemos a Windows. Ahora podremos seguir usando el sistema operativo con total normalidad, sin que esa carpeta nos haga la vida imposible. Aunque este proceso en un principio pueda parecer complicado, no lo es en absoluto.
Si la idea de utilizar Linux no es una opción, podemos utilizar Windows 10 PE para iniciar el equipo a través de Hiren’s Boot, un ISO que debemos convertir en un CD o USB de arranque y nos permitirá acceder al contenido principal de nuestro PC y borrar las carpetas o archivos que, a través de Windows no podemos hacer. Vamos a poder borrar cualquier archivo o directorio porque no hemos ejecutado el sistema operativo de la unidad donde queremos borrar esos archivos, por lo que el sistema no los tiene bloqueados y vamos a poder deshacernos de ellos sin problema.
Además, incluye un gran número de aplicaciones para recuperar archivos y particiones, desfragmentar el disco duro, formatear unidades entre otras muchas funciones. Todo el software incluido es de código abierto y completamente gratuito. Podemos descargar Hiren’s Boot a través su página web oficial pulsando en el siguiendo enlace. Para crear la una unidad de arranque con este conjunto de aplicaciones, vamos a necesitar una aplicación como Rufus, para crear el USB de arranque a través de la imagen ISO. Podemos descargar Rufus de forma totalmente gratuita a través del siguiente enlace.
Antes de borrar cualquier archivo o carpeta utilizando Linux, Hiren’s BootCD o cualquier otra alternativa que nos permita acceder al equipo sin ejecutar el sistema operativo, debemos tener claro que los archivos que queremos eliminar no forman parte del sistema, sino que se trata de archivos que hemos creado o hemos descargado en el equipo y que, por cualquier motivo, no podemos eliminar utilizando Windows de forma habitual. Si borramos alguno de los archivos o directorios que forman parte del sistema operativo, lo más probable es que cuando volvamos a iniciar el equipo, este no arranque correctamente y si lo hace, funcione de forma errática, se cuelgue o entre en un bucle de reinicios.

