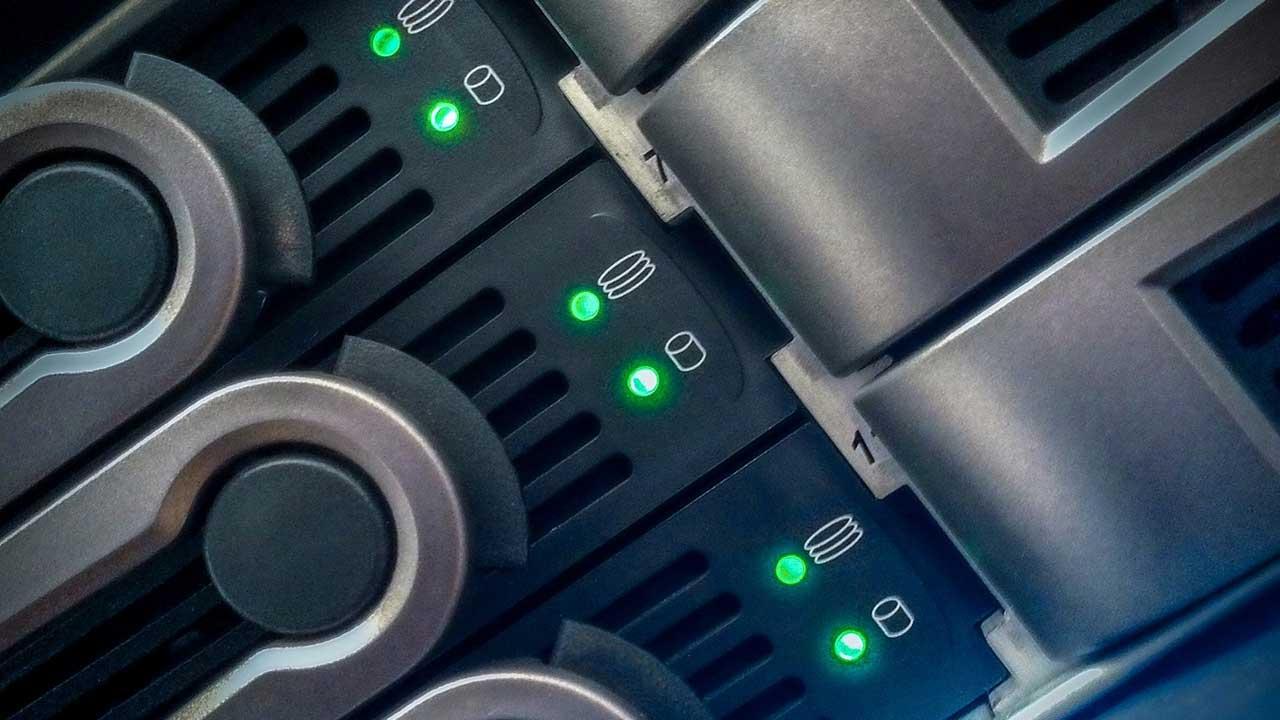Por lo general, la gran mayoría de usuarios hacen uso de su disco duro interno para almacenar todo tipo de archivos y datos personales que cuentan con un valor importante. De esta forma se suele pensar que se mantienen a salvo, algo bastante erróneo en el caso de que consideremos realizar un respaldo adicional de todo ello. Y es que uno de los grandes temores es que Windows se niegue a arrancar una vez hemos pulsado el botón de encendido de nuestro ordenador, lo cual nos puede llegar a impedir que podamos recuperar esos datos almacenados, suponiendo todo un contratiempo que nos puede acarrear más de un problema.
Aunque Microsoft en estos momentos nos ofrece un sistema operativo bastante estable y fiable, el mismo no está exento de ciertos problemas que se presentan de vez en cuando. Estos pueden venir dados por algún fallo en el propio software de Microsoft, debido a alguna configuración que hayamos establecido nosotros mismos, o por algún agente externo como un virus. Además, también pueden aparecer ciertas incompatibilidades con algunas aplicaciones que hayamos instalado en el sistema. En realidad, los errores que podemos encontrar aquí pueden ser de los más variados y pueden venir dados por múltiples razones.
En realidad, esto se hace extensible a la mayoría de las aplicaciones y software que usamos en nuestros equipos. Por tanto, lo más importante llegados a este punto es que seamos capaces de solventar el problema lo antes posible y así seguir trabajando con nuestro ordenador de manera convencional. Aunque el hecho de que no arranque nuestro PC sea un problema en apariencia bastante grave, en ocasiones la solución es mucho más sencilla de lo que podríamos pensar. Precisamente es de todo esto de lo que os queremos hablar a continuación para sí poder solventar este error cuanto antes.
En el caso que nos ocupa ahora, hablamos de que Windows no sea capaz de iniciarse, nos provocará más de un dolor de cabeza, por temor a perder todo lo que tenemos almacenado, sobre todo en el caso de que no tengamos ningún respaldo realizado de todos nuestros datos. Por ello, vamos a ver cómo podemos recuperarlos de la manera más rápida y sencilla.
¿Por qué Windows no es capaz de arrancar?
Problemas como este hacen que sean vital la necesidad de contar con copias de seguridad de todos nuestros archivos más importantes, pues nunca sabemos cuándo nos podemos enfrentar a un problema de este tipo. Que Windows no sea capaz de arrancar puede estar ocasionado bien por un problema de hardware, lo cual provoca que algún componente del PC se haya estropeado o dejado de funcionar, o bien de software. En este caso puede ser ocasionado por un problema de configuración de la BIOS o bien del propio sistema operativo.
Pese a que el ordenador no sea capaz de arrancar, esto no quiere decir que nuestros datos almacenados se hayan perdido. Por lo general y salvo que el disco duro presente fallos o se haya roto físicamente (fallo de hardware) estos deberían seguir almacenados en el mismo sitio donde los guardamos, pero sin la posibilidad de poder acceder a ellos.
Dado que se trata de un problema que puede causar estragos, vamos a ver cómo poder recuperar nuestros datos si un día y de forma inesperada Windows decide que no va a arrancar más.
Recuperar los datos perdidos
A continuación, os mostramos diferentes formas mediante las cuales podemos recuperar los datos cuando el ordenador se enciende, pero Windows no es capaz de cargar.
Problemas con la BIOS
Pese a que se trata de un problema poco común es posible que la BIOS de nuestro PC se haya desconfigurado. Esto puede llegar a provocar que cuando Windows intenta arrancar no puede terminar el proceso. En este caso debemos de entrar en el menú de Configuración de la BIOS. Para ello debemos de mantener pulsada la tecla F2, F12 o Supr (dependiendo de cada ordenador) durante el encendido del ordenador. Posteriormente nos debemos asegurar de que detecta correctamente el disco duro, y que se encuentra configurado como la unidad de arranque del sistema.
Decir que este es un elemento al que normalmente no solemos acceder a no ser que nos encontremos con algún problema grave en nuestro ordenador o queramos llevar a cabo una modificación importante en el arranque del PC. Precisamente por todo ello debemos ser muy conscientes de los cambios que aquí vamos a llevar a cabo para así no perjudicar de forma negativa a nuestro ordenador y su funcionamiento.
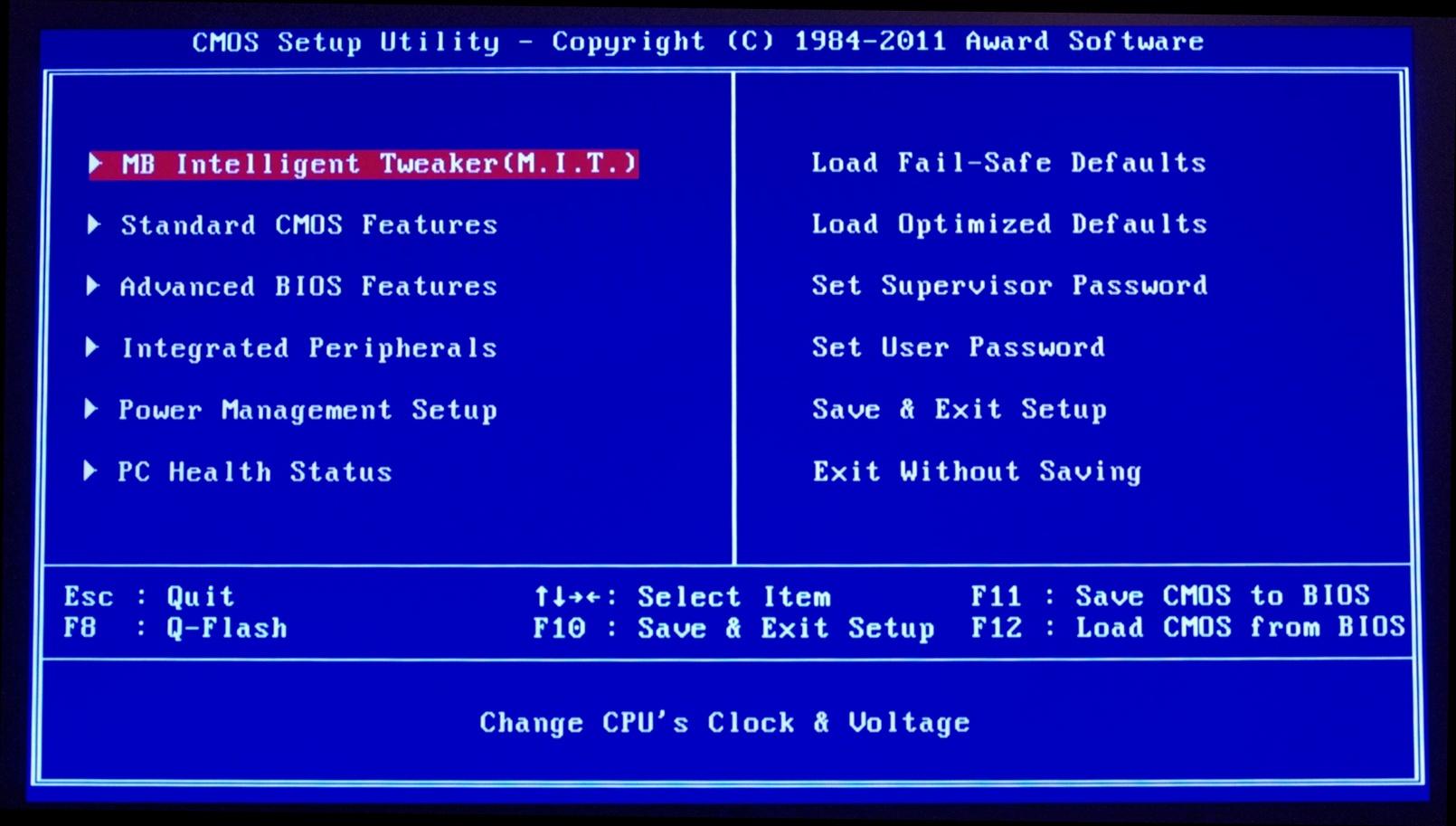
Fallo en el MBR de Windows
Si comprobamos que está todo bien configurado, puede que el problema se deba a un fallo en el MBR de Windows, que haya terminado por desconfigurarlo, imposibilitando que el ordenador sea capaz de localizar Windows de manera correcta, impidiendo su arranque. En este caso debemos de intentar acceder a un termina de recuperación, ya sea desde el propio DVD de instalación o desde un pendrive autoarrancable del sistema operativo para ejecutar los siguientes comandos desde la utilidad de Símbolo del sistema:
bootrec /RebuildBcd
bootrec /fixMbr
bootrec /fixboot
Una vez hayamos ejecutados todos los comandos en el orden que os hemos expuesto, procedemos a reiniciar el PC para comprobar si se ha solucionado el problema y ya podemos acceder al sistema de forma habitual.
Problema con la partición del disco duro
Si el problema persiste puede ser debido a que la tabla de particiones del ordenador se haya corrompido o borrado. En este caso, antes de crear particiones o realizar otras pruebas debemos intentar recuperarla con un programa como TestDisk. Se trata de un programa gratuito desarrollado para ayudarnos a recuperar particiones perdidas o borradas por error, consiguiendo que los discos que hayan dejado de arrancar vuelvan a funcionar con sus datos intactos. La podemos descargar desde este enlace a la página web del desarrollador.
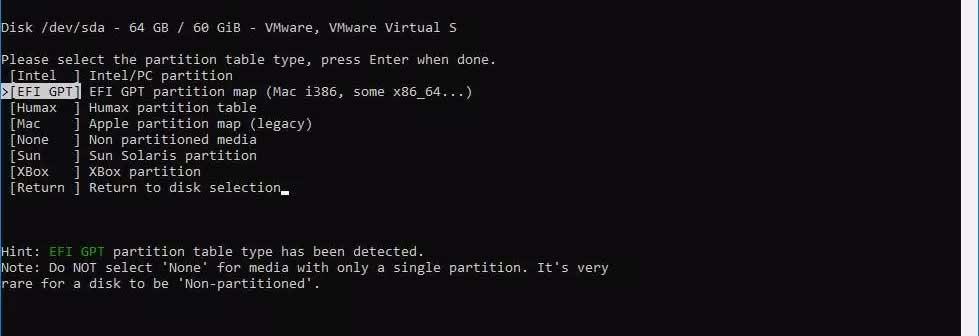
Si la herramienta tiene éxito, es probable que podamos recuperar nuestro sistema operativo y con él nuestros datos. En caso contrario es utilizar herramientas forenses de recuperación de datos que suelen dar buen resultado. Como última opción podemos recurrir a empresas especializadas en recuperación forense, como Kroll Ontrack. Si bien hay que tener en cuenta que este tipo de servicios suele ser muy caros.
Un virus ha infectado nuestro PC
Esta es una situación que muchos temen y que se intenta evitar a toda costa. Nos referimos a la llegada de algún tipo de código malicioso a nuestro ordenador que dañe algunos componentes básicos del sistema operativo. Aquí hablamos de algún tipo de malware que intenta hacer el mayor daño a nuestro equipo incluso bloqueando el arranque de Windows. Hay virus de todo tipo que en ocasiones tan solo nos muestran publicidad, otros sustituyen determinados archivos o los roban, incluso los hay que bloquean por completo el PC.
Por tanto, en el caso de que nuestro equipo arranque, pero no sea capaz de poner en funcionamiento el sistema operativo de Microsoft, se puede dar la circunstancia de que se trate de algún tipo de malware como los que os comentamos. Aquí lo mejor es buscar algún antivirus que disponga de sistema de funcionamiento con autoarranque para escanear y limpiar el equipo.
En el caso de que tengamos éxito en esta tarea de limpieza, el problema se debería son pocos minutos una vez el antivirus haya acabado de escanear y limpiar el PC. A priori aquí no podríamos echar mano de Windows Defender ya que forma parte implícita del propio sistema. Pero hay otras muchas soluciones de seguridad tanto de pago como gratuitas que nos serían de ayuda en estos momentos para devolver el ordenador a la normalidad.
Entorno de recuperación de Windows
Otra opción que tenemos disponible es usar el entorno de recuperación de Windows, para acceder a ella y recuperar los datos. Tras dos intentos fallidos consecutivos en el arranque del sistema nos debe aparecer el entorno de recuperación con la pantalla de recuperación automática. Aquí hacemos clic en el botón de «Opciones avanzadas». Una vez aquí hacemos clic en Símbolo del sistema, donde iniciamos Notepad.exe para iniciar el Bloc de notas.
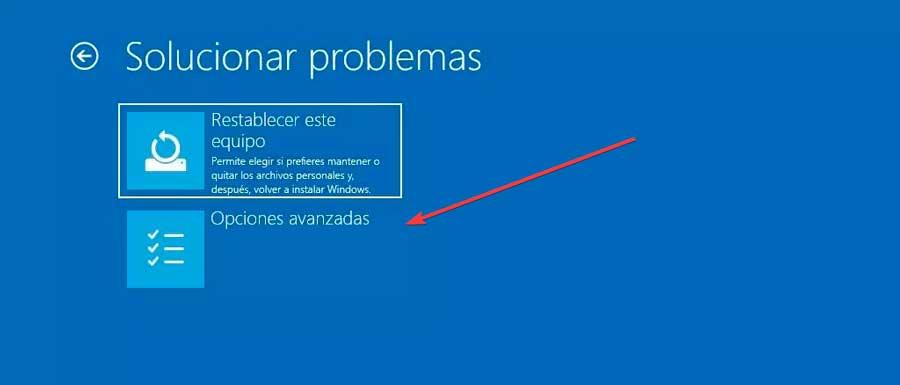
Posteriormente en la pestaña de «Archivo», pulsamos en «Abrir» y nos dirigimos a carpeta o archivo que deseamos copiar en una unidad externa u otra unidad del PC. Es posible que si hacemos clic en la carpeta Documentos o Imágenes del panel izquierdo no podamos acceder a ella, por lo que tendremos situarnos a través de su ruta original, por ejemplo «C:/Usuarios/NombreDeUsuario/Desktop». Al mismo tiempo debemos de cambiar el cuadro a «Todos los archivos», y copiamos el archivo o carpeta en la ubicación deseada para guardar la copia de seguridad. En caso de querer hacerlo con una unidad externa, pulsamos con el botón derecho en la carpeta y hacemos clic en «Enviar a».
Dado que no podemos hacer esto con varios archivos, es recomendable usar carpeta completa. También es posible que, al copiarla a una nueva ubicación, esta no aparezca de forma inmediata, ya que el Explorador de archivos no se actualiza automáticamente. Ya solo nos queda cerrar el Bloc de notas y el Símbolo del sistema, por lo que volvemos a la pantalla de «Elegir una opción», desde donde apagaremos el equipo.
De hecho este apartado del sistema desconocido para muchos, nos puede ser de enorme ayuda para solucionar otros problemas que se pueden considerar como graves al iniciar Windows.
Sistema de arranque alternativo
Si el problema no es del disco duro, aunque el sistema operativo no sea capaz de arrancar, los datos que tenemos almacenados siguen estando ahí, por lo que es posible acceder a ellos de manera alternativa. Una forma sería utilizar una distro de Linux, como Ubuntu para cargar un sistema operativo que nos permita poder acceder a estos datos almacenados para poder copiarlos antes de reinstalar Windows. Lo podemos descargar gratis desde su página web.
Para poder usarlo podemos grabarlo desde un DVD o bien desde un pendrive autoarrancable, de forma que podamos iniciar el PC y cargar el sistema operativo sin modificar ningún dato del disco duro. Una vez tenemos nuestro USB con Ubuntu, lo conectamos al ordenador y lo arrancamos. Para ello pulsamos F8 de forma repetida durante el arranque, (aunque la tecla puede variar en función del modelo de BIOS), lo cual hará ver el gestor de arranque de nuestro ordenador. En él elegimos que arrancar desde la memoria USB y de esta forma Ubuntu empezará a cargarse en el sistema.
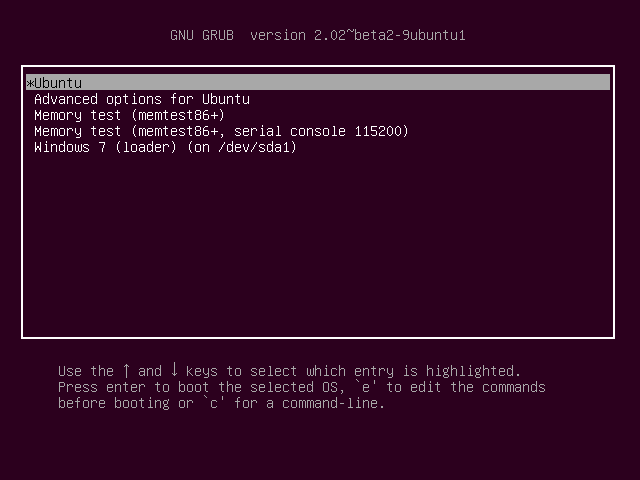
Una vez cargado Ubuntu, debemos de abrir el Explorador de archivos, situado en la parte inferior izquierda y veremos todos los discos duros conectados, incluido el que contiene la versión de Windows que no arranca. Solo nos queda localizar los archivos e introducirlos en una memoria USB, pulsando con el botón para que se abra el menú contextual y seleccionar «Pegar», para que se copien, de forma idéntica a como haríamos en Windows.
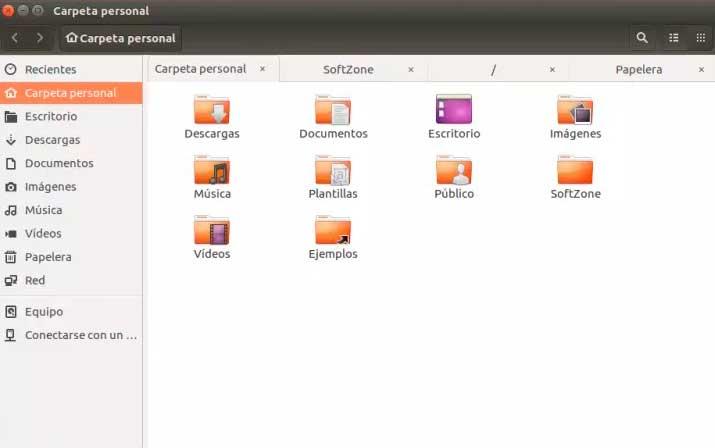
Una vez recuperado nuestros datos, la mejor opción pasa por plantearnos cambiar nuestro HDD por un SSD, ya que mejora y mucho el rendimiento del ordenador, así como proceder a instalar Windows desde cero. Una vez finalizado el proceso podremos copiar nuevamente los datos salvados.
Las copias de seguridad como solución alternativa
En la mayoría de las ocasiones solemos prescindir de las casi obligatorias copias de seguridad de nuestros datos que podemos llevar a cabo en cualquier momento. Si realizamos estas copias que os comentamos de manera periódica, algo de lo que ya se encargan los pertinentes programas centrados en estas tareas, en el caso de que se produzca algún error grave en nuestro sistema Windows, siempre dispondremos de ese backup guardado.
Además, hay que tener en cuenta que la mayoría de los programas de estas características nos permiten personalizar tanto la periodicidad de las copias de seguridad como los datos a guardar. De esta manera podremos personalizar el proceso al máximo e incluso programar el software para que tan solo añada aquellos datos nuevos que guardamos en el disco duro. Evidentemente estos backup de los que os hablamos tendremos que almacenarlos en alguna unidad externa o incluso en la nube. Cuando tengamos el problema grave en Windows, no tenemos más que recuperar esta copia y seguir trabajando.
El PC no arranca ¿problema de hardware?
Si nuestro ordenador no enciende, es más complicado poder recuperar los datos, aunque es difícil pensar que se haya estropeado el disco duro. En este caso, el PC encendería, pero no podría arrancar Windows al no detectar el disco duro. Es por ello que lo más frecuente es que se trate de un problema de hardware como un fallo en la fuente de alimentación, la memoria RAM, el procesador, la placa base o incluso la tarjeta gráfica.
Esto hace que sea difícil identificar la causa del problema, aunque si llega a arrancar hasta al menos el POST, sí que será posible identificar el problema de hardware con los pitidos que emiten el PC. En caso de que el problema no dependa de un componente crucial para Windows como la RAM, gráfica o fuente de alimentación, simplemente al cambiar esas piezas, el sistema debería volver a funcionar con normalidad.
En caso contrario, si el problema es más crítico ya que afecta al procesador o la placa base, al cambiar el componente e intentar arrancar el sistema, Windows se intentará cargar el controlador del chipset antiguo. Esto provocará que salvo que hayamos sustituido la placa o el procesador por el mismo modelo, nos aparecerá un pantallazo azul.
Si, además, el PC no enciende debemos probar a sacar el disco duro para conectarlo en otro, ya sea en la misma torre o en la caja externa. Así, podremos acceder desde otro ordenador sin problema a todo el contenido y realizar una copia de seguridad de todos ellos.