Cómo personalizar y desactivar el Centro de Actividades en Windows 10
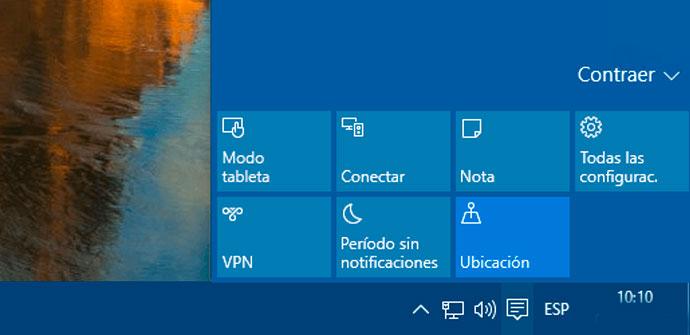
Aunque con la llegada de Windows 10 fue anunciado como una de las novedades de la última versión del sistema operativo de Microsoft, el Centro de Actividades no es una característica nueva de Windows, eso sí, el pasado verano llegó totalmente renovado con respecto a las versiones anteriores del sistema. Se trata de una herramienta que se encuentra en la barra de tareas donde el usuario puede acceder a diferentes tareas del sistema y donde Windows muestra determinadas notificaciones, entre otras cosas.
Algo realmente útil para muchos usuarios, ya que además del acceso directo a tareas importantes, ofrece diferentes opciones de personalización y configuración como vamos a mostrar a continuación. Sin embargo, para otros puede resultar algo incómodo y poco útil y de ahí que vayamos a indicar los pasos a seguir si queremos desactivarlo.

Configuración y personalización del Centro de Actividades
Una buena configuración y personalización del Centro de Actividades puede evitar que nos llegue a molestar por el lanzamiento de notificaciones u otros comportamientos de la herramienta. Para acceder a la configuración de la aplicación, pulsamos Windows + I, elegimos la opción Sistema dentro de la Configuración y a continuación vamos a Notificaciones y acciones.
Esto nos mostrará una serie de opciones de personalización del Centro de Actividades en el panel de la derecha en la ventana de configuración. En primer lugar encontramos las Acciones rápidas, que es donde podemos elegir el orden en el que queremos que aparezca en el Centro de Actividades. Las cuatro primeras se muestran siempre por defecto y el resto serán las que se vean cuando se expande la vista. También podemos seleccionar los iconos que queremos que aparezcan en la barra de tareas y activar o desactivar determinados iconos del sistema.
El hecho de mostrar notificaciones es otra de las tareas principales del Centro de Actividades y es algo que también podemos configurar o personalizar. En el apartado de notificaciones podemos encontrar varios interruptores para decidir si queremos activar o no las sugerencias de Windows, recibir notificaciones de aplicaciones, si queremos que estas se puedan mostrar en la pantalla de bloqueo o si queremos que se nos muestren alarmas, avisos de actualizaciones o llamadas VoIP en la pantalla de bloqueo junto con la posibilidad de ocultar notificaciones mientras se está presentando.
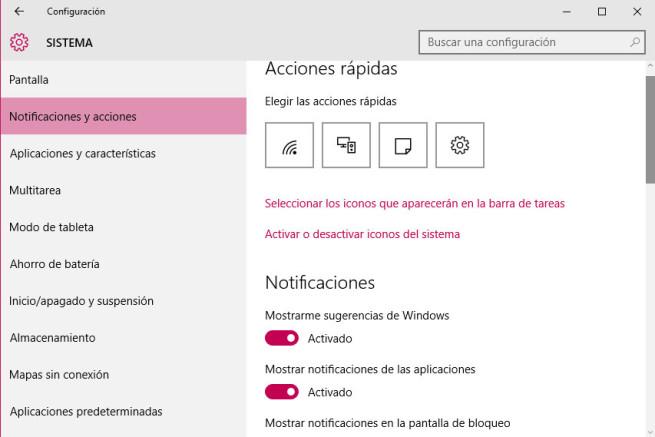
De entre todas las aplicaciones instaladas en el equipo, también podemos decir de cuál o cuáles queremos que el sistema nos muestre notificaciones activando el interruptor de cada una en el listado que se nos muestra.
El centro de Actividades también muestra notificaciones de seguridad, por lo que es importante saber que si en algún momento desactivamos nuestro antivirus o firewall, vamos a tener de forma constante una notificación en nuestro escritorio. Para evitar esto, podemos desactivar este tipo de notificaciones desde el Panel de control> Seguridad y mantenimiento > Cambiar la configuración de seguridad y mantenimiento.
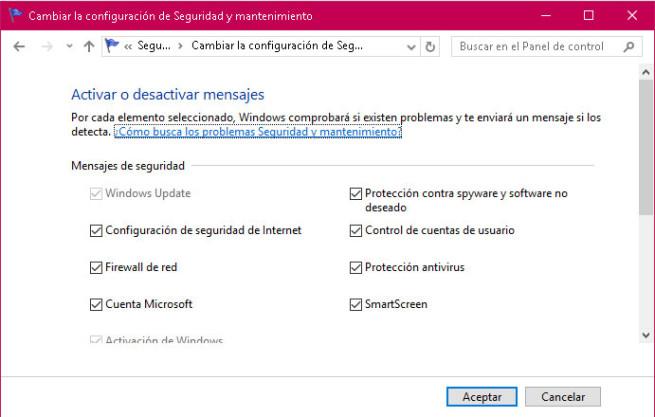
También es posible dar al Centro de Actividades un toque personal cambiando algunos aspectos de su apariencia como el color y su transparencia desde la Configuración > Personalización > Colores.
Cómo desactivar el Centro de Actividades en Windows 10
Aunque desde Configuración > Sistema > Notificaciones y acciones y entrando en la opción de Activar o desactivar iconos del sistema podemos activar o desactivar el propio Centro de Actividades, si lo que queremos es deshacernos de él por completo en nuestro equipo tendremos que seguir los siguientes pasos.
El primero de ellos es abrir el Editor del Registro de Windows y para ellos pulsamos la combinación de teclas Windows + R. Seguidamente, escribimos el comando regedit y pulsamos Enter, esto nos abrirá la ventana del registro de Windows 10 y donde debemos navegar hasta la ruta HKEY_LOCAL_MACHINE SOFTWARE Policies Microsoft Windows Explorer.
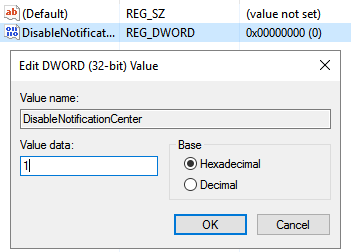
Si al llegar a la ruta, comprobamos que no encontramos la carpeta Explorer, debemos crearla debajo de Windows y a continuación crear un nuevo valor DWORD (32 bits) al que debemos asignar el nombre DisableNotificacionCenter y dar el valor 1. Hay que tener en cuenta, que aunque parezca todo lo contrario, el valor 1 activa la función que desactiva el Centro de Actividades, mientras que si le damos el valor cero la desactiva y veremos como el Centro de Actividades se mantiene activo.
Si lo que queremos es desactivar el Centro para un usuario en concreto de nuestro equipo, en lugar de ir a la ruta HKEY_LOCAL_MACHINE SOFTWARE Policies Microsoft Windows Explorer, debemos ir a HKEY_CURRENT_USER SOFTWARE Policies Microsoft Windows Explorer si estamos identificados con el usuario en cuestión y proceder de la misma manera.
