Las miniaturas de Windows 11 tardaban mucho en cargar hasta que usé este truco

Windows 11 arrastra varios problemas desde su lanzamiento, problemas que Microsoft, a fecha de hoy, aún no se ha dignado a solucionar. Hace unos días hablamos que, desde la última actualización del explorador, los iconos se pixelaban y dana un aspecto horroroso al sistema. Ahora, volvemos con otro problema relacionado con el explorador, y es que, a menudo, la base de datos de miniaturas se corrompe y hace que estas carguen demasiado lentas.
Cuando abrimos una carpeta que tiene fotos, estas no se procesan completas, ya que sería una pérdida de recursos inmensa. En su lugar, se crean miniaturas que nos permiten ver en pequeño el contenido de la imagen y, cuando la abrimos, se procesa completa. Estas miniaturas ocupan muy poco espacio y tienen un tamaño, y una calidad, muy reducidas. Pero no siempre funcionan bien, sobre todo en Windows 11.
Si tienes problemas al abrir carpetas con imágenes, y notas que estas tardan mucho (demasiado, incluso) en cargar, te voy a dejar varios consejos que a mí me han ayudado a acelerar su carga y a que usar el sistema sea mucho más fluido.
Hacer limpieza de miniaturas a menudo
Lo primero que debemos hacer si tenemos problemas a la hora de cargar estas miniaturas en el PC es borrar las miniaturas generadas por completo de Windows 11. Cualquier programa de limpieza y optimización (como CCleaner) nos permitirá hacerlo de forma muy sencilla y con un par de clics. Yo, por ejemplo, lo suelo hacer con el propio Sensor de Almacenamiento de Windows.
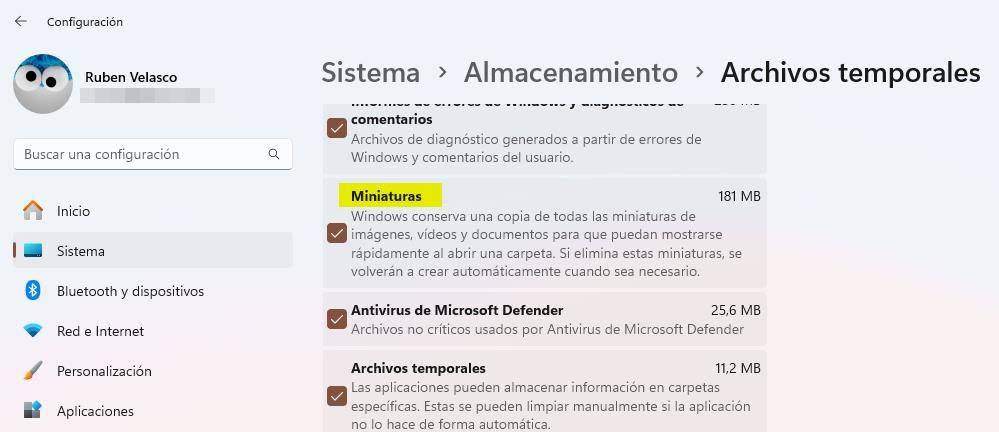
Dentro del apartado Sistema > Almacenamiento > Archivos temporales encuentro todos los datos basura que ha ido guardando mi sistema a lo largo de los días. Selecciono las opciones que quiero (especialmente la de “Miniaturas”) y hago la limpieza. Al hacerlo, se eliminan todos los datos de la caché del sistema y se volverán a generar cuando los vayamos a necesitar, eliminando así los posibles problemas.
Eliminar la caché de thumbnails a mano
Si lo preferimos, también podemos borrar estos datos a mano. Para ello, tan solo vamos a necesitar tener acceso a una consola de CMD y ejecutar una serie de comandos con los que nos aseguraremos de que toda esta información se elimina por completo del sistema.
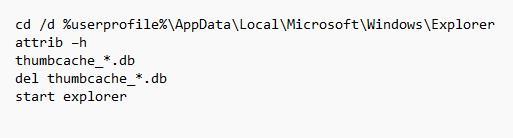
Abrimos la ventana de Terminal, y ejecutamos, uno a uno, los comandos que aparecen en la captura anterior. Incluso podemos aprovechar ese código para crear un sencillo script que nos permita borrarlo automáticamente todo con simplemente hacerle doble clic.
Acelerar la carga de las miniaturas
Además de limpiar la caché, Windows esconde otro sencillo truco con el que podemos acelerar la carga de las miniaturas del sistema. El truco se puede hacer desde el administrador de políticas del sistema, o desde el propio registro de Windows. Yo opto por el segundo, ya que el resultado es el mismo, y funciona tanto en Windows Home como en Pro.
Lo que tenemos que hacer es, con permisos de administrador, abrir la herramienta “regedit” e ir al siguiente apartado:
- HKEY_LOCAL_MACHINE > SOFTWARE > Microsoft > Windows > CurrentVersion > Explorer > VolumeCaches > Thumbnail Cache
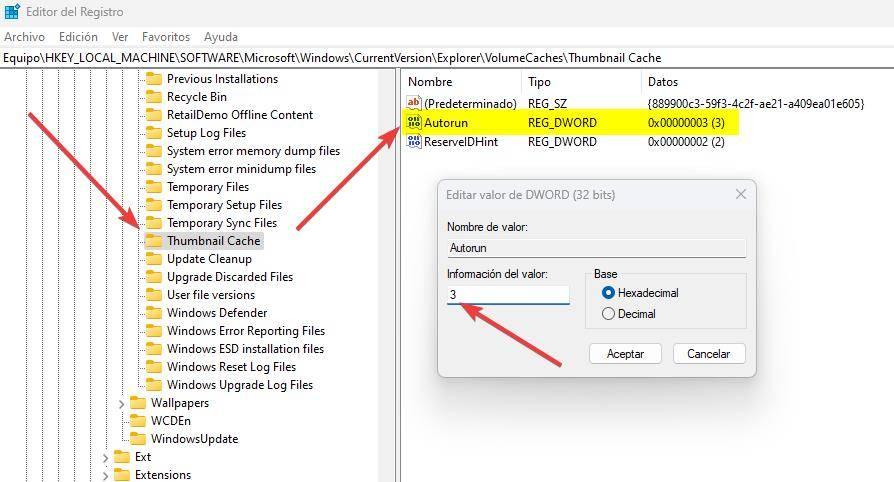
Aquí debemos fijarnos en el valor “Autorun”, que por defecto viene configurado en “3”. Lo que haremos será hacer doble clic sobre este valor, y cambiar el “3” por un “0”. Guardamos los cambios y reiniciamos el ordenador para que se apliquen y ver cómo, desde este momento, las miniaturas cargan más rápido.
Desactivar las miniaturas
Si nada de lo anterior funciona, y las miniaturas de los archivos se siguen viendo mal, tardan mucho en cargar, y hacen que nuestro ordenador vaya lento, en última instancia podemos desactivarlas y hacer que Windows muestra el icono clásico.
Para ello, lo que haremos será abrir el menú de Configuración e ir hasta el siguiente apartado:
- Sistema > Información > Configuración avanzada del sistema > Opciones avanzadas > Rendimiento (Botón de “Configuración”).
![]()
Aquí debemos desmarcar la opción “Mostrar vistas en miniatura en lugar de iconos” y aplicar los cambios. De esta forma, Windows dejará los Thumbnails deshabilitados, y así funcionará mucho más rápido y fluido.
