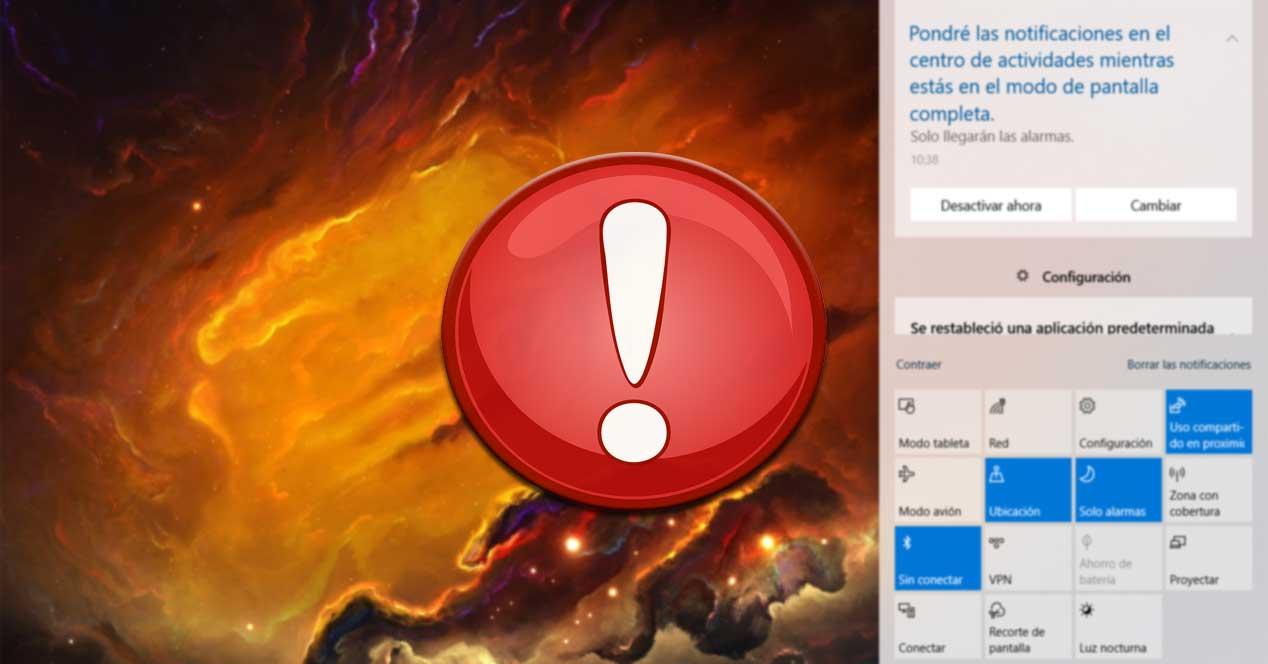Poco a poco a Windows 10 han ido llegando nuevas y más potentes funciones y características que han convertido a este sistema operativo en más robusto. Algunas de estas son heredadas de versiones antiguas, y otras son propias de Windows 10. Una de ellas es el Centro de actividades en el que nos centraremos ahora.
Qué es el Centro de actividades de Windows 10
Con la aparición de Windows 8, Microsoft incorporó algunas novedades a su sistema operativo y una de ella fue la creación del Centro de actividades. Con la llegada de Windows 10, el panel ha ido sufriendo importantes mejoras, adquiriendo nuevas funciones para que que podamos disponer de las principales funciones de uso y configuración lo más accesible posible.
Es por ello que este es un apartado del sistema operativo que nos va a permitir ver e interactuar con todas las notificaciones de Windows 10. Decir que se sitúa en la esquina inferior derecha de la pantalla, en la misma barra de tareas del sistema, aunque podemos usar el atajo de teclado Win + A para abrirlo. Además con el paso de los años, este es un elemento que ha ido ganando en importancia, por lo que su mal funcionamiento puede ser un problema.
Actualizar Windows 10 a la última versión
Como bien sabréis la mayoría de vosotros, uno de los productos estrella de un gigante del software como es Microsoft, es precisamente este sistema operativo, Windows 10. Es por ello que intenta que el mismo esté en las mejores condiciones la mayoría del tiempo. Esto es algo que en gran medida logra a base de las constantes actualizaciones que envía a los equipos compatibles. Estas pueden aparecer de pronto, una vez al mes o semestralmente. Sea como sea, las mismas corrigen tanto fallos relacionados con la seguridad, como el resto de los funcionales.
Por tanto, cabe la posibilidad de que por algún tema de compatibilidad, de pronto el Centro de actividades del sistema, desaparezca. Esto puede suceder de buena a primeras, pero tenemos más posibilidades de ello si no acostumbramos a instalar estas actualizaciones de Windows de las que os hablamos. Por tanto, llegados a este punto, uno de los primeros pasos que podemos dar es el de instalar todos los parches y actualizaciones pendientes. Además esto es algo que podemos llevar a cabo de una manera extremadamente sencilla.
Así, para solucionar el problema del que os venimos hablando en estas mismas líneas, lo que tenéis que hacer es abrir la aplicación de Configuración de Windows 10. Esto es algo que podemos conseguir a través de la combinación de teclas Win + I. Una vez en la ventana que aparece nos tenemos que situar en la opción de Actualización y seguridad, donde ya nos encontraremos en la función de Windows Update. Aquí nos encontramos con todos los parches y actualizaciones pendientes, por lo que ya podemos empezar con el proceso. Una vez se actualice todo, miramos si todo ello ha resuelto el problema con el Centro de actividades.
Activar el Centro de actividades en Windows 10
Otra de las causas más comunes llegado el caso, es que el Centro de actividades repentinamente deje de estar visible, por lo que veamos qué podemos hacer. Eso sí, lo primero será asegurarnos de que está visible. Para ello no tenemos más que situarnos en Configuración, desde el atajo Win + I, donde escribimos Centro de actividades. Entonces veremos una opción que dice “Hacer que Inicio, la barra de tareas y el Centro de actividades sean transparentes”. Es por ello que os recomendamos modificar este control para poder verlo.
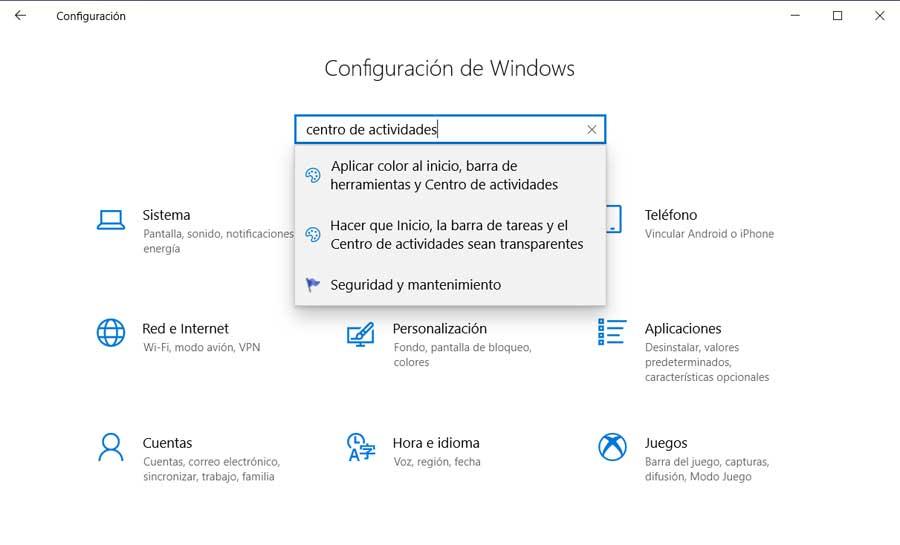
Consejos para solucionar la desaparición del Centro de actividades
A la hora de recuperar el Centro de actividades de Windows 10, podemos llevar a cabo una serie de tareas que nos pueden ayudar con esta labor. Por un lado, podemos acudir al Administrador de tareas para reiniciar el Explorador d archivos. También podemos comprobar dentro del menú de Configuración si hemos desactivado el botón de Centro de actividades, habilitarlo dentro de las políticas de grupo o bien usar PowerShell para intentar reiniciarlo.
Usa Administrador de tareas y reinicia el Explorador de archivos
Como suele ser habitual en la mayoría de los problemas con Windows 10, un simple reinicio del equipo soluciona más de lo que podemos esperar en un principio. Por tanto esto es algo que no deberíamos desechar en este caso tampoco. Esto es algo que además deberíamos hacer también con el Explorador de archivos. Para esto nos situamos en el Administrador de tareas con la combinación de CTRL + Shift +Esc, y localizamos el proceso de este. Luego pinchamos con el botón derecho sobre la misma, para reiniciarlo.
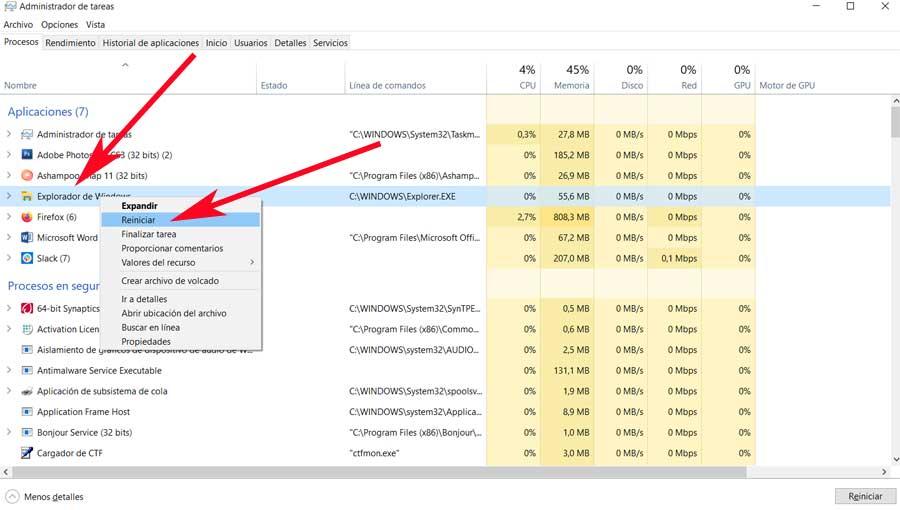
Centro de actividades apagado en la Configuración de Windows 10
El problema también puede venir dado porque tenemos el icono del Centro de actividades apagado. Por tanto volvemos a la Configuración de Windows 10 como hicimos antes, para buscar en este caso, Iconos del sistema. Entonces veremos que en pantalla aparecen una buena cantidad de aplicaciones y funciones integradas, por lo que buscamos la que aquí nos interesa. A continuación no tendremos más que asegurarnos de que el icono del Centro de actividades esté activo.
![]()
Usa PowerShell para reiniciar el centro de actividades
También podemos intentar reiniciar esta sección de Windows, para lo cual abrimos una sesión del Powershell con permisos de administrador. Una vez la ventana aparezca en pantalla, para reiniciar el Centro de actividades, no tendemos más que ejecutar el siguiente comando: “Get-AppxPackage | % { Add-AppxPackage -DisableDevelopmentMode -Register «$($_.InstallLocation)AppxManifest.xml» -verbose }”.
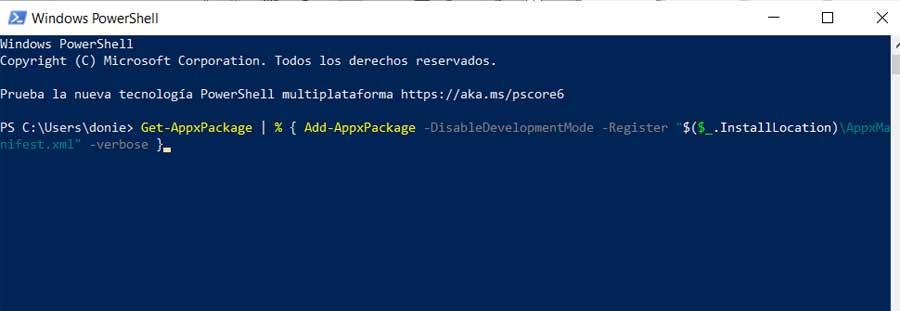
Una vez finalice el proceso de ejecución, ya podremos volver a comprobar si en mencionado elemento de Windows 10 ya vuelve a estar visible como debería.
Usa el Editor de directivas de grupo local
Para poder acceder debemos de pulsar el atajo de teclado Windows + R y escribir gpedit.msc y pulsar Enter. Una vez en el Editor vamos a la Configuración de usuario, pulsamos en Plantillas administrativas, posteriormente en Menú de Inicio y barra de tareas. Aquí debemos de hacer doble clic en la configuración Quitar las notificaciones y el Centro de actividades. Esto nos habilitará una nueva ventana donde debemos seleccionar como No Configurado o Deshabilitado. De esta forma el Centro de actividades debería estar de nuevo disponible. Por último, pulsamos en Aceptar y Aplicar para guardar los cambios
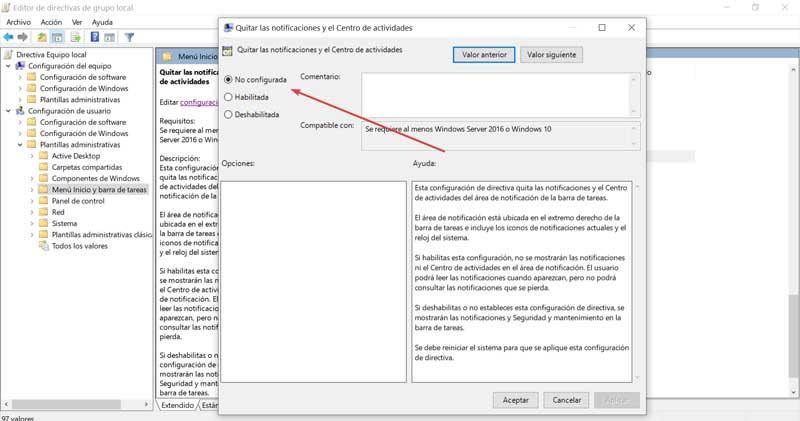
Problemas a resolver en el propio Windows 10
Se puede dar el caso de que este problema del que os estamos hablando, se deba a otras razones ajenas al propio Centro de actividades como tal. Por tanto también os recomendamos asegurar que los archivos del sistema de la unidad de disco están bien. Para ello ejecutamos el comando “sfc /scannow” en una ventana del símbolo del sistema con permisos de administrador.
A continuación debemos ejecutar estas tres órdenes, una después de otra y de manera consecutiva: “DISM /Online /Cleanup-Image /CheckHealth”, “DISM /Online /Cleanup-Image /ScanHealth” y “DISM /Online /Cleanup-Image /RestoreHealth”.
Por otro lado se puede dar el supuesto de que el Centro de actividades esté desactivado en el registro del sistema, de ahí que no lo veamos. Para ello tenemos que acceder al editor del registro a través del comando regedit y situarnos en la ruta
HKEY_LOCAL_MACHINE / Software /Microsoft / Windows / CurrentVersion / ImmersiveShell
Aquí creamos una nueva entrada DWORD de 32 bits en el panel derecho llamada UseActionCenterExperience a la que asignamos el valor de 0. Tras esto tendremos que reiniciar el equipo.
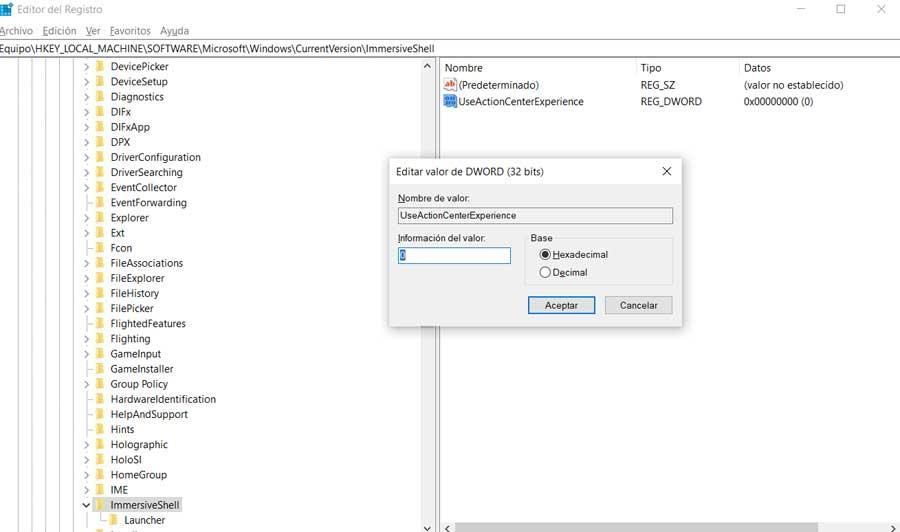
Y para terminar, si nada de esto ha funcionado, otra opción un tanto más radical que podemos llevar a cabo es restaurar el sistema a un punto de restauración anterior. Esto es algo que logramos desde el Panel de control, escribimos Recuperación en el cuadro de búsqueda y nos decantamos por la opción de Abrir restaurar el sistema.
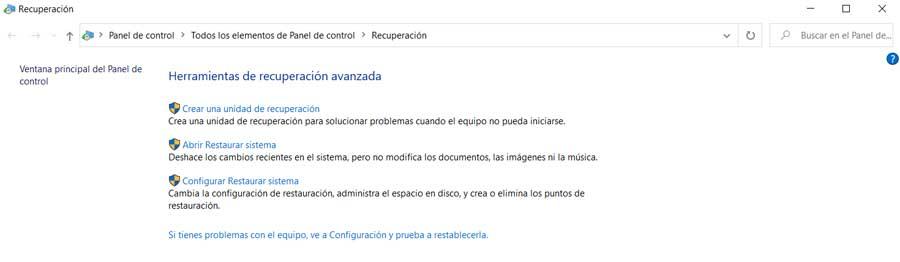
Así podremos seleccionar un punto de recuperación de Windows 10 anterior y en el que el Centro de actividades funcionaba bien.