A la hora de desplazarnos y ejecutar acciones en Windows lo habitual es utilizar el ratón. Sin embargo, el sistema operativo de Microsoft también cuenta con atajos de teclado con lo que poder acceder a determinados apartados y funciones de forma rápida mediante una combinación de teclas. Una de las más usadas es, sin duda, Ctrl + Alt + Supr. Con ella podemos llevar a cabo diferentes tareas como bloquear el equipo, cerrar sesión, cambiar de usuario, abrir el Administrador de tareas o apagar el equipo.
Sin embargo, puede que en alguna ocasión nos ocurra como el atajo deja de funcionar sin razón aparente lo cual puede significar un grave percance si solemos usarlo de forma habitual. Si esto nos ocurre, antes de poner el grito en el cielo debemos de saber que este problema puede tener solución tal y cómo vamos a ver continuación.
Por qué no funciona Ctrl + Alt + Supr
Esta combinación de teclas es usada por muchos usuarios habitualmente dentro de Windows, ya que nos permite acceder como acceso directo a determinadas funciones. Es por ello que si no funciona de manera correcta pueda significar un percance innecesario. Las causas por lo que esto puede ocurrir pueden ser varias, desde un fallo de hardware del propio teclado que provoca que las teclas no funcionen como es debido hasta un fallo de software.
En caso de ser un fallo de software, puede estar ocasionado con problemas con los drivers del teclado, bien por un malware o, sobre todo por algún programa que hayamos instalado recientemente y haya provocado cambios en configuración del teclado o en el registro del sistema.
Pero sea cual sea el motivo por lo que esto sucede, lo que realmente nos interesa es ponerle solución. Esto es algo que podemos realizar de forma sencilla de diversas formas hasta encontrar el origen del percance.
Cómo solucionarlo
A continuación, vamos a ver diferentes acciones que podemos llevar a cabo en caso de que este atajo de teclado no funcione correctamente.
Comprueba el teclado y actualiza sus drivers
Como estamos hablando de un atajo de teclado, lo primero que debemos hacer es comprobar que no sea un problema de hardware, es decir que se encuentre averiado, lo cual provoque que algunas teclas no funcionen correctamente. Para ello podemos probar a conectarlo a otro PC y verificar que funciona correctamente o bien conectar otro teclado a nuestro ordenador habitual.
En caso de que se encuentre todo en perfectas condiciones, puede que el motivo del problema sea ocasionado por disponer de unos controladores obsoletos o que se encuentren dañados. Para intentar solucionarlo podemos probar a actualizar sus drivers. Para ello, escribimos administrador de dispositivos en el cuadro de búsqueda del menú Inicio y lo seleccionamos. Posteriormente expandimos el apartado de «Teclados». Aquí hacemos clic con el botón derecho del ratón y seleccionamos «Actualizar controlador» y hacemos clic en «Buscar controladores automáticamente».
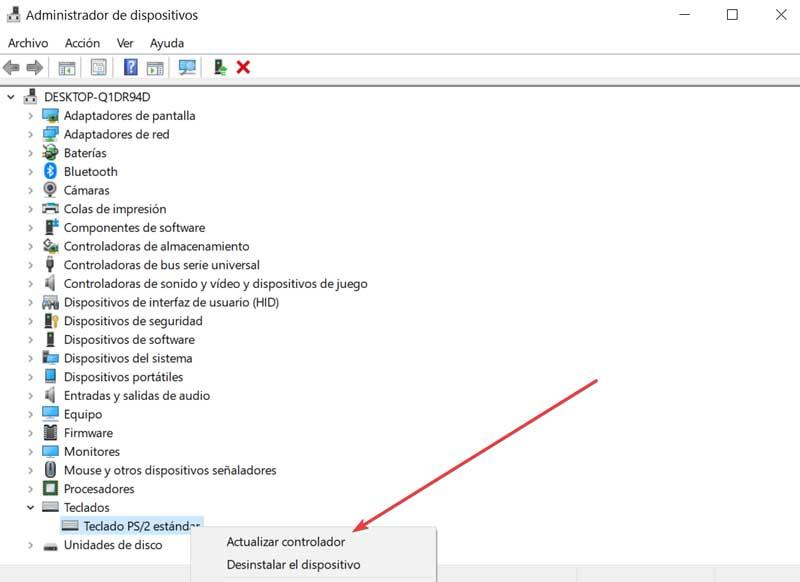
En caso de que no funcione también podemos optar por «Desinstalar el dispositivo» y reiniciar el ordenador. Esto hará que Windows se encargue de buscar controladores e instalarlos nuevamente. Una vez terminado probamos si todo funciona ya correctamente.
Restablecer la configuración del teclado
También debemos de tener en cuenta que algunos softwares pueden cambiar la configuración predeterminada de nuestro teclado lo cual puede repercutir en un mal funcionamiento de algunas teclas o atajos. Es por ello que una acción a tener en cuenta es restablecer la configuración predeterminada para comprobar si todo se soluciona.
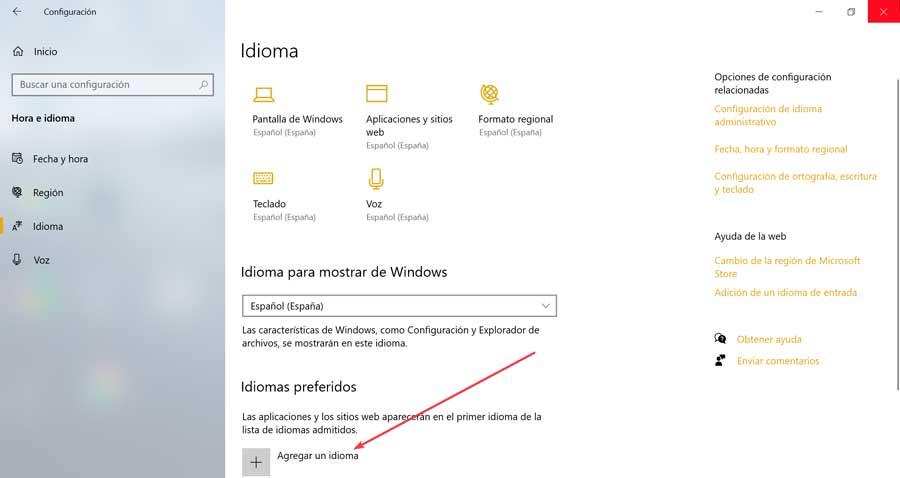
Para ello vamos a escribir configuración en el menú de Inicio de Windows, accedemos y pulsamos en «Hora e idioma». Posteriormente pulsamos en el apartado de «Idiomas» en el menú de la izquierda. Ahora añadimos un nuevo idioma pulsando en Agregar un idioma y nos aseguramos de no seleccionar «Establecer como mi idioma de visualización de Windows». Ahora cambiamos el principal por el nuevo, para finalmente volver al que teníamos. Esto provocará que se restablezca la configuración de nuestro teclado a los valores predeterminados, por lo que comprobamos si la combinación de teclas ya funciona correctamente.
Desinstalar últimos programas instalados
Si el teclado funciona correctamente, pero seguimos sin poder usar la combinación de teclas Ctrl + Alt + Supr, puede que esto sea causado por algún software de terceros que hayamos podido instalar recientemente habiendo modificado algún valor del registro. Esto provocaría la aparición de este problema, por lo que la solución puede pasar por desinstalar aquellas aplicaciones que hayamos instalado antes de que detectáramos el fallo.
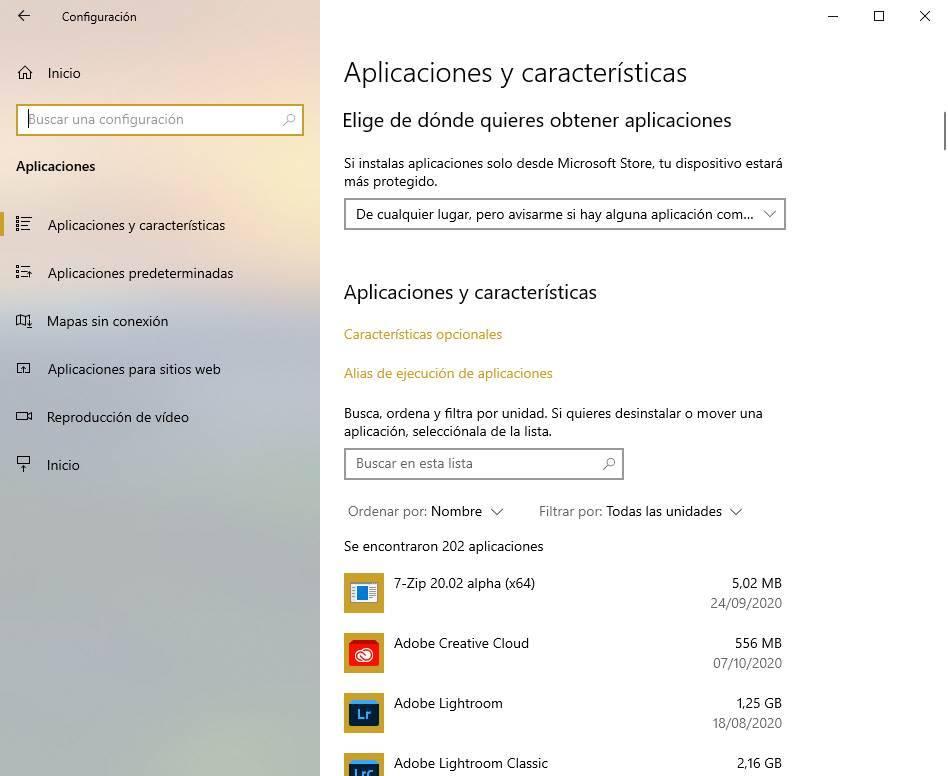
Para ello basta con escribir configuración en el cuadro de búsqueda del menú Inicio y seleccionarlo. Posteriormente hacemos clic en «Aplicaciones». En la nueva ventana nos desplazamos a la parte inferior de la pantalla donde comprobamos todos los programas instalados. Buscamos los últimos que hayamos instalado, pulsamos sobre ellos y seleccionar «Desinstalar». Una vez terminado, reiniciamos y comprobamos si se ha arreglado.
Modificar registro
Es posible que algún software de terceros haya realizados cambios en el registro que hayan afectado a nuestro teclado, por lo que debemos de modificarlo a los valores predeterminados. Para acceder al Editor de registro, pulsamos el atajo Windows + R, escribimos regedit y pulsamos Enter.
Una vez abierto, realizaremos una copia de seguridad del registro, por si algo saliera mal tener un respaldo disponible. Para ello pulsamos en la pestaña de «Archivo» y posteriormente en «Exportar». En la nueva ventana debemos asegurarnos de marca la casilla de «Todo» dentro del «Intervalo de exportación». Le damo un nombre y pulsamos en «Guardar». A continuación, navegamos hasta la siguiente ruta:
HKEY_CURRENT_USER / Software / Microsoft / Windows / CurrentVersion / Policies / System
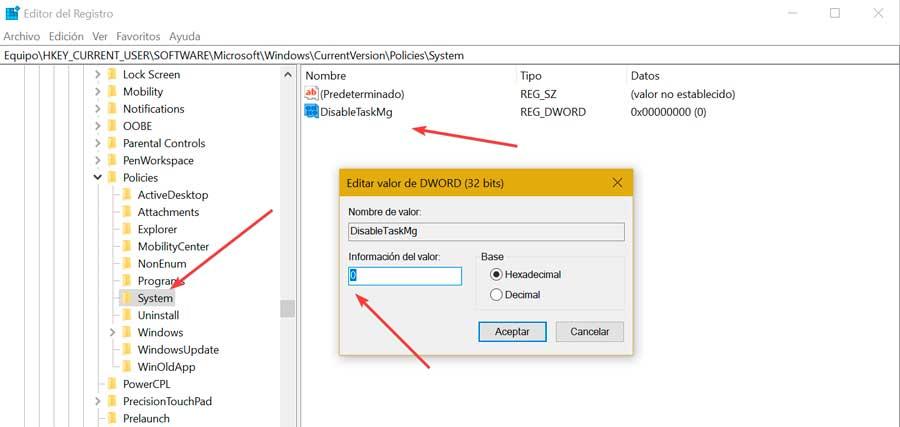
Ahora hacemos clic con el botón derecho sobre System y seleccionamos Nuevo y valor DWORD (32 bits). Cambiamos el nombre a DisableTaskMg y hacemos doble clic para ver sus propiedades. Establecemos 0 como datos de valor y reiniciamos el sistema para comprobar si esto arregla el problema.
Arranque limpio del sistema
Hay ocasiones donde programas y servicios pueden causar el problema por lo que podemos comprobarlo haciendo un inicio limpio. Mediante esta técnica podemos deshabilitar manualmente programas y servicios de inicio lo cual nos permite identificar cuál es el software problemático para poder eliminarlo.
Para ello pulsamos el atajo de teclado «Windows + R» y lanzará el comando Ejecutar. Aquí escribimos msconfig y luego presionar Enter para que se abra la ventana de Configuración del sistema. Posteriormente en la pestaña de Servicios desmarcamos la casilla de «Ocultar todos los servicios de Microsoft» y hacemos clic en «Deshabilitar todo».
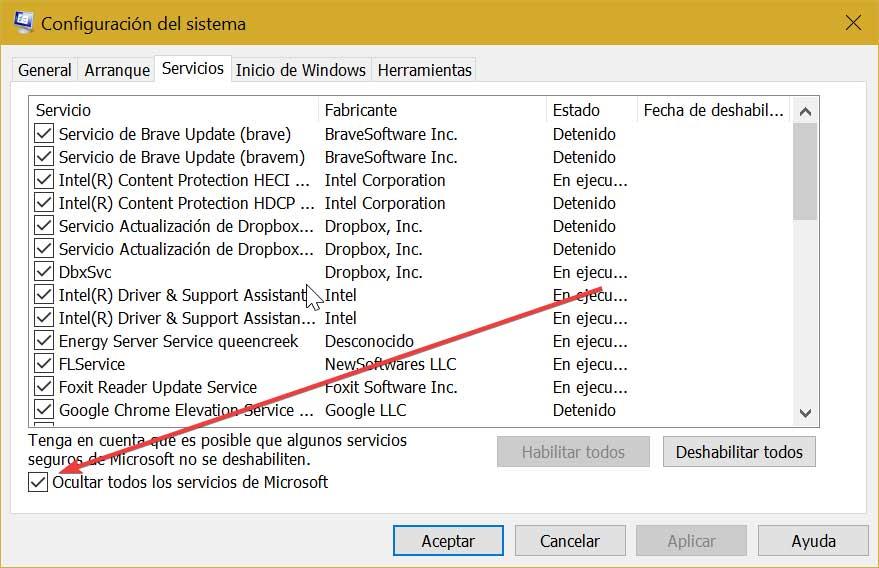
Posteriormente vamos a la pestaña de Inicio y hacemos clic en «Abrir Administrador de tareas». Seleccionamos cada elemento de inicio y pulsamos en «Finalizar». Volvemos a la Configuración del sistema, hacemos clic en Aceptar y reiniciamos.
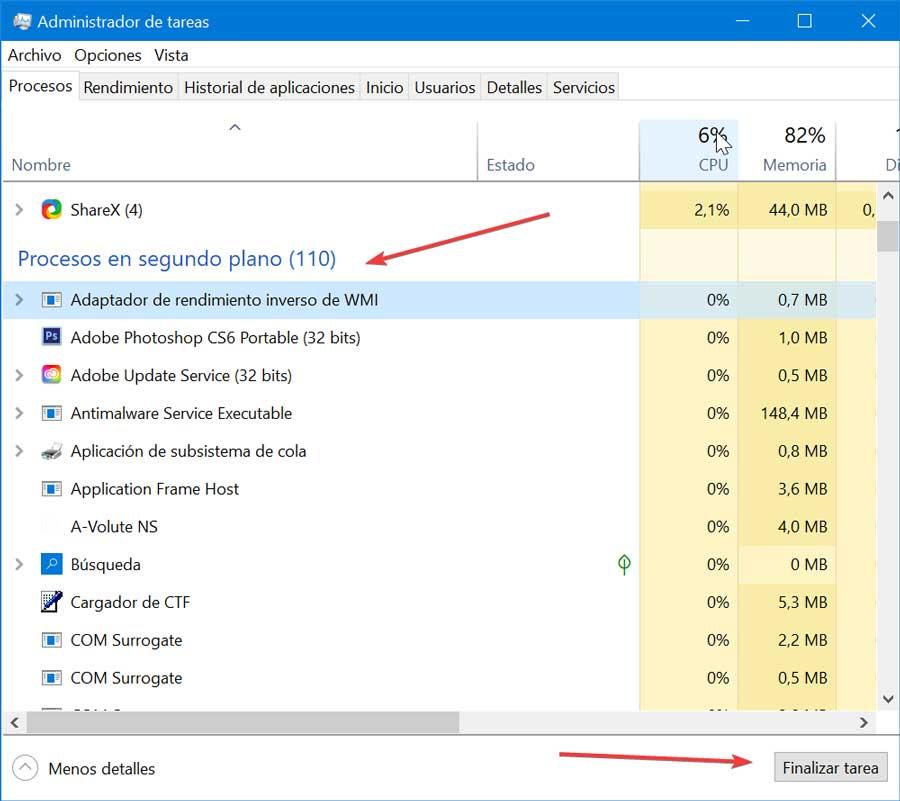
Una vez haya reiniciado comprobamos si la combinación de teclas funciona correctamente. En caso de que así sea, debemos de abrir nuevamente la Configuración del sistema y habilitar los servicios y aplicaciones uno por uno, reiniciando posteriormente el sistema. De esta forma podremos identificar el software que causa el problema.
Comprobar malware
Lo siguiente que podemos realizar es comprobar que nuestro equipo no haya sido infectado por algún malware que hay causado que la combinación Ctrl + Alt + Supr no funcione como debería. Esto es algo que podemos hacer usando Windows Defender. Para ello escribimos seguridad de Windows en el cuadro de búsqueda del menú Inicio y lo seleccionamos. Posteriormente pulsamos en Protección antivirus y contra amenazas. Aquí hacemos clic en Examen rápido o bien opciones de examen y seleccionamos un examen completo para un escaneo más exhaustivo.
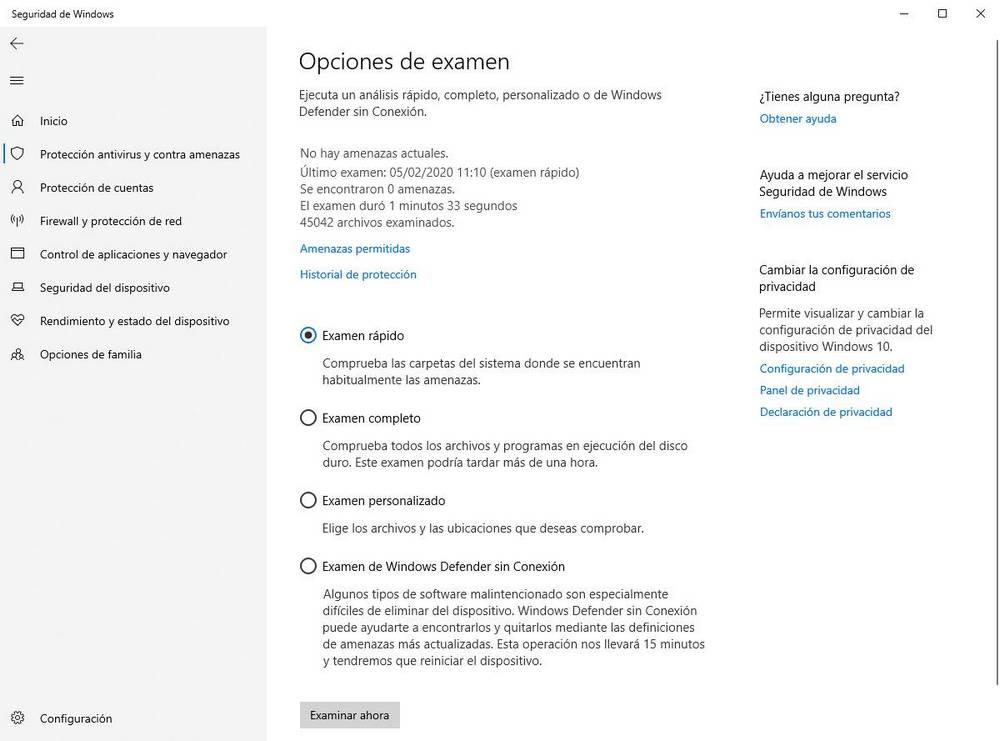
Restaurar sistema
En caso de que nada funcione podemos optar por restaurar Windows a un punto anterior donde todo funciona correctamente. Esto es algo que podemos llevar a cabo sin necesidad de perder nuestros datos, pues tendremos la posibilidad de conservarlos o eliminarlo antes de comenzar el proceso.

Para ello accedemos al Panel de control y en la parte superior derecha en la opción de «Ver por», seleccionamos «iconos pequeños». A continuación, hacemos clic en «Sistema» y «Configuración avanzada del sistema», situado en la parte derecha. Se abrirá otra ventana donde debemos de pulsar en «Protección del sistema» y hacer clic en «Restaurar el sistema». Una vez terminado comprobamos como la combinación de teclas Ctrl + Alt + Supr debe de funcionar correctamente.

