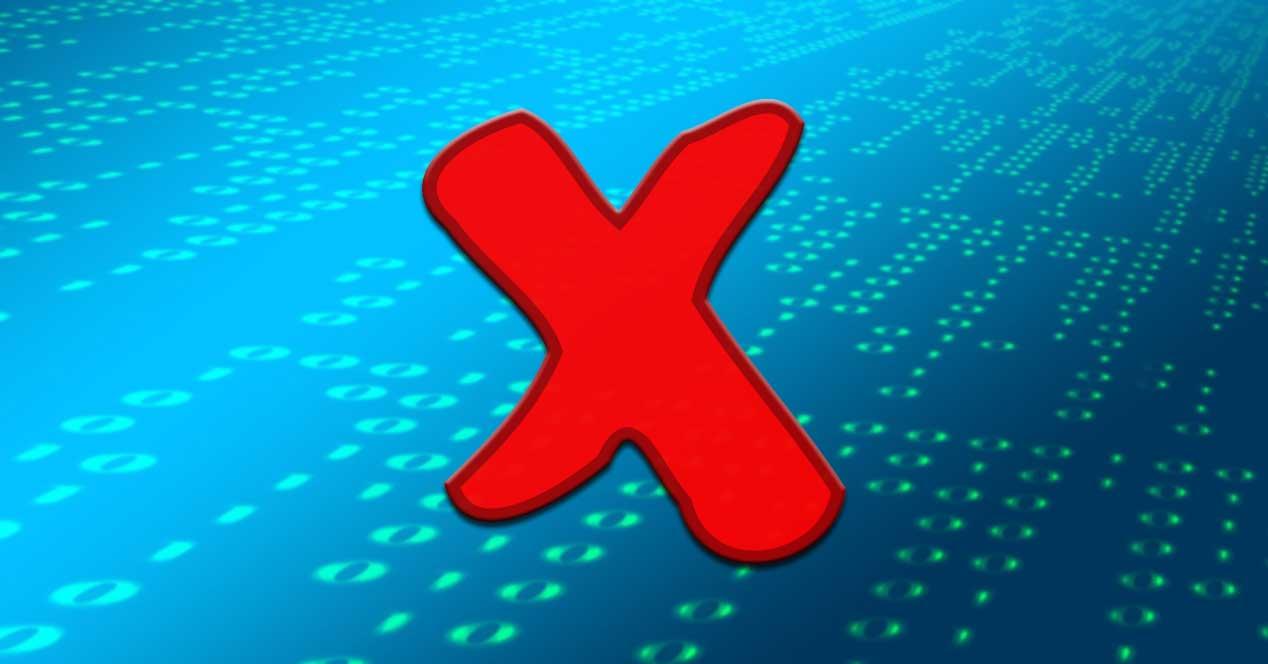Por regla general son muchas las aplicaciones de las que hacemos uso en nuestro equipo con Windows. Gracias a estas sacamos el máximo provecho al sistema operativo, pero también debemos saber gestionar las mismas de la mejor manera. Y es que en muchas ocasiones nos podemos encontrar con que una aplicación no responda o se encuentre bloqueada de forma que no podamos ni usarla ni cerrarla de forma natural. Es por ello por lo que en estos casos será necesarios realizar un cierre de estas aplicaciones por la fuerza.
Además, hay que tener en cuenta que, además de su funcionalidad, estos programas que descargamos, instalamos y usamos en Windows, consumen recursos del equipo. De hecho, muchas veces están funcionando en segundo plano sin que realmente sea necesario que lo hagan, lo que es innecesario. Pero también es cierto que se puede dar el caso de que no seamos capaces de cerrarlas, o que las mismas se «nieguen» a responder ante la solicitud de cierre. Y es que debemos tener en cuenta que cuando un programa no funciona de forma correcta, puede terminar provocando fallos en nuestro equipo, por lo que hay que ponerle fin de la forma más pronta posible.
Las aplicaciones en ocasiones consumen recursos de forma innecesaria
Esto es algo que se convierte en especialmente grave si disponemos de un equipo antiguo o con recursos un tanto limitados. Por tanto, en el supuesto de que un componente software ya no es necesario, no funcione o ha dejado de responder, tenemos que forzar su cierre en Windows. Hay que tener en cuenta que hay veces en las que es el propio Windows el que se ofrece para cerrarla por sí mismo. Esto es debido a que el sistema detecta que la aplicación no responde y no podemos seguir utilizándola por lo que nos ofrece la posibilidad de que se fuerce su cierre para poder reiniciarla nuevamente.
Esto es algo que nos muestra a través de un mensaje que nos dirá que la aplicación no responde. En algunos casos el sistema operativo será capaz de reiniciar esa aplicación, pero en la mayoría de los casos, solo la cerrará. Con todo y con ello y a pesar de todo esto, también se puede dar el caso obligatorio de que sea necesario que forcemos su cierre nosotros mismos. Es precisamente por todo ello por lo que os vamos a mostrar algunas cosas que podemos intentar para forzar el cierre de una aplicación, como os comentamos.
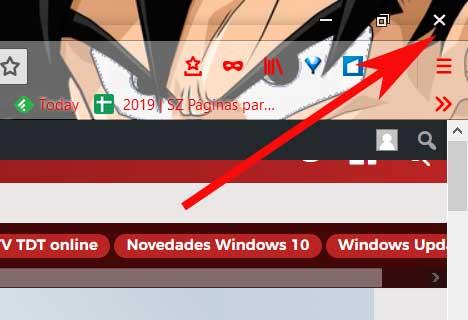
Eso sí, antes de forzar la salida de una aplicación, es recomendable esperar un tiempo razonable para ver si la misma responde por sí sola. Este tiempo variará según el tipo de programa con el que estamos tratando. Si está ocupada en un trabajo que requiere muchos recursos, como el trabajo con elementos de vídeos, debemos esperar unos minutos. De este modo y con esta espera, lo que evitamos es perder el trabajo que se está llevando a cabo y que no se ha guardado.
Por qué se produce la pérdida de información
En Windows, la RAM sirve como memoria de trabajo, lo cual permite a nuestro PC que pueda manejar una mayor capacidad de información al mismo tiempo, lo que permite mejorar su rendimiento. Sin embargo, el problema lo vamos a encontrar cada vez que el sistema se quede sin RAM, ya que Windows se verá obligado a utilizar la memoria virtual. De esta forma mueve los bloques con los datos menos utilizados a un archivo oculto conocido como pagefile.sys.
Al realizar este proceso, el sistema libera un poco de RAM para que sea utilizada con asuntos más prioritarios. Así, cada vez que necesitemos más información el sistema se encargará de sacrificar otros bloques de datos, de forma que pueda volver a leer la información que se movió anteriormente. Este proceso es ciertamente eficiente ya que permite priorizar el uso de la RAM para poder acelerar varias operaciones.
En el caso de que nuestro sistema operativo no pueda ampliar o ser capaz de modificar el archivo pagefile.sys para almacenar nuevos bloques de datos que deben llegar a la RAM nos aparecerá un error advirtiéndonos que debemos de cerrar programas para evitar la pérdida de información. Si esto sucede, puede ser porque Windows no se encuentra configurado para administrar de forma automática el tamaño del archivo pagefile.sys o bien no cuenta con suficiente espacio de almacenamiento en el disco duro para poder expandir el tamaño de este archivo.
Forzar el cierre de programas en Windows
Si estamos cansado de esperar a que una aplicación que nos aparece congelada vuelva a estar operativa, no nos quedará más remedio que forzar su cierre de cualquier manera. Esto es algo que podremos hacer desde el propio menú contextual de Windows, con una combinación de tecla, desde el Administrador de tareas o bien desde la utilidad de Símbolo del sistema. Todas ellas vamos a repasarlas a continuación.
Con teclado
Llegados a este caso, a primera opción que vamos a repasar es una de las más comunes y usadas cuando nos vemos en la necesidad de forzar el cierre de una aplicación. Para ello haremos uso de una combinación de teclas «Alt + F4». Para ello, seleccionaremos en primer lugar el programa que deseamos cerrar y de forma inmediata usaremos esta combinación de teclas para forzar su cierre.
Desde el menú contextual
La siguiente opción que podemos considerar a la hora de forzar el cierre de apps, es hacer clic en el botón de cierre de la ventana de la mismo. Si esta responde y ofrece guardar el trabajo, deberíamos cancelar la operación de cierre. Esto se debe a que el programa parece estar bloqueado, pero en realidad, pero no lo está.
Y es que, si lo estuviese, al hacer clic en el botón de cierre se forzará la aparición del cuadro de diálogo para forzar el cierre del software como tal. Pero si esto no funciona, o la aplicación no responde hasta el punto de que no podemos interactuar con sus elementos de la interfaz, tenemos otras soluciones. También podemos hacer clic con el botón derecho del ratón en su icono de la barra de tareas y hacer clic en Cerrar.
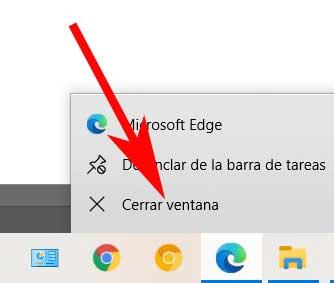
Con el administrador de tareas
Con todo y con ello, si estos métodos anteriores fallan, siempre tendremos la posibilidad de echar mano del Administrador de tareas. Para acceder a ella tendremos que pulsar la combinación de teclas Control + Shift + Esc. A continuación, en la ventana que ha se ha abierto, debemos hacer clic sobre aquella aplicación que se haya quedado bloqueada dentro de la pestaña de Procesos.

En el caso de que no se pueda acceder a ella veremos cómo entre paréntesis nos pone «(No responde)». La seleccionamos y hacemos clic en el botón Finalizar tarea de la parte inferior derecha de la ventana principal.
Desde Símbolo del sistema
Cambiando de tercio, también podemos forzar el cierre de las aplicaciones haciendo uso de un comando en concreto. Para ello primero abrimos el símbolo del sistema y ejecutamos el siguiente comando:
taskkill /im proceso.exe
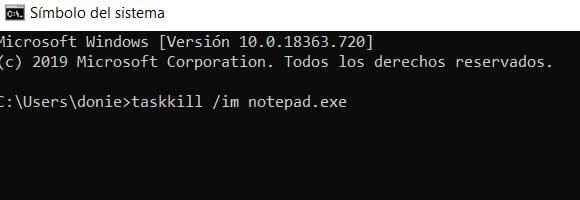
Para que nos hagamos una idea más exacta del funcionamiento de esto que os hemos mostrado ahora, para cerrar el Bloc de Notas de Windows, la sintaxis sería:
taskkill /im notepad.exe
Como os podréis imaginar, esto es extrapolable a cualquier otro programa que queráis forzar su cierre, para que de esta forma no tengamos aplicaciones congeladas sin poder usar en el sistema. Este comando mostrará un listado con todas las aplicaciones que se encuentran abiertas en el dispositivo, ocupando una memoria que podrían utilizar otras aplicaciones para funcionar de una forma más rápida y fluida.
No hace falta indicar la ruta de la aplicación en el equipo ya que la aplicación se encuentra abierta en la memoria del dispositivo y se identifica con el ejecutable de la aplicación. Para conocer el nombre de la aplicación que queremos cerrar, no hace falta recurrir a la interfaz gráfica, ya que podemos utilizar el comando.
tasklist
Si habitualmente nos vemos obligados a cerrar determinadas aplicaciones para liberar memoria, ya esa Chrome, Photoshop o cualquier otra aplicación, podemos crear un archivo ejecutable con extensión.bat y situarlo en el escritorio de nuestro equipo barra de tareas utilizando el código taskkill /im proceso.exe como os hemos mostrado el principio de este apartado.
Reiniciar el ordenador
Si nada de lo anterior surte efecto, o los programas se vuelven a abrir y a bloquear automáticamente, otro método al que podemos recurrir es a reiniciar el ordenador. No apagar y encender, sino a realizar un reinicio completo del equipo. Esto se debe a que, cuando apagamos y encendemos, en Windows 10 y Windows 11 entra en funcionamiento el Fast Boot, un «apagado a medias» que vuelca una copia del Kernel para cargarlo, tal cual, al volver a encender. Y esto, a la larga, suele dar problemas.
Por ello, usando la función reiniciar lo que hacemos es que Windows destruya la instancia del núcleo cargada en memoria y la vuelva a cargar de cero. Y, casi siempre, los problemas desaparecen de esta forma. Si la aplicación que se bloquea se encuentra entre las aplicaciones que se inician en el equipo, es recomendable eliminarlas del sistema para evitar que cada vez que iniciemos el PC nos veamos obligados a pelearnos con dicha aplicación, al menos hasta que encontremos el origen del problema y lo solucionemos.
En ocasiones, los programas se bloquean porque se han corrompido los archivos que lo forman, por lo que reinstalarlo soluciona, en la mayoría de las ocasiones el problema. Si el problema persiste, lo más probable es que que se deba a que el equipo no tiene suficientes recursos para poder ejecutarlo sin problemas.
Cómo hacer que los programas se bloqueen menos
Que un programa se bloquee todo el rato, desde luego, no es lo normal. Salvo que el programador que lo ha creado haya hecho una chapuza, tanto Windows como los programas deberían ser estables y funcionar sin problemas. Por lo tanto, casi siempre todos los problemas vienen dados por otros factores externos.
En primer lugar, debemos comprobar que nuestro ordenador tiene la suficiente memoria RAM disponible para poder funcionar con normalidad. Si el PC tiene poca memoria, al quedarse sin espacio el programa puede ser uno de los motivos por los que puede fallar. Aumentando la memoria RAM, o cambiando el fichero de paginación (memoria virtual), podemos conseguir que estos programas funcionen de manera más fluida y con menos errores. Para cambiar el tamaño de la memoria virtual (fichero de paginación) es necesario disponer de suficiente espacio libre en el disco duro para que el sistema pueda utilizarlo como memoria.
Otro motivo por el que puede fallar un programa es porque alguno de sus propios archivos, sus bibliotecas, o sus dependencias (como los .NET Framework) estén corruptos. En ese caso, una reinstalación del programa y de estas dependencias deberían solucionar estos problemas y hacer que el programa funcione de forma óptima. También cabe la posibilidad de que la última actualización que hemos instalado en Windows esté afectando al funcionamiento de la aplicación, por lo que la solución más sencilla para desinstalar de nuestro equipo y volver a probar.
También puede ocurrir que nuestro PC esté infectado por un virus, o un troyano, y que este sea el responsable de que los programas funcionen mal o se bloqueen. Para solucionarlo, lo que debemos hacer es analizar nuestro PC por completo en busca de todo tipo de amenazas para que, si efectivamente estamos infectados por un malware, podamos limpiar el PC y hacer que este vuelva a funcionar con normalidad. Recordamos que Windows viene por defecto con Windows Defender, su propio antivirus, aunque también podemos instalar otras soluciones de terceros.
Buscar alternativas que consuman menos recursos
También recomendamos actualizar Windows y los programas cuando tenemos problemas. Es posible que el fallo ya haya sido detectado por Microsoft o por los desarrolladores, y al bajar las últimas actualizaciones conseguiremos solucionar estos problemas que nos traen de cabeza. De ahí la importancia de actualizar siempre todas y cada una de las aplicaciones que tenemos instaladas, tanto en nuestro PC como en nuestro dispositivo móvil.
Si, aun así, el equipo sigue colgándose o las aplicaciones se cierran automáticamente, deberíamos plantearnos utilizar otras aplicaciones que nos ofrecen las mismas funciones que la que está presentado problemas de funcionamiento. Una de las alternativas más completas a Photoshop, la encontramos en GIMP, una aplicación que, además, es completamente gratuita. Si buscamos alternativas a Office, el número de opciones es muy completo siendo LibreOffice la opción más recomendada. También podemos optar por utilizar Google Docs a través de un navegador o bien la versión web de Office disponible a través de Outlook.
Si el problema se presenta con el navegador, lo primero que debemos haces es olvidarnos de Chrome, ya que es el navegador que más recursos consume en cualquier sistema operativo excepto en Android y en ChromeOS (los sistemas operativos de Google). La mejor opción, hoy en día, es utilizar el navegador nativo de Windows, Edge, un navegador que es compatible con las mismas extensiones que Google Chrome, por lo que no vamos a echar en falta ninguna de estas.
A la hora de editar vídeos, Windows también pone a nuestra disposición una aplicación, bastante completa, por cierto, con la que podemos editar vídeos y añadir efectos de una forma muy fácil y sencilla. Esta aplicación, denominada Editor de vídeos, está disponible de forma totalmente gratuita tanto en Windows 10 como en Windows 11 y, al igual que el resto de las aplicaciones nativas del sistema, consume muy pocos recursos.
Siempre que Windows nos ofrece una alternativa a la aplicación que utilicemos habitualmente, será la mejor opción en todo momento, si el equipo anda escasos de recursos y no tenemos la posibilidad de invertir dinero para ampliarlo o renovarlo.