Mi Windows iba mal, se bloqueaba y reiniciaba: así descubrí que era la memoria RAM

Microsoft ha escondido dentro de Windows diferentes herramientas de diagnóstico que pueden ser muy útiles. Una de las más interesantes es el Diagnóstico de memoria de Windows. Esta aplicación integrada dentro del sistema operativo nos permitirá saber que los problemas de rendimiento o los pantallazos azules se deben a que existe algún tipo de problema con la memoria RAM.
La memoria RAM en un ordenador es muy importante, ya que es donde el procesador escribe información que necesitará posteriormente. Aquí se almacenan datos del sistema operativo y las aplicaciones que tenemos abiertas, entre otros. Esta información se borra cuando se apaga el ordenador, ya que cuando pierden tensión, todo lo contenido se pierde.
Existen síntomas que nos indican un posible defecto en la memoria RAM. El más evidente son los pantallazos azules (BSOD) que tanto incordian. Pero también se pueden mostrar otros síntomas como congelaciones del sistema, ralentizaciones en la carga de aplicaciones, corrupción de datos, entre otros.
Algo genial es que Windows incluye una herramienta que nos permite saber si tenemos algún problema con la memoria RAM. No es necesario instalar aplicaciones de terceros para averiguar que este componente tiene algún fallo. Vamos a explicarte cómo usar esta herramienta y cómo ver el origen del fallo.
Diagnóstico de memoria de Windows
Esta función está presente desde Windows 7 hasta las versiones más modernas del sistema operativo. La cosa está en que no mucha gente sabe que existe esta herramienta de diagnóstico para ver el estado de la memoria RAM. Utilizarla es muy sencilla:
- Escribe «Diagnóstico de memoria de Windows» en el buscador interno de Windows.
- Pulsa sobre la primera opción que te aparece
- Ahora, en la ventana que te aparece, debes seleccionar la opción «Reiniciar ahora y comprobar si existen problemas».
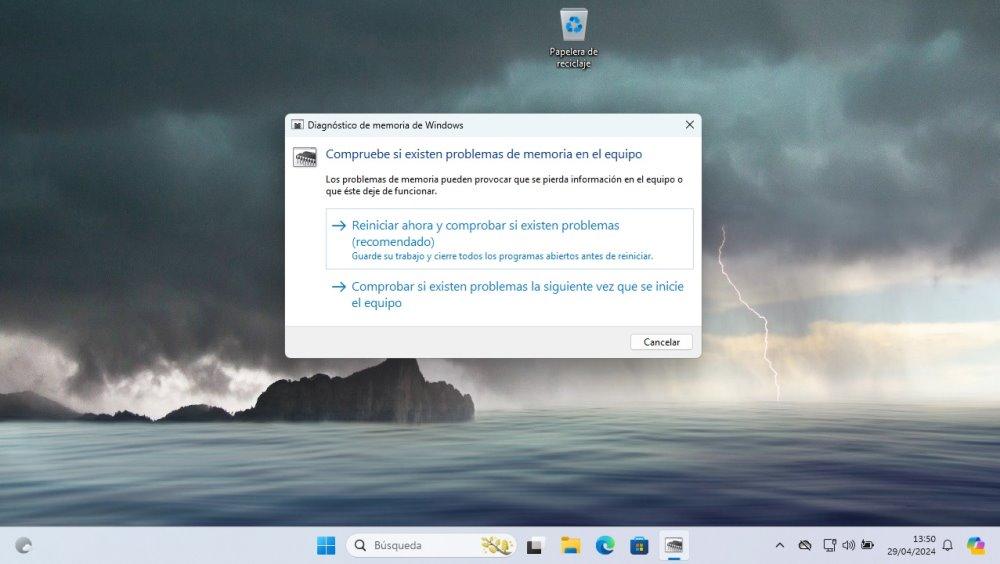
Debes iniciar el proceso cuanto antes, ya que si es un defecto en la memoria RAM, el problema irá a mayores. Lo siguiente que pasará es que aparecerá una ventana azul, que es la prueba de integridad de la RAM. Este proceso tarda unos minutos y debes dejar que lo haga, tranquilo, es un proceso normal que verificará si existe algún tipo de defecto. Según el tipo de memoria y la cantidad, este proceso puede durar más o menos tiempo.

No es necesario que te quedes mirando la pantalla por si en «Estado» aparece algún tipo de error. Puedes hacer otras cosas, ya que luego revisaremos este diagnóstico en un informe que realiza el propio sistema operativo.
Una vez terminado el proceso, se cargará de nuevo el sistema operativo, como si nada hubiera pasado. Ahora toca acceder al informe para ver si existe algún tipo de problema. Para ello, vamos a seguir estos pasos:
- Tenemos que hacer clic derecho sobre el icono de Windows y pulsamos sobre el «Visor de eventos». Si estás usando Windows 7, debes pulsar la combinación de teclas «Windows + R» y luego escribir el comando «eventvwr.msc» y ahora ejecutar para abrir el visor.
- Desplegamos, en la parte de la derecha, la carpeta de «Registros de Windows».
- Ahora vamos a la sección de «Sistema».
- Vamos a columna de la derecha y pulsaremos sobre «Buscar…» que tiene adjuntos unos prismáticos.
- Introducimos el término «MemoryDiagnostic» y le damos a «Buscar».
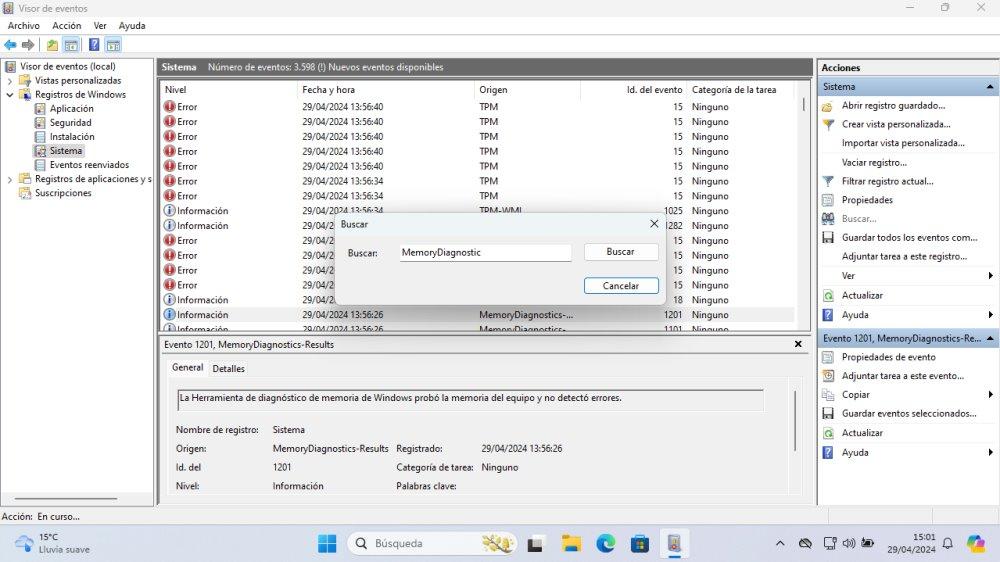
Debemos verificar que el informe es de la fecha presente, cuando hemos realizado el proceso de diagnóstico. Si la memoria no tiene errores, debería decirnos que todo ha ido bien. Pero, en caso de haber detectado un error, nos dará información sobre cuál es el problema con la RAM.
Lo más probable es, que si te aparece un error, tu memoria RAM esté defectuosa y la tengas que cambiar. Si está en garantía, deberás iniciar el proceso para de tramitación de la garantía. Debes saber que a partir de 2022, la garantía mínima de cualquier producto electrónico es de tres años, para productos anteriores, es de dos años. Si estuviera fuera de garantía, tendrás que adquirir nuevos módulos de RAM para cambiar los actuales.
