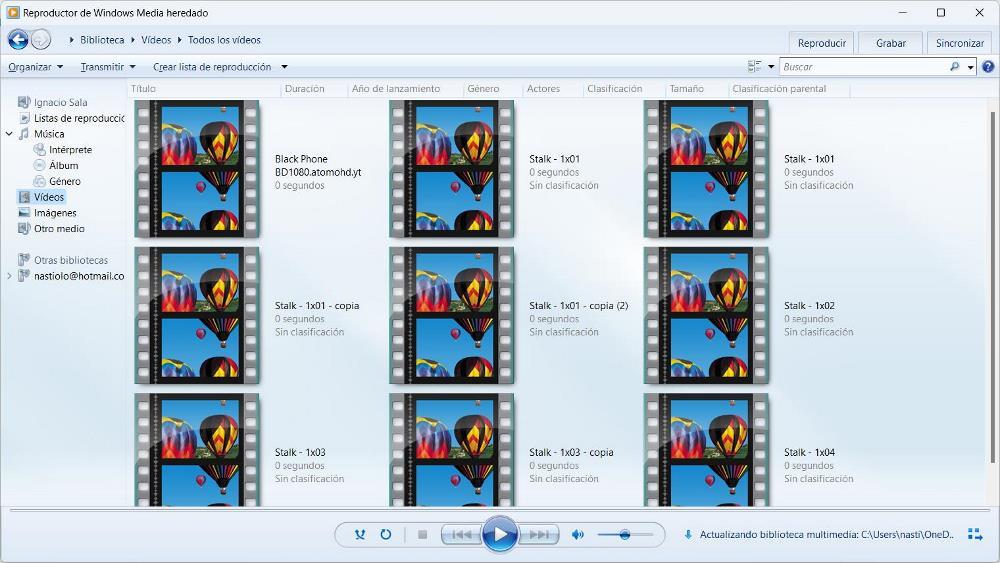Aunque es un desconocido para muchos usuarios, la tecnología DLNA está disponible en muchos dispositivos, desde ordenadores hasta televisores (no hace falta que sean inteligentes) hasta dispositivos móviles y tablets entre otros. Esta tecnología cuyas siglas significa Digital Living Network Alliance nos permite compartir contenido multimedia a través de una red doméstica con todos los dispositivos compatibles.
Al tratarse de una tecnología que no de una aplicación en sí, podemos hacer uso de ella desde cualquier dispositivo compatible. Windows, por ejemplo, permite crear un servidor multimedia con el que compartir contenido a través de una red local, contenido que, posteriormente, estará disponible en otros dispositivos compatibles sin necesidad de instalar aplicaciones de terceros.
Qué es DLNA y para qué sirve
La alianza para el estilo de vida digital en red (DLNA en inglés) nació en 2003 con el objetivo de ofrecer un sistema que permita compartir contenido multimedia (vídeos, música y fotografías) entre dispositivos de consumo basándose en la tecnología disponible en ese momento. En 2017 este proyecto llegó a su fin, pero no su tecnología sigue estando disponible en la mayoría de los dispositivos electrónicos que llegan al mercado.
Cómo funciona y qué necesitamos
El funcionamiento de DLNA es muy sencillo, ya que tan solo necesitamos de un equipo compatible con esta tecnología para compartir el contenido y otro que sea capaz de leerlo. Además, necesitamos un medio para transmitir el contenido, como puede ser una red Wi-Fi o ethernet.
Para poder disfrutar de esta tecnología de transmisión de datos a través de una red local, necesitamos, en primer lugar, que los dispositivos compatibles, una compatibilidad con la que no vamos a tener ningún problema ya que, como he comentado, la mayoría de los televisores, móviles y ordenadores lo son.
Una vez nos hemos asegurado del aspecto de la compatibilidad, vamos a necesitar un servidor multimedia, que en nuestro caso sería un ordenador con Windows, una red local por donde transmitir el contenido y un dispositivo que sea capaz de leer el contenido compartido (TV conectada, videoconsola, smartphone, tablet, reproductor DVD entre otros).
Cómo crear una red DLNA en Windows
El proceso para crear una red DLNA para compartir contenido desde un PC es exactamente el mismo tanto en Windows 10 como en Windows 11. Si no estamos compartiendo ningún tipo de contenido en red, la detección de redes en Windows estará desactivada. Para activarla, accedemos al explorador de archivos y pulsamos en Red. A continuación, en la parte superior, se mostrará un mensaje en el que nos informa que la detección de redes está desactivada, de forma que no ver ningún dispositivo conectado a la red y ningún otro dispositivo puede verlos. Pulsamos en ese mensaje y seleccionamos la opción Activar la detección de redes y el uso compartido de archivos.
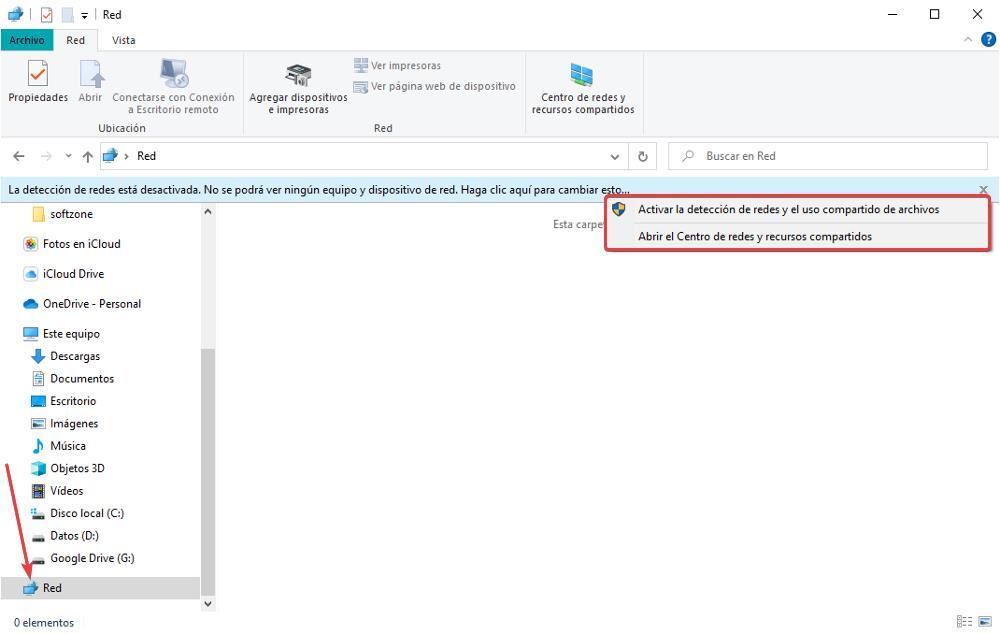
A continuación, Windows nos mostrará una nueva ventana donde invita a elegir qué tipo de red queremos establecer. Las redes privadas se consideran aquellas que se utilizan en hogares y centros de trabajo, donde el acceso está limitado por un administrador, ya que el departamento correspondiente o nosotros mismos, por lo que no podrá conectarse cualquier persona ajena. Las rede públicas, son redes a las que se puede conectar cualquier persona y no existe ningún tipo de supervisión, cómo ejemplo las redes Wi-Fi de cafeterías, centros comerciales, supermercados, aeropuertos, parques y demás.
En versiones anteriores de Windows, cuando nos conectábamos a una red, Windows nos preguntaba si se trataba de una red pública o privada. Pero, con la llegada de Windows 10, Microsoft cambió este método y únicamente nos hace esa pregunta cuando queremos compartir contenido en una red ya que, de esta forma, se asegura de que el usuario sabe exactamente en que consiste compartir archivos tanto en rede privadas como en públicas. En este caso, al tratarse de nuestro hogar, obviamente se trata de una red privada, por lo que seleccionaremos la opción No, convertir la red a la que estoy conectado en una red privada.
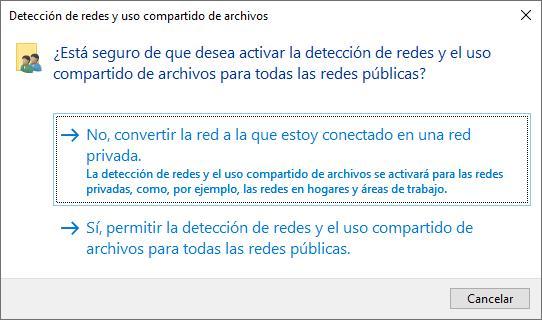
Una vez hemos configurado nuestra red como privada, otros equipos de nuestra misma red nos pueden encontrar y nosotros a ellos. Sin embargo, hasta que alguno de estos no comparta contenido, tan solo aparecerá el nombre del equipo. El siguiente paso es activar el Windows para convertirse en un servidor DLNA para compartir contenido en la red privada en la que nos encontramos conectados.
Para compartir contenido en la red utilizando la tecnología DLNA, accedemos al Panel de control desde el cuadro de búsqueda de Windows. Dentro del panel de control, pulsamos en Redes e internet. Dentro de este apartado, pulsamos en Centro de redes y recursos compartidos.
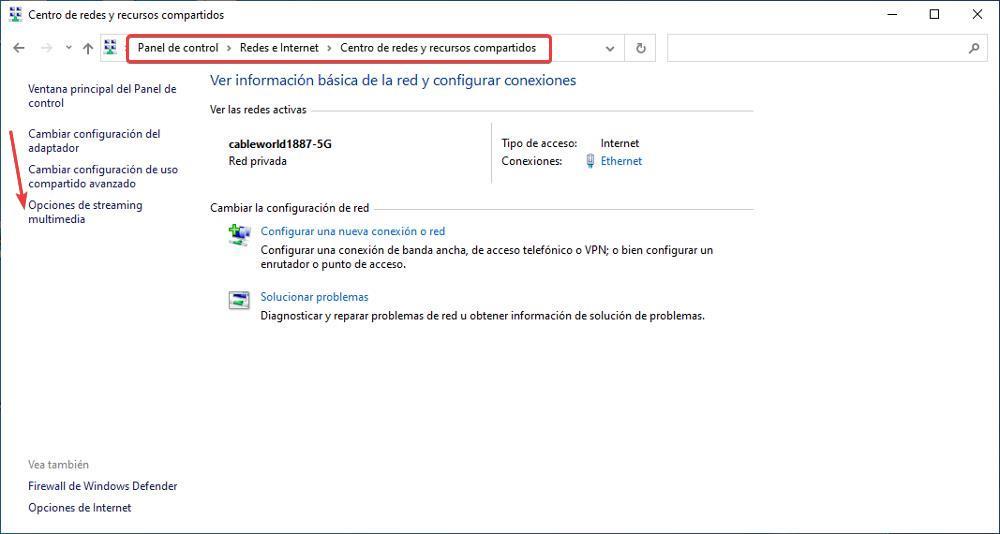
En la siguiente ventana, podemos ver una explicación que es la transmisión de secuencias de multimedia y como actualmente se encuentra desactivada. Para activarla, pulsamos en Activar la transmisión por secuencias de multimedia.
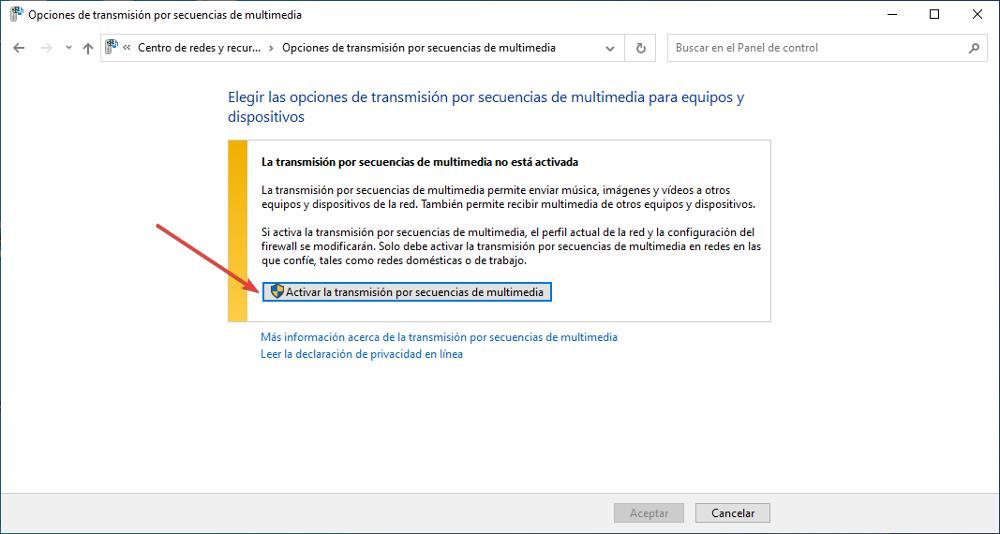
En la siguiente ventana que se muestra, lo primero que debemos hacer es ponerle un nombre a la biblioteca que vamos a crear en nuestro equipo. A continuación, en Mostrar dispositivos en Red local, nos permite limitar el contenido compartido a nuestra red local, por lo que debemos dejar seleccionar esa opción. Si elegimos Todas las redes, todo el contenido que compartamos, estará disponible en todas y cada una de las redes a las que nos conectemos.
Justo debajo, se muestran los dispositivos que pueden acceder a la biblioteca que vamos a crear. En este apartado, aparecerá Reproductores multimedia de este equipo. También pueden aparecer otros dispositivos compatibles con DLNA que tengamos conectados a nuestra red local, como podemos ver la siguiente imagen donde el dispositivo AFTT-34 puede acceder al contenido que vamos a compartir.
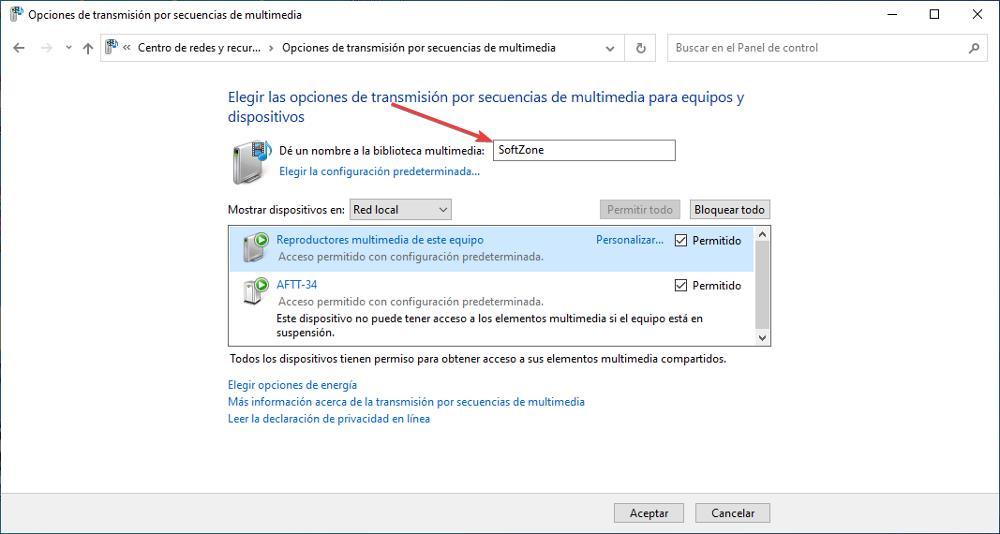
Si no queremos que, durante la reproducción, el equipo entre en suspensión, dependiendo del plan de energía que tengamos establecido, debemos pulsar en Elegir opciones de energía y modificar el plan evitar que el equipo entre en suspensión. Finalmente, pulsamos en Aceptar.
Una vez hemos creado el servidor DLNA, ha llegado el momento de compartir contenido a través de la biblioteca que hemos creado. Para compartir contenido a través de esta tecnología y que esté disponible en todos y cada uno de los dispositivos conectados a la misma red, debemos acceder a la carpeta donde se encuentran, pulsar con el botón derecho del ratón y seleccionar la opción Incluir en biblioteca y seguidamente, seleccionamos donde queremos añadir el contenido: imágenes, vídeos, música entre otros.
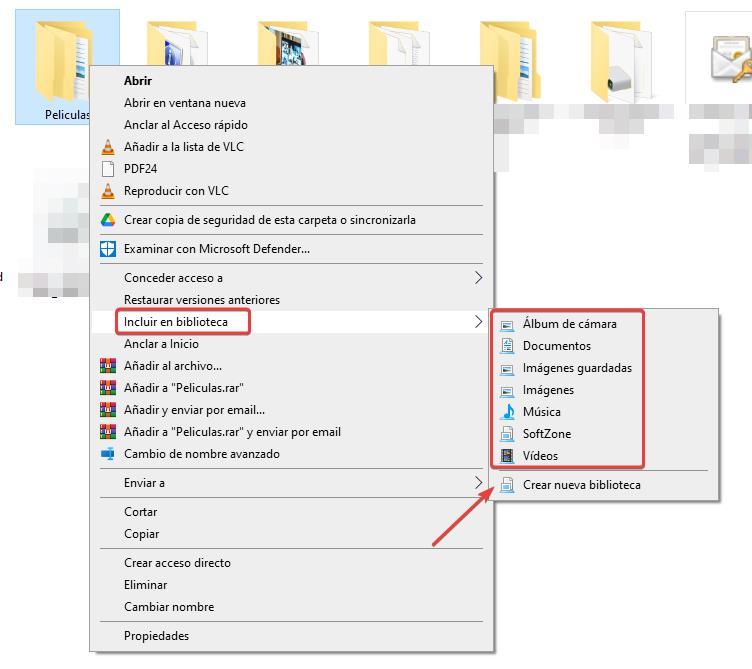
Si queremos que todo el contenido esté disponible de forma independiente a la biblioteca, seleccionamos la opción Crear nueva biblioteca.
Cómo acceder al contenido
Para acceder al contenido utilizando la tecnología DLNA desde nuestro televisor, siempre y cuando se encuentre conectado a la red de nuestro hogar, ya sea mediante Wi-Fi o utilizando un cable ethernet, tan solo debemos acceder al apartado de entradas de vídeos, generalmente denominado Input y seleccionar DLNA. En equipos más modernos, esta opción se encuentra disponible en el apartado Red dentro de las opciones de configuración.
Si queremos acceder desde un móvil o tablet, podemos utilizar la aplicación gratuita VLC. Esta aplicación, nos permite acceder al contenido compartido desde nuestro equipo a través del apartado Red, donde se mostrará el contenido que hemos compartido, contenido que se encuentra repartido en las diferentes categorías: imágenes, documentos, vídeos o música dependiendo del tipo que sea y desde donde vamos a poder reproducirlo sin ningún problema sin necesidad de descargarlo en el equipo.
Dejar de compartir contenido
Si queremos dejar de compartir contenido a través de DLNA, debemos realizar los mismos pasos que hemos seguido para activarlo, accediendo al Panel de control desde el cuadro de búsqueda de Windows. Dentro del Panel de control, pulsamos en Redes e internet. Dentro de este apartado, pulsamos en Centro de redes y recursos compartidos.
Como ya se encuentra activada esta función, directamente se mostrar la ventana Elegir las opciones de transmisión por secuencias multimedia para equipos y dispositivos, pulsamos sobre el botón Bloquear todo. Si queremos volver a compartir el contenido, desde esta misma ventana, debemos pulsar sobre el botón Permitir todo.
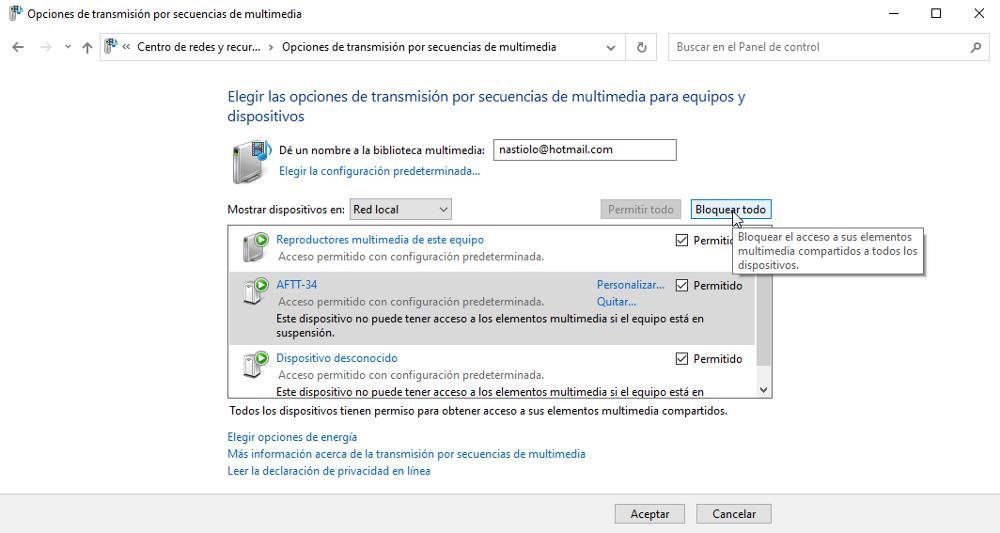
Pero, si únicamente queremos dejar de compartir la carpeta que hemos añadido a la biblioteca como nueva, debemos acceder desde el explorador de archivos a la carpeta Biblioteca. Dentro de la biblioteca se encuentra todo el contenido distribuido en carpetas que se carpetas que se comparte al crear Windows en un servidor DLNA. Para dejar de compartir una carpeta, tan solo debemos seleccionarla y pulsar sobre el botón Eliminar situado en la parte superior del explorador o bien, pulsar el botón Supr o utilizar la opción Eliminar del menú contextual.
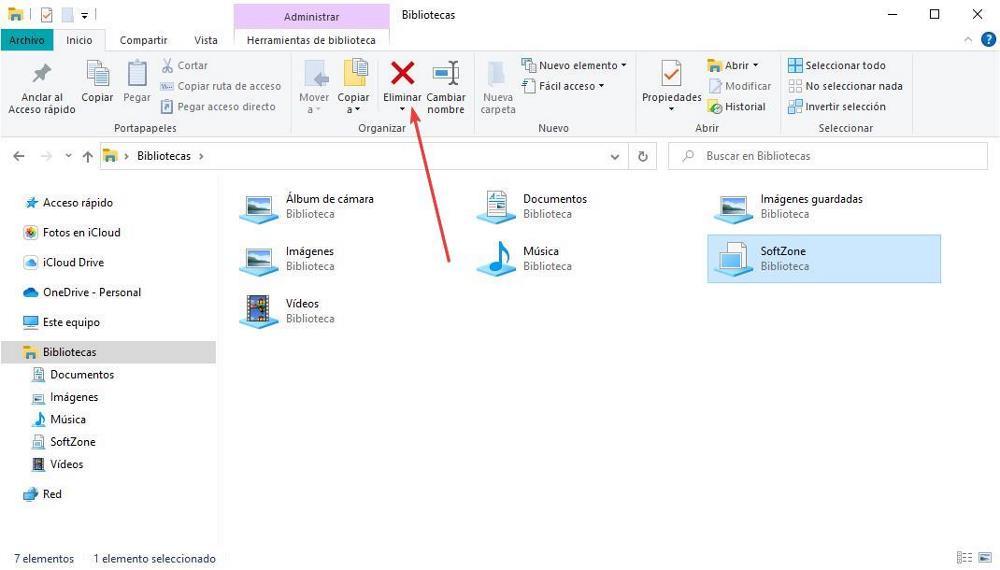
Qué debemos tener en cuenta
Cuando compartimos contenido multimedia a través de DLNA, estamos compartiendo el acceso a otros equipos para que puedan reproducir el contenido almacenado en nuestro ordenador. No estamos compartiendo en red la carpeta con el contenido para que se puede acceder desde otro ordenador y que el contenido se pueda copiar o eliminar, únicamente estamos compartiendo el contenido para que se pueda visualizar vía streaming a través de la red. Si pulsamos sobre la unidad que representa nuestro equipo en el apartado Red del Explorador de archivos, no se abrirá la carpeta, sino que abrirá la aplicación Reproductor de Windows Media, aplicación nativa de Windows con la que también podemos abrir cualquier tipo de contenido multimedia en el PC.