Una de las mayores novedades de Windows 10 fue la llegada del menú de Configuración. Este nuevo menú busca ser una alternativa al panel de control clásico mucho más sencilla e intuitiva de utilizar. Poco a poco Microsoft ha estado llevando a este menú las principales opciones de configuración de Windows de manera que los usuarios puedan tener acceso a ellas fácilmente. Aunque muchas de las configuraciones se pueden hacer tal cual, desde este menú, otras aún están muy limitadas. Por ejemplo, las opciones de sonido a las que tenemos acceso desde este apartado la verdad es que dejan mucho que desear.
La configuración de sonido de Windows 10 va mucho más allá de subir y bajar el volumen. Mientras usamos nuestro sistema operativo podemos ver un icono junto al reloj de la barra de tareas del escritorio. Si hacemos clic sobre él podemos ver una sencilla barra que nos permite subir y bajar el volumen.
La configuración de sonido de Windows 10: todo un mundo de posibilidades
Además, una de las novedades más interesantes es que, si solemos usar varias salidas de audio (por ejemplo, unos altavoces y unos cascos), desde aquí podemos cambiar la fuente de salida con un par de clics.
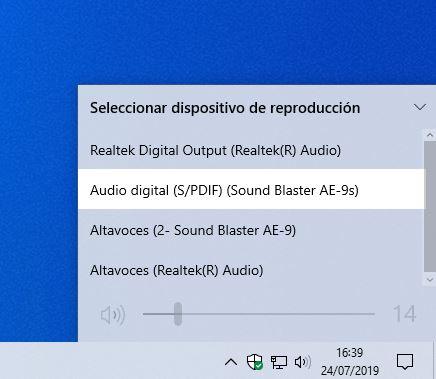
Si hacemos clic con el botón derecho sobre este icono podremos ver una serie de opciones que nos van a permitir controlar el sonido de nuestro sistema operativo. Por ejemplo, el «Mezclador de volumen» nos va a permitir elegir el nivel global de sonido y el nivel que queremos dar a cada una de las aplicaciones abiertas. Podemos subir el volumen de Google Chrome, por ejemplo, para estar al tanto de los avisos y mantener el volumen de Spotify bajo para que suene como música de fondo.
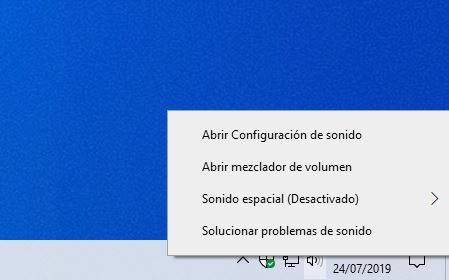
Cada aplicación se puede controlar de forma individual, algo para lo que, hasta hace poco, era necesario usar software de terceros.
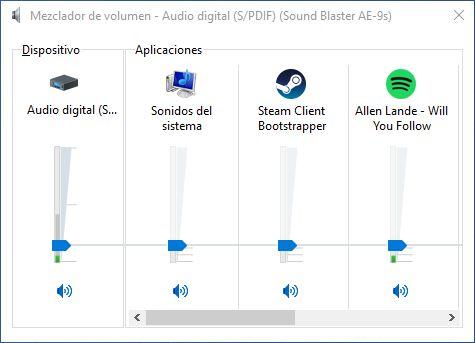
También vamos a poder activar o desactivar el sonido espacial de nuestro Windows 10. Este es un tipo de sonido envolvente que, si tenemos un sistema de sonido surround, nos permitirá disfrutar más de nuestros juegos.
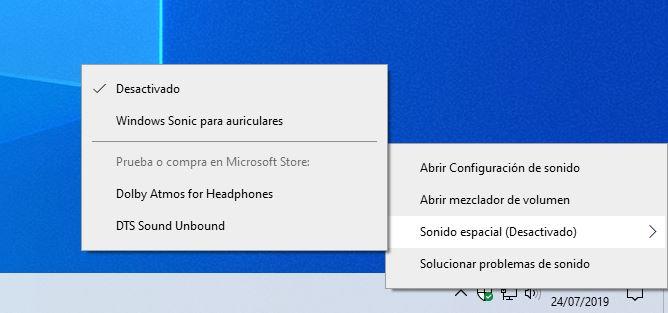
Además, también vamos a tener a mano el solucionador de problemas de sonido.
En caso de querer tener acceso a una configuración un poco más avanzada, entonces debemos elegir la opción «Abrir configuración de sonido» para ir al apartado de configuración del audio.
Configuración de sonido en Windows 10
A grandes rasgos, desde este primer panel de configuración vamos a poder hacer lo mismo que acabamos de ver hasta ahora.
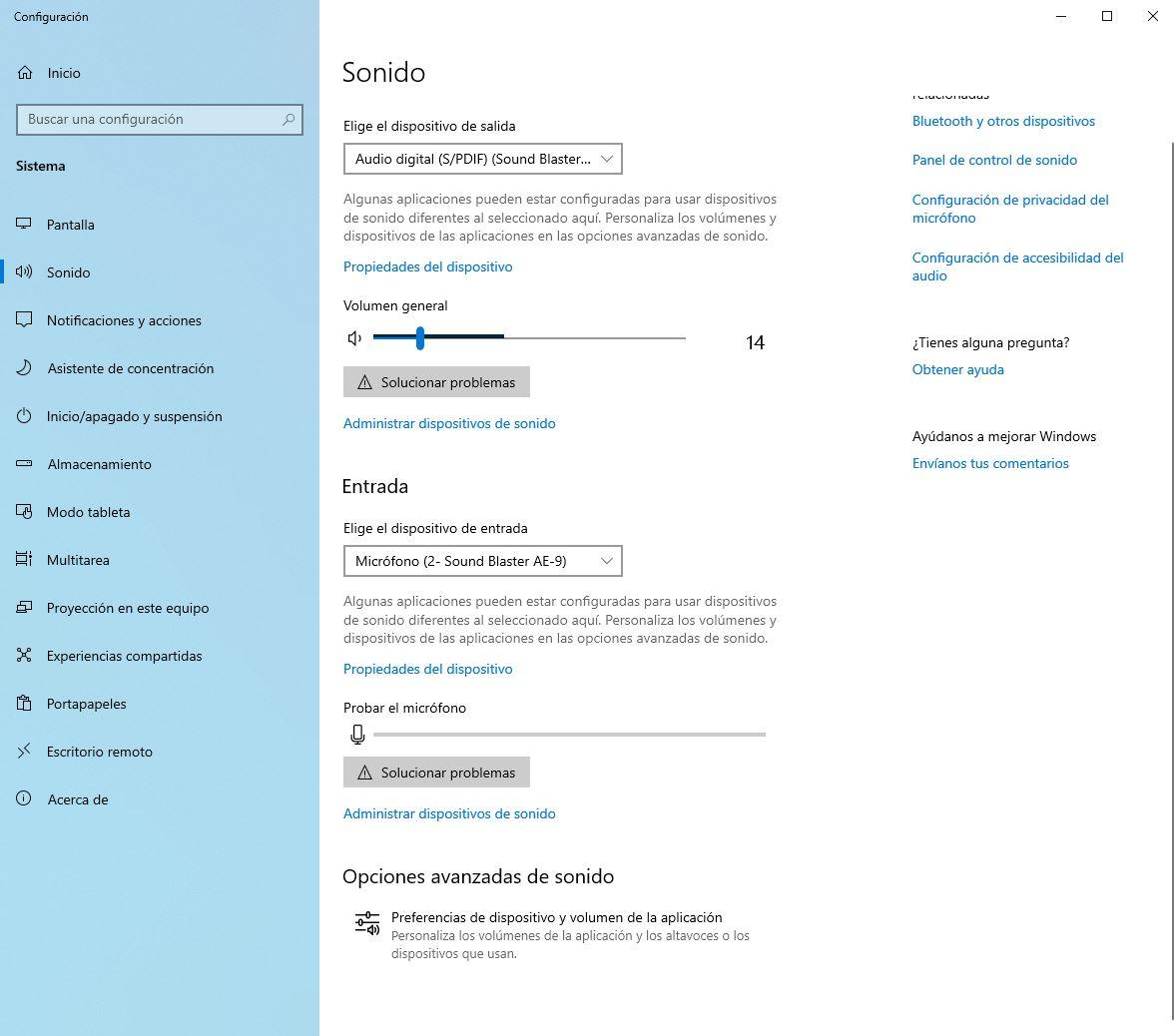
Como podemos ver, estas opciones básicas nos permiten, por ejemplo, elegir los dispositivos de entrada y salida que queremos usar, así como establecer un límite de sonido a cada uno. En cada apartado vamos a ver dos opciones: la primera de ellas que nos permite abrir las propiedades del dispositivo, y la segunda de ellas para administrar los dispositivos.
El primero de estos apartados (ya sea del dispositivo de entrada o de salida) nos permitirá dar un nombre al dispositivo como tal, así como ajustar su volumen, ganancia y activar algunos efectos adicionales, como, por ejemplo, el sonido espacial.
En el segundo podremos ver una lista con absolutamente todos los dispositivos de sonido (de entrada y de salida) y podremos elegir los que queremos deshabilitar porque no los estemos utilizando.
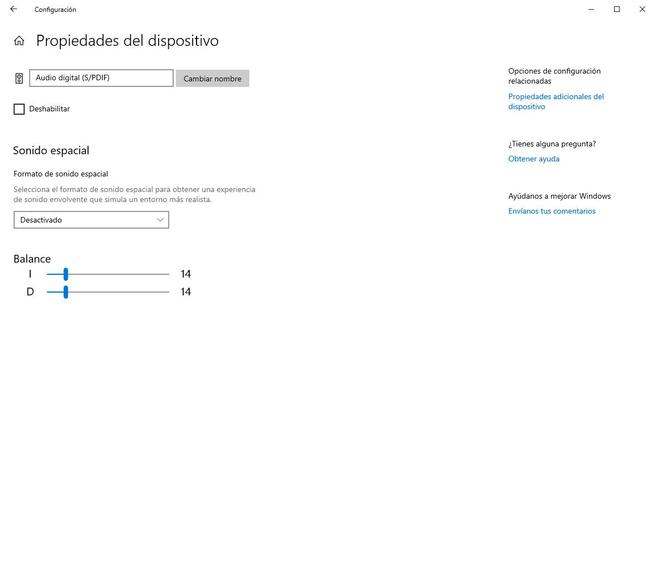
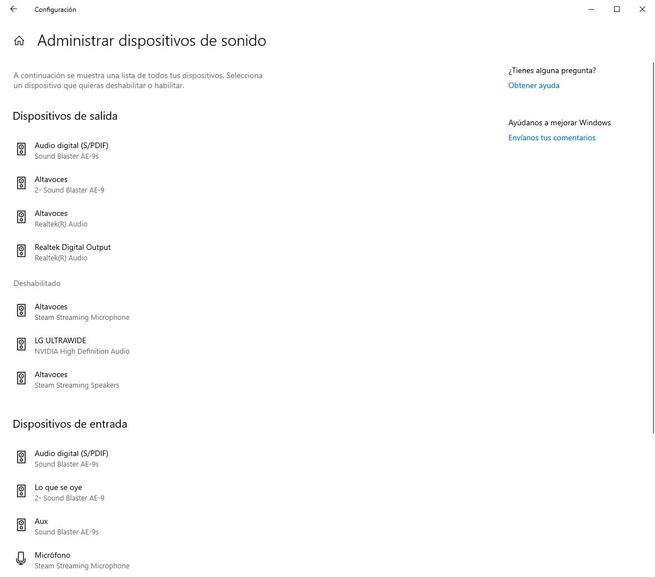
Además, en las opciones avanzadas de sonido vamos a poder ajustar el volumen para cada aplicación de forma individual, igual que hemos visto en el primer apartado del artículo.
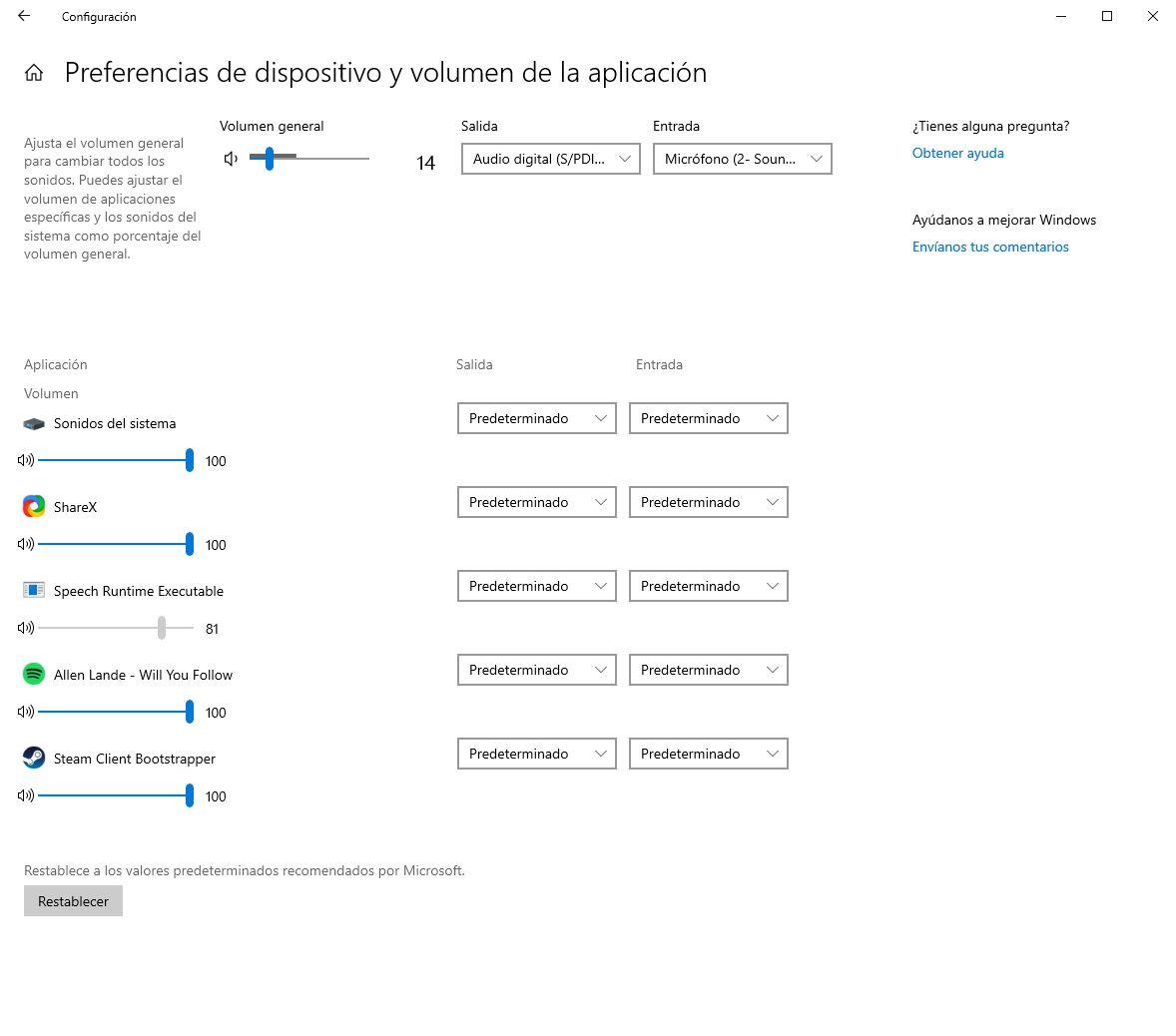
Panel de control de sonido: aún necesario para muchas configuraciones
Además de estas opciones de configuración (que, como vemos, son muy básicas), en el menú de la derecha podemos ver un enlace al panel de control de sonido. Este panel seguramente nos resulte familiar, ya que es el utilizado en las versiones antiguas de Windows, y nos permite tener control total sobre los dispositivos.
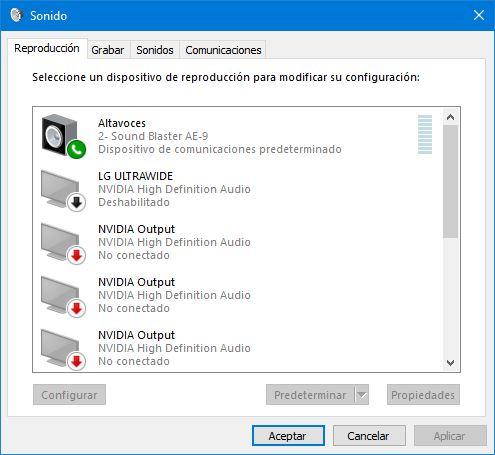
Además de ver todos los dispositivos de entrada y salida, y poder probar cada uno de ellos y deshabilitar los que no queramos usar, si pulsamos sobre uno de ellos con el botón derecho podremos ver las propiedades del mismo.
Dependiendo del tipo de dispositivo de sonido que estemos utilizando, y la tarjeta de audio del PC, podremos encontrarnos con unas opciones u otras.
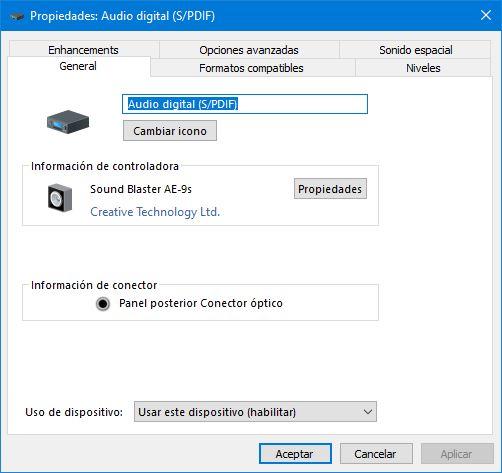
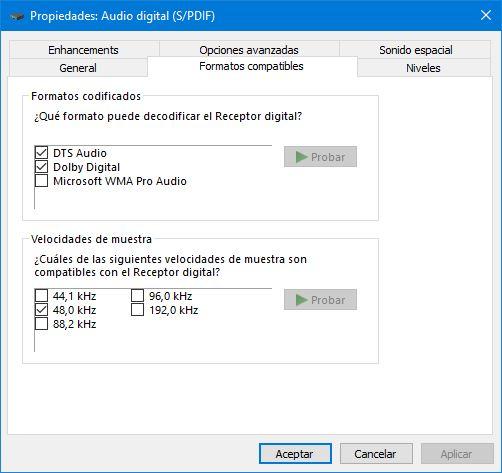
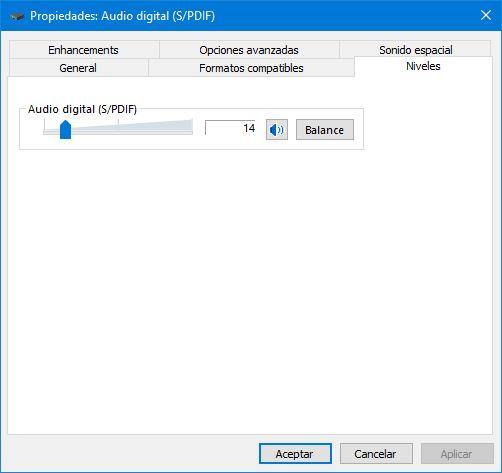
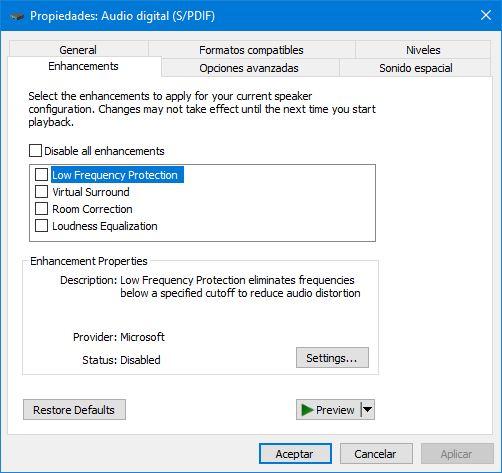
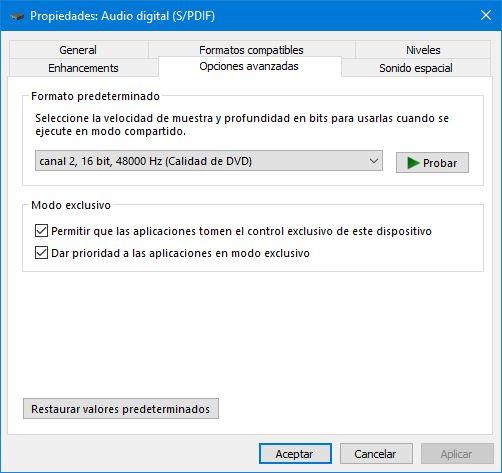
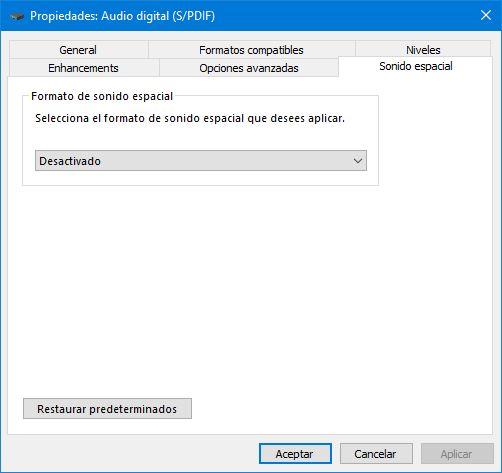
Como podemos ver, además de conocer la información de la tarjeta de sonido a la que tenemos conectados nuestros altavoces, también vamos a poder tener acceso a determinadas configuraciones, como, por ejemplo, a los formatos de audio compatibles (útil para el uso de Dolby Digital o DTS), además de ver, poder controlar la calidad del audio y los niveles.
También veremos las mejoras de audio que están disponibles para nuestros altavoces o auriculares y tendremos la posibilidad de activar o desactivar el sonido espacial.
Aunque este panel de control de sonido está un poco obsoleto, aún es necesario para poder realizar determinadas configuraciones. Seguramente con el paso del tiempo terminemos por verle desaparecer ya que todas las opciones se añadirán al panel de Configuración, sin embargo, por ahora es uno de los apartados más importantes que podemos encontrar.
Cómo configurar un nivel de volumen para cada aplicación
En multitud de ocasiones seguro que se da el caso en el que tenemos varios programas en ejecución de manera simultánea en Windows. Además, cada uno de ellos, en un momento determinado puede emitir algún tipo de sonido, ya sean avisos puntuales o audio continuado. Por ejemplo, esto sucede cuando tenemos un reproductor multimedia, en marcha, además de algún juego, o el navegador web, todo al mismo tiempo. Es por ello por lo que, para poder controlar el nivel de volumen de cada uno de estos elementos, Windows nos presenta una solución. Además, aunque en un principio esta pueda parecer complicada, es todo lo contrario.
Para acceder a esta función que os comentamos, todo lo que tenemos que hacer es hacer clic con el botón secundario en el icono del sonido de la barra de tareas. En el menú que aparece tendemos que seleccionar la opción de Abrir mezclador de volumen.
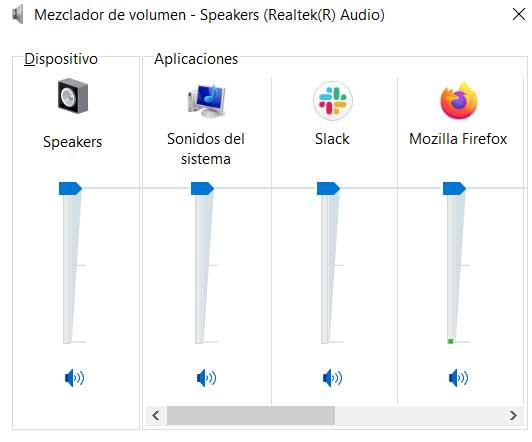
En ese momento se abrirá una nueva ventana en la que vemos cada una de las aplicaciones en ejecución, y por debajo una barra de desplazamiento. Esta es la que precisamente nos permite controlar el volumen de cada una de estas entradas de manera independiente.
¿Utilizas cascos gaming? Usa su panel de control
Si usamos cascos gaming en nuestro ordenador, Windows nos permitirá configurarlos y controlarlos, sí, pero hay muchas funciones y características que no podremos disfrutar. En ese caso, lo que tendremos que hacer es recurrir al software que nos ofrece el fabricante para poder aprovechar al máximo todas sus características.
Razer, Logitech, Corsair… prácticamente cualquier auricular que conectemos al ordenador a través del puerto USB tendrá su propio software. Especialmente cuando nos vamos a la gama media-alta. Desde estos programas vamos a poder conocer el estado de estos, actualizar su firmware, y configurar todo lo relacionado con el sonido. Por ejemplo, podremos activar el sonido envolvente o ajustar el ecualizador. Además, podemos activar distintas funciones adicionales que nos permitirán aprovechar al máximo los juegos. Entre otras, el aumento de graves o el modo localizador para juegos en línea.
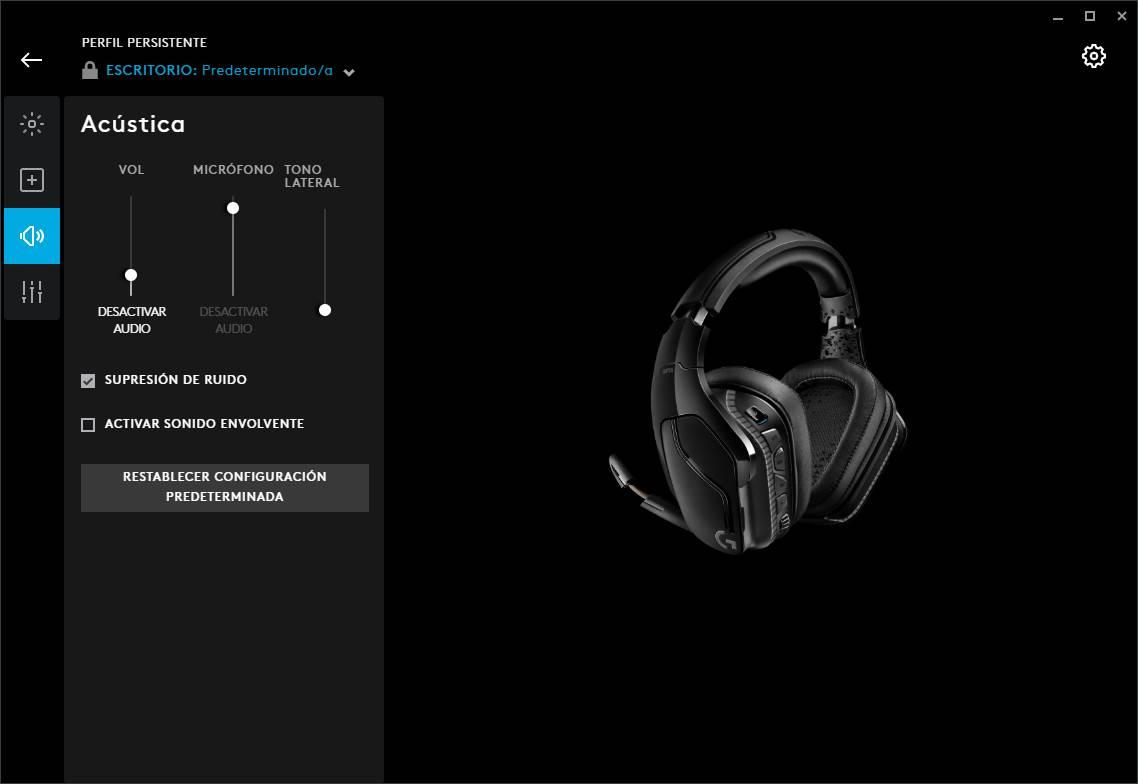
Cada fabricante tiene su propio software. Por lo tanto, no es posible tener uno solo para configurar todos nuestros auriculares, por desgracia. Sin embargo, gracias a estos programas, vamos a poder sacar todo el partido a nuestros periféricos.
¿Y cómo controlamos el volumen en Windows 11?
Con el lanzamiento de Windows 11, Microsoft ha simplificado mucho ciertas tareas que podrían considerarse básicas. Y, desde nuestro punto de vista, lo ha hecho para mal. En lugar de permitirnos cambiar de dispositivo de salida de audio desde la bandeja del sistema, al hacer clic sobre el icono del sonido solo veremos un panel como el siguiente. Y, desde él, solo podremos controlar el nivel de volumen, pero nada más.
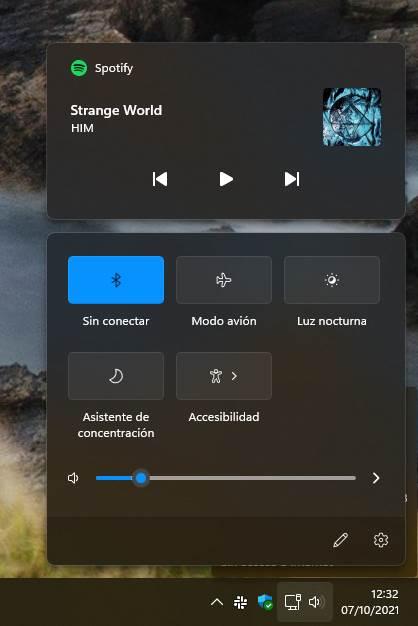
Para poder acceder a todas las opciones que acabamos de ver en Windows 10, aquí debemos hacer clic con el botón derecho del ratón sobre el icono del altavoz para abrir las opciones de configuración de sonido. Y desde ellas vamos a poder acceder a todas las opciones para configurar el audio de Windows.
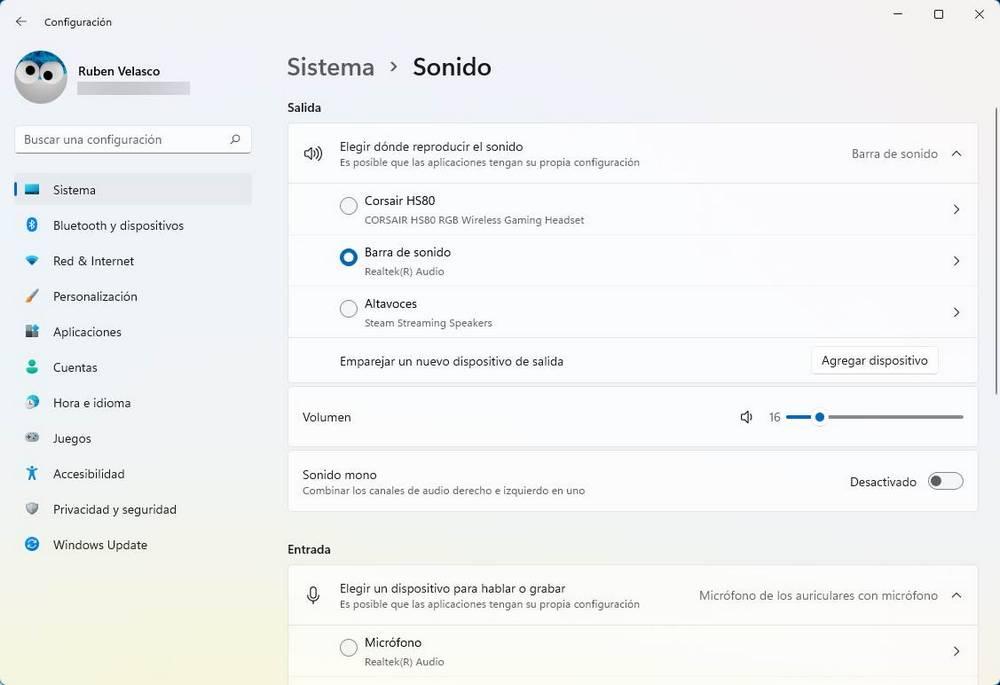
Como podemos ver, en esta primera ventana vamos a poder seleccionar el dispositivo de salida por defecto que queremos usar. Además, haciendo clic sobre cualquiera de ellos podemos encontrar a su configuración específica. Todo dentro del propio panel de configuración, olvidándonos de una vez por todas de las distintas ventanas del obsoleto panel de control.
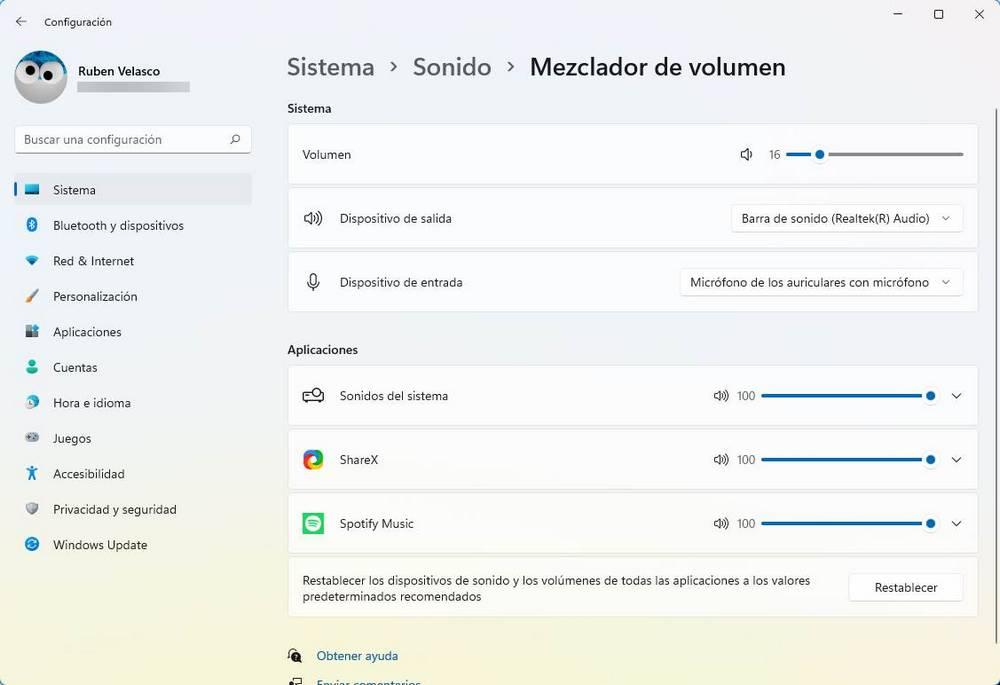
En la parte inferior del apartado Sistema > Sonido vamos a encontrarnos con una opción llamada «Mezclador de volumen». Y desde aquí, además de poder cambiar fácilmente el dispositivo de entrada y salida de audio, también vamos a poder controlar el volumen de cada aplicación de manera individual.
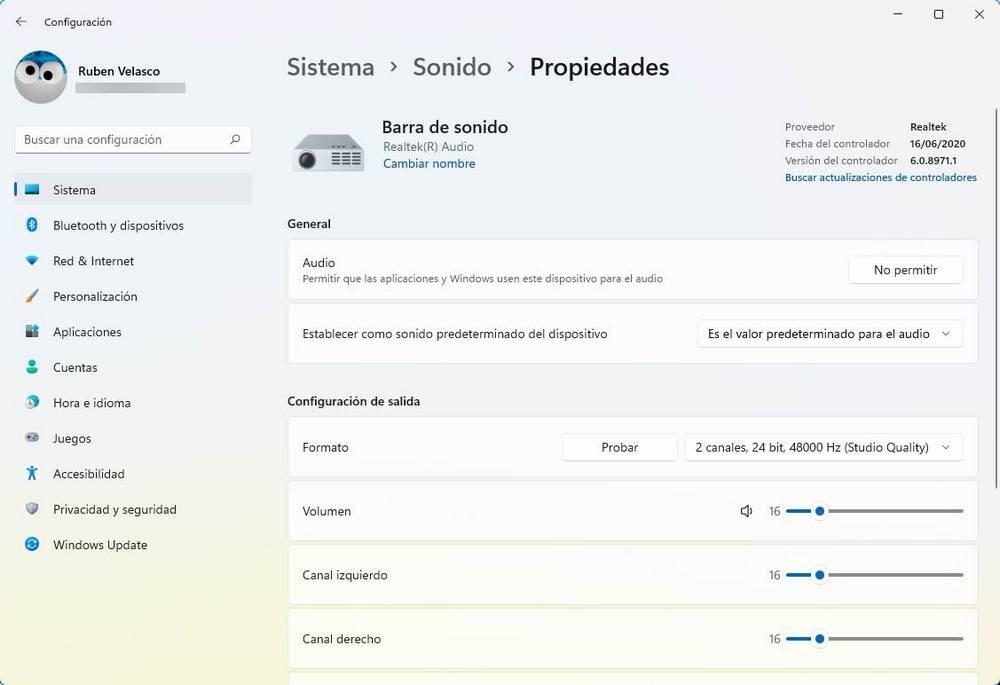
Incluso vamos a poder configurar que un programa en concreto utilice una salida de audio específica, mientras que otros programas utilicen otras salidas diferentes. Así no tendremos que estar todo el rato cambiando de un dispositivo de salida a otro.

