El trabajo en el día a día con nuestro PC, con el paso del tiempo se ha ido intensificando hasta convertirse en la base profesional de millones de usuarios. Para facilitar todo esto, los desarrolladores de los sistemas operativos como Windows o Linux, y sus correspondientes aplicaciones, nos ofrecen funciones avanzadas. Este es el caso precisamente que nos ocupa en estas mismas líneas, el uso de varias pantallas.
Muchos son los que hoy día llevan a cabo multitud de tareas de la más diversa índole desde sus equipos informáticos, de ahí que necesiten determinadas funcionalidades. Es más, aquí no debemos pasar por alto el hecho de que los ordenadores que usamos en el trabajo diario, muchas veces son igualmente nuestro centro de ocio. Así, utilizamos los mismos para pasar la tarde una vez hemos acabado la jornada laboral.
Por tanto, llegados a este punto y como muchos ya sabréis, necesitamos sistemas y programas avanzados que nos permitan exprimir al máximo el PC. Aquí entran en juego soluciones tanto ofimáticas, como de diseño, tratamiento fotográfico o reproducción de vídeos. Esto nos permitirá usar el equipo en todo tipo de entornos, de la mejor manera.
Una vez comentado esto, en estas líneas en concreto os vamos a hablar de un uso que cada está más extendido, nos referimos a la utilización de dos pantallas simultáneamente. Como os podréis imaginar, nos referimos al uso de varias pantallas conectadas al mismo equipo, y funcionando de manera simultánea.
Ventajas de usar múltiples pantallas en Windows
Y es que actualmente muchos usuarios cuentan con dos pantallas en sus ordenadores para así intentar aumentar su rendimiento delante del equipo. Esto, entre otras ventajas, les permite trabajar con un escritorio mucho mayor, con múltiples aplicaciones funcionando al mismo tiempo, lo que repercute directamente en la productividad. De igual modo de esta manera van a poder copiar información de una ventana de un modo muchos más rápido y efectivo, o ejecutar programas y realizar pruebas en varias ventanas simultáneamente.
Lo cierto es que las utilidades y ventajas de usar múltiples pantallas en Windows, son infinitas, todo dependerá de la imaginación que le echemos. Y es que siempre va a ser una gran ventaja el poder trabajar con múltiples ventanas de diferentes aplicaciones, sin tener que andar cambiando de una a otra para poder tenerla a la vista. Pero claro, de algún modo vamos a tener que gestionar el trabajo con ambos elementos, algo que logramos desde la aplicación de Configuración de Windows, como veremos.

Otro de los usos más comunes que se suelen hacer a la hora de trabajar con dos pantallas simultáneamente, es para separar lo profesional de lo doméstico. Con esto lo que os queremos decir es que podréis usar una como principal para trabajar con Office, por ejemplo, y otra para poder leer nuestras las redes sociales y aplicaciones similares. Pues bien, para poder gestionar el funcionamiento de ambos dispositivos de forma independiente, Windows intenta facilitarnos mucho las cosas.
Cómo usar distintos fondos y resoluciones en los monitores de Windows
Sirva como ejemplo que, como es fácil imaginar, en la mayoría de los casos aquí, ambas pantallas no van a ser iguales. Con esto nos referimos a que pueden ser de diferentes tamaños, o soportar igualmente resoluciones distintas. Además buena parte de estos usuarios optan por utilizar fondos de escritorio diferentes para así evitar confusiones.
Es más, en algunas ocasiones incluso necesitaremos realizar cambios para usar resoluciones distintas. Es por todo ello por lo que ver a continuación os vamos a mostrar cómo establecer diferentes fondos de pantalla y resoluciones para cada monitor en Windows 10. Tal y como os comentamos anteriormente, esto es algo que vamos a poder llevar a cabo desde la versátil aplicación de Configuración de Windows. A la misma accedemos a través de la combinación de teclas Win + I.
Usar diferentes resoluciones en las dos pantallas
Como os comentamos anteriormente, es muy probable que ambos monitores no sean del mismo tamaño ni soporten las mismas resoluciones, pero esto no es un problema. Al mismo tiempo se puede dar el caso de que, por la razón que sea, necesitemos usar resoluciones diferentes en ambos dispositivos, todo dependiendo del tipo de trabajo a desarrollar.
Por tanto es muy frecuente que al usar dos monitores en Windows, tengamos que establecer diferentes resoluciones. Para ello, desde Configuración de Windows 10, accedemos a la opción Sistema.
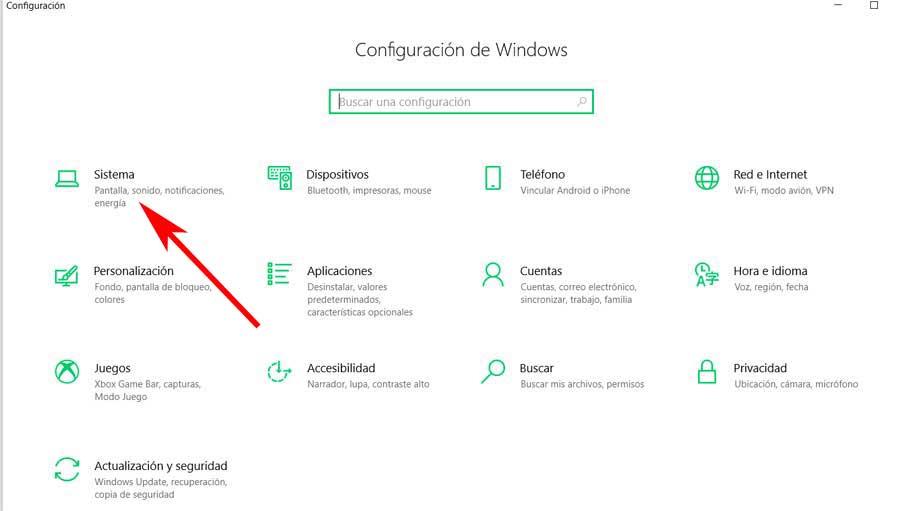
Aquí, en el apartado de Varias pantallas, podemos elegir Extender estas pantallas de la lista desplegable que aparece, por ejemplo.
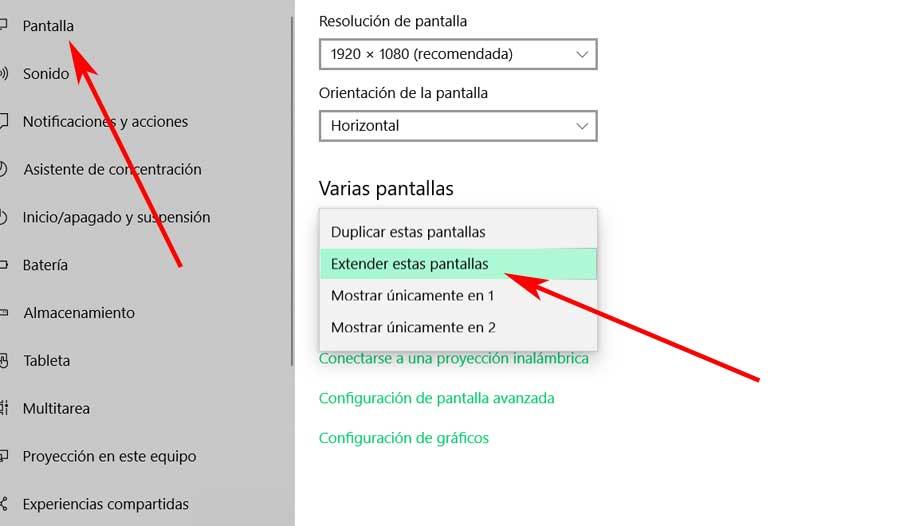
Tras ello, en la parte superior de este apartado, veremos un gráfico donde ya se distinguen claramente ambos dispositivos conectados y separados por 1 y 2 en grande.
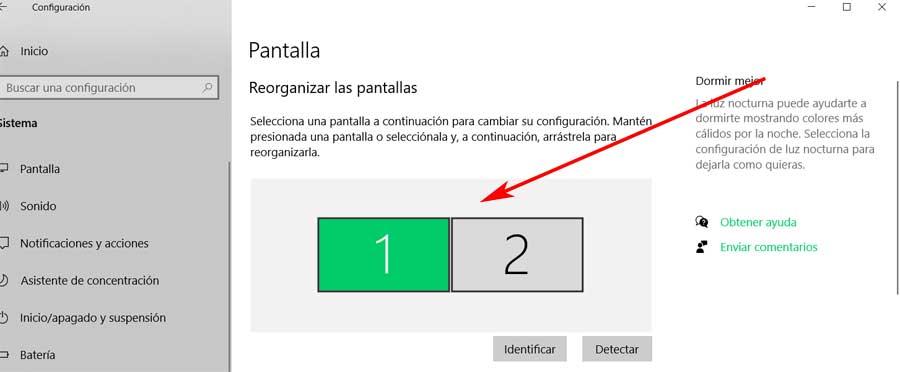
Pues bien, para poder establecer sus correspondientes resoluciones, no tenemos más que pinchar sobre cada una de ellas y bajar un poco en esta misma sección. Así, veremos que aparece otro apartado, en este caso llamado Resolución de pantalla, donde veremos que aparecen, en una lista desplegable, las resoluciones soportadas por el dispositivo seleccionado en ese momento. A continuación no tenemos más elegir la opción adecuada, elegir la otra pantalla en la parte superior, y repetir el proceso.
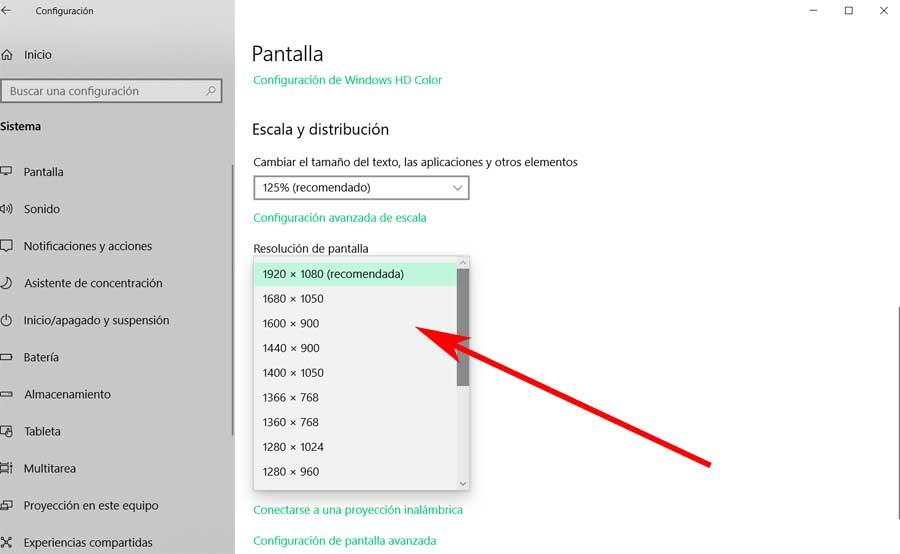
Establecer distintos fondos en las dos pantallas
Hay que tener en consideración que Windows 10 nos permite establecer diferentes fondos de escritorio. Todo esto lo vamos a poder realizar para distinguir claramente ambos escritorios de trabajo, además sin la necesidad de tener que echar mano de aplicaciones externas. Pues bien, para ello volvemos a la pantalla principal de Configuración, y en este caso nos decantamos por Personalización. Una vez ahí, seleccionamos la opción llamada Fondo que se sitúa en la parte izquierda de la ventana.
Aquí la opción que más nos interesa en este caso y que podría ser la más cómoda y efectiva, es la de usar el modo Presentación, en el apartado llamado también Fondo del panel derecho. Decimos que es lo más cómodo, porque así tendremos la oportunidad de elegir una carpeta con varios fondos de escritorio que se irán cambiando de manera automática. Esto es algo que llevamos a cabo con tan solo pulsar en el botón Examinar para elegir esa carpeta de disco.
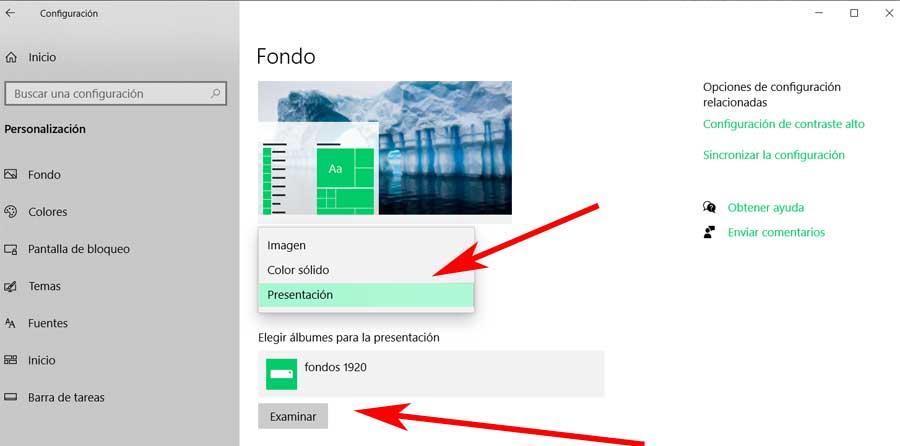
De este modo y si estamos trabajando en modo Extendido con las dos pantallas, como es lo más habitual y os mostramos anteriormente, será el propio Windows 10 el que se encargue de cambiar los fondos. Esto quiere decir que en todo momento dispondremos de fondos diferentes, de entre los de la presentación, para así distinguir bien los dos escritorios de las pantallas.

