Trabajar con dos o más pantallas en Windows es muy fácil: esto es lo que debes saber
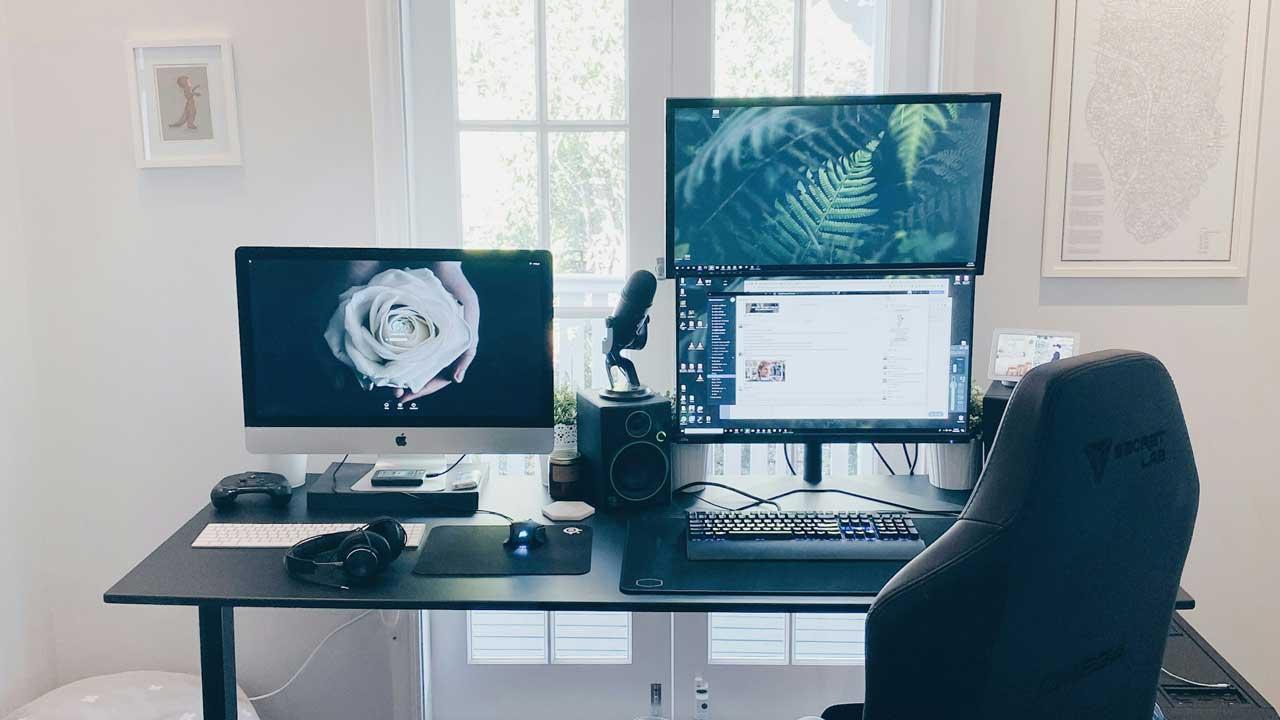
Tal y como seguramente muchos de vosotros sabéis de primera mano, cada vez es más habitual utilizar más de una pantalla conectada a vuestro ordenador. De ahí que Windows nos ofrezca algunas interesantes funciones y configuraciones para beneficiarnos de este modo de funcionamiento.
Las ventajas de utilizar más de una pantalla en nuestro equipo, más si pasamos una buena cantidad de horas frente a las mismas, son infinitas. Por un lado, tenemos la posibilidad de disponer de un escritorio de trabajo mucho mayor. Al mismo tiempo y si trabajamos con múltiples aplicaciones de forma simultánea, estos componentes nos facilitarán mucho las cosas.
De hecho, a estas alturas muchos de los que han probado trabajar en Windows usando varias pantallas, bajo ningún concepto, quieren volver a usar solo una. De ahí que en estas mismas líneas os vamos a mostrar la manera más sencilla de configurar el sistema de Microsoft para estas tareas. Así podremos utilizar más de un monitor de la manera más útil dependiendo de nuestras necesidades, y además cabe mencionar que es más fácil de lo que os pensáis.
Primeros pasos para usar dos pantallas en Windows
Evidentemente, para poder configurar el sistema operativo de Microsoft de manera correcta, lo primero que debemos tener en nuestras manos son ambos dispositivos. Además, y para realizar los cambios necesarios en Windows, os recomendamos conectarlos al propio equipo mediante su interfaz compatible.
Así, una vez que nos aseguramos de que todo está bien conectado a través de los correspondientes puertos, pasemos a la configuración del sistema operativo. Si no nos vamos a complicar demasiado la existencia, basta con que hagamos uso de este atajo de teclado para especificar el modo de funcionamiento que deseamos emplear para ambas pantallas: Win + P.
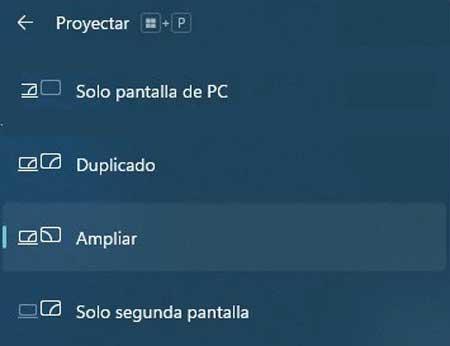
Esto nos dará la posibilidad de duplicar el escritorio en los dos componentes de salida, ampliar el mismo, o utilizar tan solo la secundaria. En la mayoría de los casos quizá nos interese ampliar nuestro escritorio de trabajo para así disponer de un área mucho mayor en la que distribuir las diferentes ventanas de los programas.
Configuraciones para usar más de un monitor
Pero tal y como os hemos comentado antes, Windows nos ofrece diversos parámetros personalizables para aprovechar al máximo esta útil funcionalidad. En este caso vamos a echar mano de la habitual aplicación de Configuración que integra el sistema operativo para múltiples tareas. Accedemos a la misma a través de la combinación de teclas Win + I y nos situamos en el apartado llamado Pantalla.
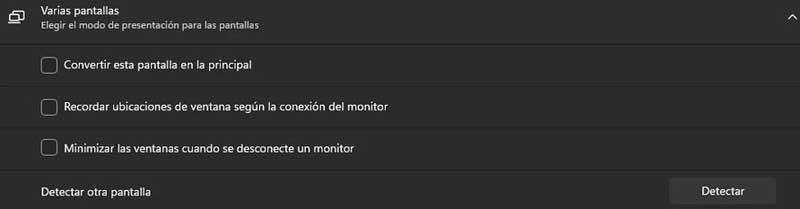
En primera instancia el sistema operativo nos permitirá convertir el monitor en el que estamos trabajando en ese instante en el principal. Además, podemos configurar el sistema operativo para que recuerde las ubicaciones de las diferentes ventanas abiertas en cada pantalla, o minimizar automáticamente estos elementos al desconectar el dispositivo.
Por otro lado, y también desde la aplicación de Configuración de Windows, tenemos la posibilidad de personalizar el comportamiento de la imagen en ambos dispositivos. Una vez se hayan detectado, Windows nos da la posibilidad de ampliar o duplicar la imagen, funciones similares a las que ya pudimos acceder antes a través del mencionado atajo de teclado.
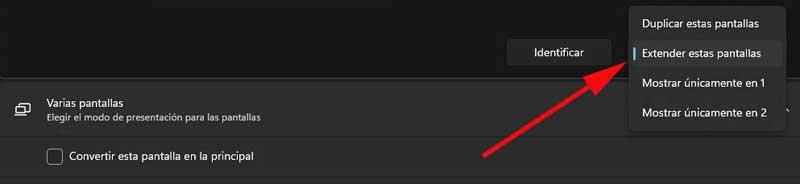
A partir de ahí también tendremos la posibilidad de establecer la configuración personalizada para cada monitor conectado, de manera similar a cómo lo hacemos cuando solo trabajamos con uno. Así podemos establecer la frecuencia de refresco que deseamos utilizar, o la resolución en la que trabajaremos con cada pantalla. Dependiendo del modo de funcionamiento que hayamos configurado anteriormente, aquí nos interesará llevar a cabo una configuración u otra.
Por ejemplo, si nos hemos decantado por ampliar el escritorio para que funcione como uno solo en todas las pantallas, es recomendable utilizar la misma resolución en todos los componentes conectados.
