Cada vez es más habitual pasar largas horas delante de la pantalla de nuestro ordenador. Entre el uso que le damos para trabajar y el que le dedicamos para el ocio, lo cierto es que nuestros ojos pueden llegar a sufrir por el tiempo prolongado que nos llevamos delante del ordenador. Es por ello que conviene regular el control de brillo de nuestra pantalla en función del horario y las condiciones lumínicas. Para ayudarnos existen una serie de aplicaciones que vamos a ver a continuación.
A la hora de pasar muchas horas delante del ordenador, ya sea de día o de noche, es conveniente adoptar medidas estrictas de cara a la salud de nuestros ojos, ya que el brillo de la pantalla no debe ser siempre el mismo y debe variar en función del horario en que lo utilicemos. Durante el día, al haber mayor claridad, el brillo también debe ser mayor, mientras que por la noche debe ser más bajo, y de esta forma prevenimos lo que se conoce como la fatiga visual.
Al trabajar desde un ordenador portátil podemos controlar el brillo mediante las teclas de función de nuestro teclado o desde los ajustes del panel de control. En caso de usar un ordenador de sobremesa con un monitor externo, lo tendremos que regular desde el mismo. Otra opción es usar una de las siguientes aplicaciones que vamos a ver a continuación y que nos permiten en muchos casos regular el brillo el contracte e incluso poder programarlo en función de las horas del día, de forma que nuestros ojos puedan sobrellevar de la mejor manera tantas horas de actividad frente la pantalla.
Ajustar el brillo y temperatura de la pantalla con programas
En el mercado nos podemos encontrar con múltiples aplicaciones especialmente diseñadas para ayudarnos a personalizar al máximo el funcionamiento del monitor. Veamos algunos de los más importantes que podemos utilizar en estos momentos
Dimmer, compatible con todo tipo de monitores
Se trata de una aplicación diseñada expresamente para controlar el brillo de la pantalla de nuestro portátil o del monitor externo de nuestro ordenador. Destaca por ser compatible con varios tipos de retroiluminación como es el LCD, TFT y LED, e incluso podremos usarlo en nuestro viejo CRT, de forma que adaptará perfectamente a cualquier monitor que dispongamos. También conviene tener en cuenta que admite múltiples pantallas que podemos usar mediante prácticos controles que nos permiten ajustarlas de manera individualizada. Es una aplicación muy liviana pero que carece de funciones de programación del brillo o la posibilidad de configurar la temperatura.
Dimmer es una aplicación gratuita completamente libre de spyware o malware dirigida a ordenadores con Windows y que podemos descargar desde la página web del desarrollador.
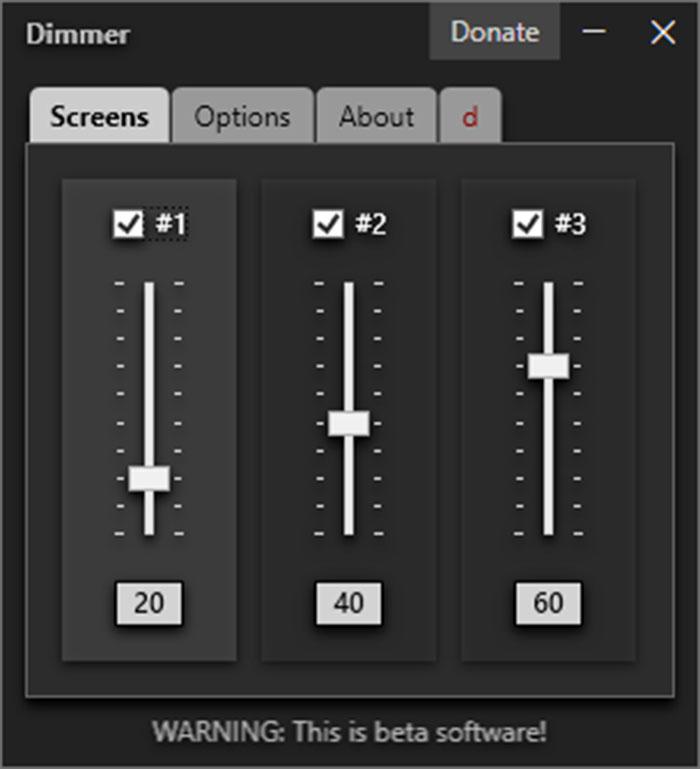
Gammy, controla todos los parámetros de la pantalla
Esta aplicación nos permite establecer unos niveles máximo y mínimo de brillo que se irá adaptando a los diferentes programas y pantallas que usemos. Una característica muy importante es que dispone de una opción de brillo automática para ajustar tanto el brillo como la temperatura. También podemos controlar la velocidad de adaptación, gracias a la cual determinaremos qué tan rápido cambia el brillo. Esta aplicación se encarga de tomar capturas de pantalla en fracción de milisegundos y en función del contenido que veamos en la pantalla y los colores que aparezcan, procederá a ajustar el brillo de la pantalla. Si bien es cierto que es una herramienta muy útil, es verdad que los cambios constantes de brillo pueden llegar a ser molestos en algunos casos.
Gammy es una aplicación completamente gratuita, compatible con Windows 8 y 10 que podemos descargar desde su página web.
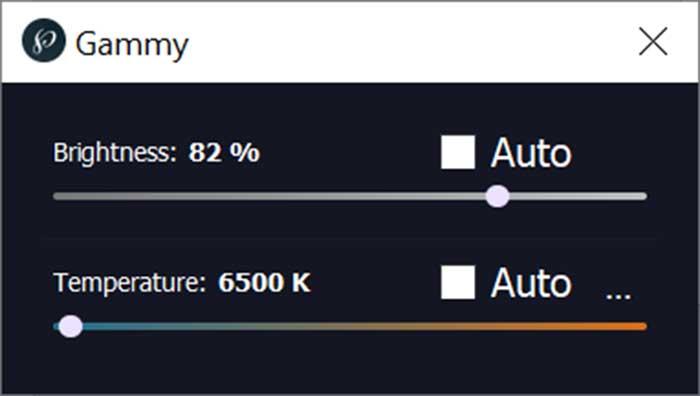
F.lux, establece el tipo de tipo de iluminación y adapta el color
Esta útil herramienta se encarga de adaptar el color de la pantalla de nuestro ordenador en función de las horas del día, siendo más cálido durante la noche y con más luz durante el resto del día. También podemos establecer el tipo de iluminación que tenemos y el lugar dónde vivimos con la ayuda de Google Maps y la aplicación se encargará en base a ello de ajustar todos los parámetros de nuestro monitor, aunque es una lástima que la localización geográfica sea manual y no automática. Además, podemos ver una vista previa del resultado en 24 horas antes de realizar cualquier cambio y comprobar si el ajuste del brillo es de nuestro agrado.
F.Lux es una aplicación gratuita en Windows para uso personal y que podemos descargar desde su web oficial.
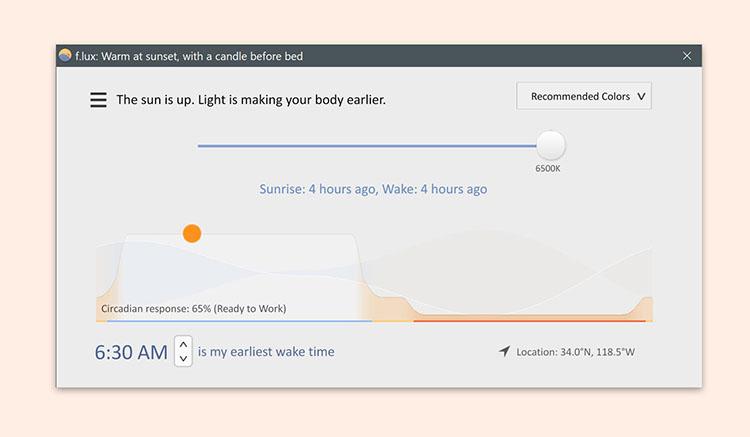
SunsetScreen, configura los parámetros de brillo e iluminación
Con este sencillo programa podremos ajustar de forma manual los parámetros de brillo e iluminación de nuestro monitor. De esta forma lo podremos ir adaptando a las diferentes condiciones lumínicas en las que nos encontramos a lo largo del día. Lo bueno de esta aplicación es que podremos realizar los ajustes tanto de forma manual como automática, y de esta forma conseguiremos que no tengamos un contraste demasiado brusco entre la luminosidad de nuestro entorno y la que se muestra en la pantalla de nuestro ordenador. Podremos configurar con precisión la puesta de sol, así como el amanecer y elegir la temperatura de color para obtener unos colores más precisos.
Si queremos utilizar SunsetScreen deberemos pagar su licencia que tiene un precio de 5 dólares. Si queremos probarlo podemos descargar una versión de prueba gratuita durante una semana.
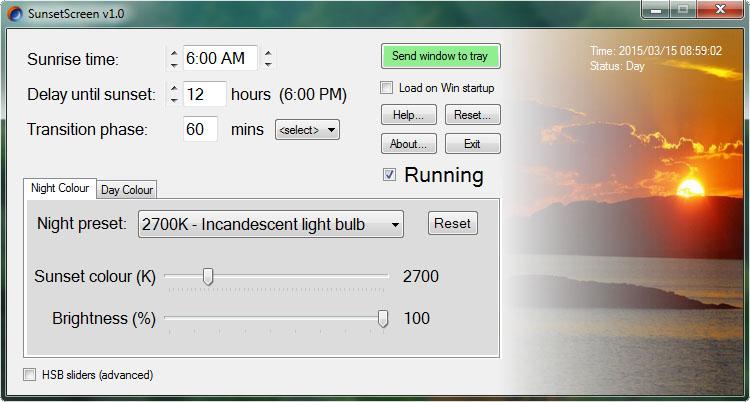
Iris, ajusta las condiciones de la pantalla a nuestra vista
Esta aplicación ha sido desarrollada para aplicar filtros en la pantalla de nuestro ordenador, con el fin de evitar el cansancio de nuestra vista y por tanto la fatiga visual. Con ella podremos conservar el brillo de la pantalla durante todo el día, ya que se encarga de usar filtros de color cálido durante la noche. De esta forma se evita que exista un impacto de luz sobre nuestros ojos que pueda resultar molesto y nada saludable. Es una herramienta sencilla de usar para ajustar las condiciones de la pantalla a nuestra vista, también permite una función de descanso, así como ajustes avanzados con los que crear nuestros propios preajustes con más de 20 funciones avanzadas.
Iris tiene un precio de 15 dólares aunque es posible descargar una versión gratuita de su página web.
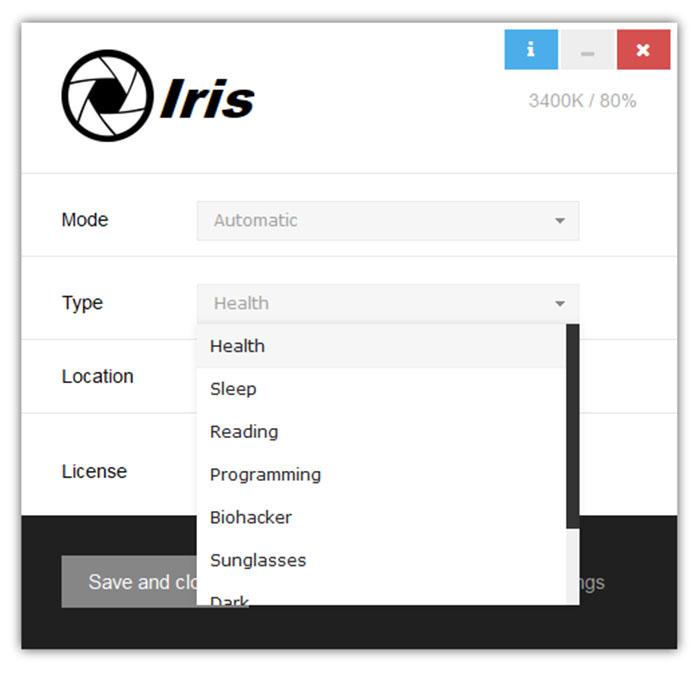
Desktop Lighter, sencilla y eficaz para ajustar el brillo
Esta aplicación es completamente sencilla y cuya misión principal es la de aumentar o disminuir el brillo de la pantalla, algo que podremos realizar con un control deslizante de su ventana. También cuenta con atajos de teclado para poder realizar esta función si bien no pueden ser configurados. Es una herramienta muy liviana que se ejecuta en segundo plano por lo que no notaremos que está activada. Es algo limitada en cuanto a opciones de configuración, en comparación con otras aplicaciones similares
Desktop Lighter es una aplicación gratuita que podemos descargar desde este enlace.
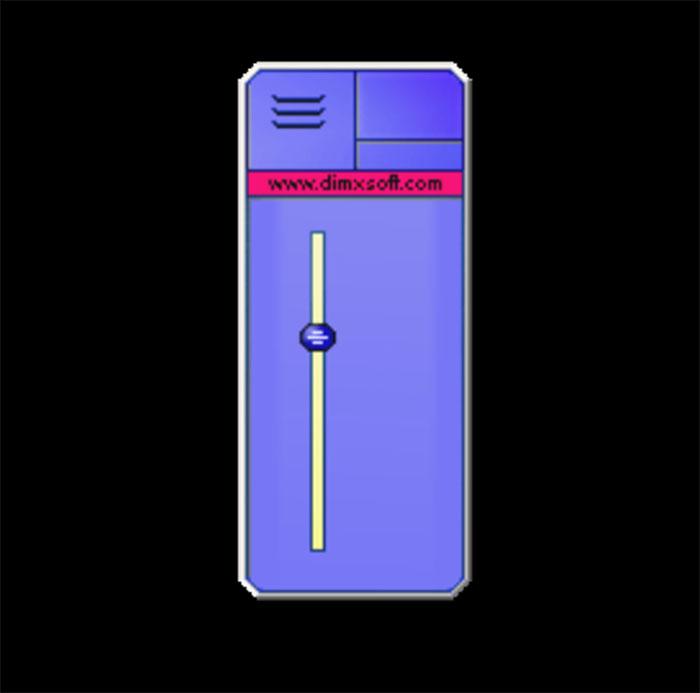
iBrightness Tray, ajusta el brillo de forma rápida
Esta pequeña utilidad para Windows no servirá para ajustar el brillo de la pantalla de una manera muy rápida. Una de sus principales características es que es táctil por lo que podremos usarla en tablets sin necesidad de botones adicionales. La aplicación se encarga de colocar un icono en la bandeja del sistema para que podamos controlar el brillo con un solo clic. También cuenta con acceso a diferentes funciones como apagar el monitor y habilitar o cambiar el protector de pantalla. Además, cuenta con una opción de inicio automática que nos servirá de utilidad si queremos ajustar el brillo de forma regular.
iBrightness Tray es una aplicación gratuita y portable que podemos descargar desde aquí.
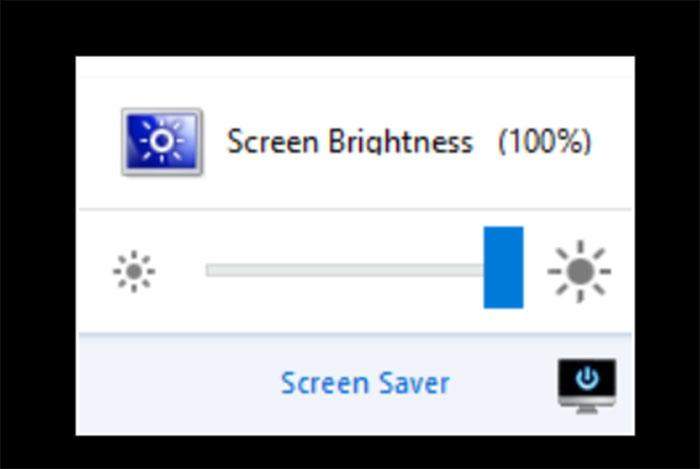
RedShift GUI, configura la temperatura de color del monitor
Este software se puede utilizar para configurar algunos parámetros relacionados con la temperatura de color de nuestro monitor. Su interfaz es limpia y minimalista y nos permite buscar nuestra ubicación exacta mediante la IP o código postal. Además, podemos ver en su pantalla principal la elevación del sol, su estado actual, si es diurno y nocturno, así como la latitud y longitud. Podremos ajustar el brillo y la temperatura de los colores mediante la ayuda de una barra deslizante, estableciendo temperaturas diurnas y nocturnas junto con la velocidad de transición.
El uso de RedShift GUI no tiene ningún coste por lo que la podemos descargar gratis desde aquí.
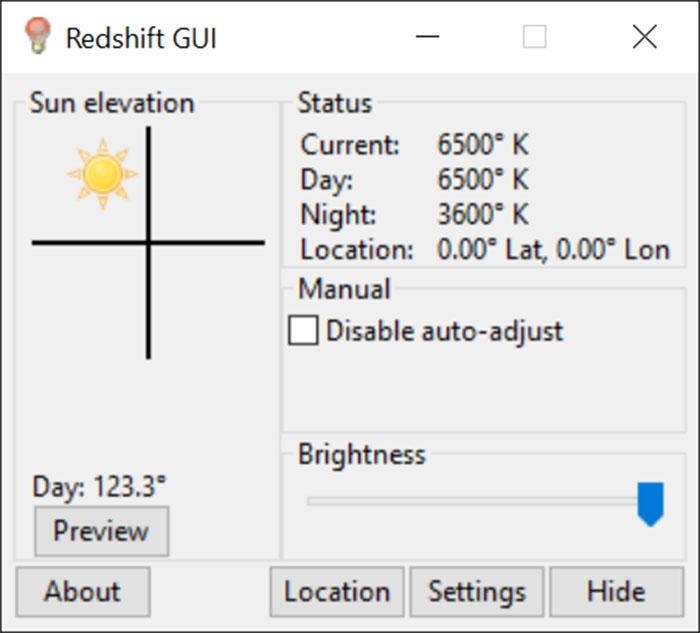
Monitorian
Este programa está diseñado para permitirnos ajustar el brillo del monitor de manera muy sencilla. Mientras que Windows lo pone, a veces, algo complicado, este programa añade una barra deslizable que nos permite ajustar el brillo que queremos darle a la pantalla de forma muy sencilla. Además de permitirnos ajustar nuestro monitor principal, es un software que también nos permitirá ajustar el brillo de todas las pantallas que tengamos conectadas al ordenador de manera individual. Incluso nos permite cambiar el rango de brillo.
Podemos descargar este programa desde GitHub.
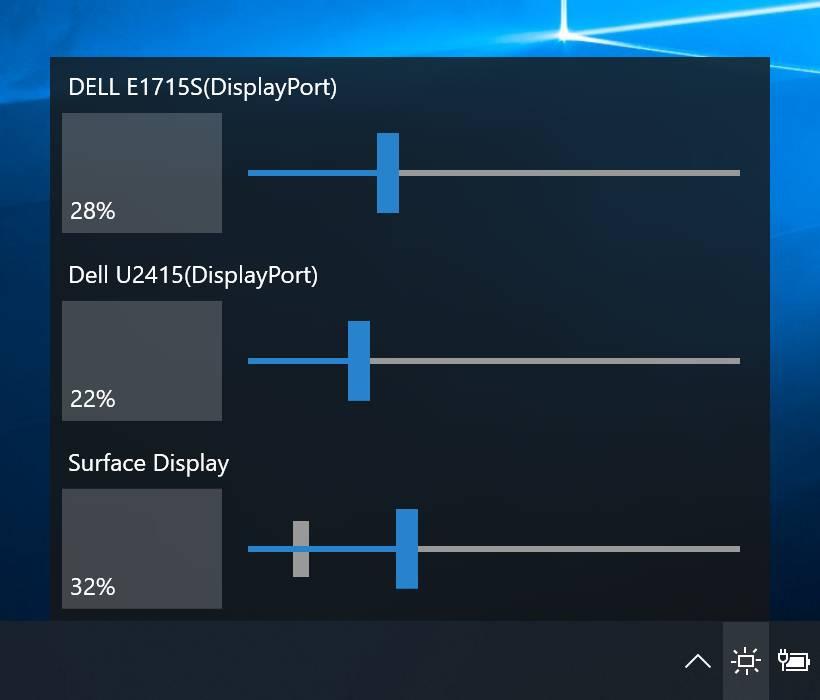
Gamma Panel
Otro programa gratuito diseñado para permitirnos ajustar fácilmente todos los parámetros de nuestro monitor. Con él vamos a poder configurar el brillo, el contraste y la gama de la pantalla hasta obtener el resultado deseado. Gracias a sus atajos de teclado vamos a poder modificar estos valores al vuelo, pudiendo cambiarlos incluso mientras estamos jugando.
Podemos descargar este programa de aquí.
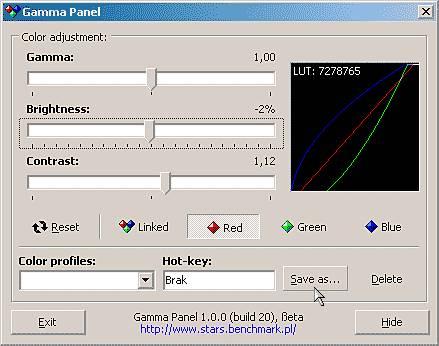
Brightness Slider
Por otro lado nos encontramos con esta es una potente aplicación UWP que podemos descargar desde la tienda oficial de Windows 10, por lo que se trata de una UWP. Merece la pena saber que la misma nos permite gestionar fácilmente los niveles de brillo tanto de uno como de varios monitores de forma simultánea, lo que nos puede acarrear una buena cantidad de ventajas si sabemos sacarle provecho.
Con esto es lo que os queremos decir es que además de poder controlar el brillo de la pantalla principal, también lo haremos con monitores externos. Todo gracias a la compatibilidad que nos presenta Twinkle Tray. La aplicación crea un icono en la bandeja del sistema para tener acceso instantáneo a los niveles de brillo de todos los monitores.
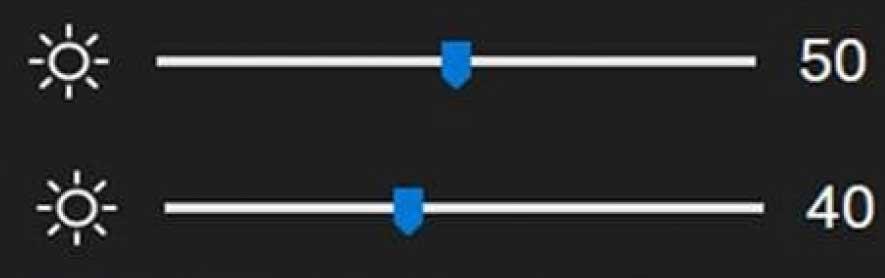
De hecho podríamos decir que esta es una de sus principales características, ya que es algo que no encontramos normalmente en otros programas similares a este. Con esto lo que os queremos decir es que Brightness Slider se caracteriza realmente por permitiéndonos controlar el brillo de varios pantallas de manera independiente y simultánea. Además si tenemos que destacar otro apartado de esta misma aplicación de la que os hablamos, es que no es en absoluto complicada de usar. De hecho el único cambio que vamos a ver aquí es la aparición de varias barras de desplazamiento.
Como os podéis imaginar estas se corresponden a los diferentes monitores compatibles que tengamos instalados en el PC. De esta manera no tenemos más que desplazar cada una de las barras deslizantes hacia la derecha o hacia la izquierda para así modificar el brillo de cada pantalla independientemente. Por lo tanto aquellos que generalmente trabajan con más de un monitor conectado a su ordenador, quizá este programa de la tienda de Windows les parezca una solución extraordinaria.
BrightnessTray
Otra alternativa más que nos va a permitir ajustar fácilmente el brillo del monitor principal de nuestro ordenador, especialmente de los ordenadores portátiles. Con este programa vamos a poder desde poner un brillo del 0% (apagado prácticamente) hasta ponerle un brillo del 100%, al máximo. Y todo ello desde un control deslizante muy sencillo. También nos va a permitir apagar por completo la pantalla del PC o entrar en suspensión.
Podemos descargar este programa desde su repositorio.
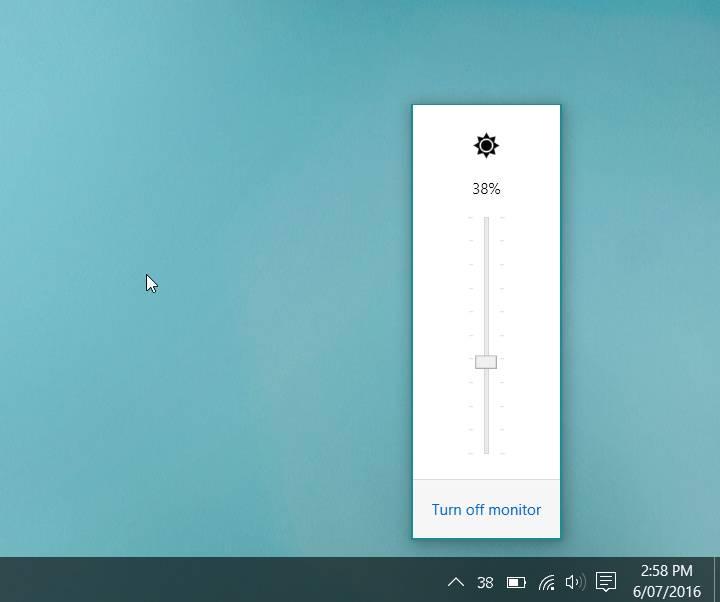
Ajustar el brillo desde el propio Windows
Como no podía ser de otro modo, también tenemos la posibilidad de llevar a cabo estas tareas de control sobre el monitor de nuestro equipo directamente desde el sistema operativo de Microsoft. De hecho Windows nos propone algunas interesantes funciones que nos permitirán gestionar el brillo y otros apartados de la pantalla sin necesidad de instalar aplicaciones de terceros en nuestro equipo.
En un principio uno de los métodos más efectivos para lograr esto es pinchar en la bandeja del sistema que se encuentra a la derecha de la barra de tareas del sistema operativo. Aquí nos encontramos con un icono que nos da acceso al Centro de notificaciones y desde donde también tenemos la posibilidad de modificar el brillo de la pantalla de manera directa.
En la parte inferior del cuadro que aparece nos encontramos con una barra deslizante que nos permite realizar estas modificaciones con tan solo desplazar el señalador. Además la mayoría de los ordenadores, en concreto sus teclados, normalmente disponen de teclas de acceso directo para modificar, aumentar o disminuir, el brillo de la pantalla. Algo similar a lo que sucede con el control de volumen del audio del sistema.
Igualmente tenemos la posibilidad de abrir la aplicación de configuración a través de la combinación de teclas Win + I para a continuación situarnos en el apartado llamado Sistema / Pantalla. Desde aquí el propio software de Microsoft nos propone una buena cantidad de parámetros configurables y personalizables para ajustar al máximo este importante componente hardware. Al margen del brillo de la pantalla que nos ocupa en estas líneas, podremos modificar la resolución, frecuencia u orientación de la misma dependiendo de las necesidades de cada caso.

