Dependiendo del tipo de uso que hagamos de nuestro equipo con Windows, o de la comodidad de cada uno, usamos una sola pantalla o varias. Lo cierto es que el propio sistema operativo de Microsoft nos presenta algunas facilidades para trabajar con múltiples monitores, aunque quizá no las suficientes.
Os contamos esto debido a que, desde el punto de vista de algunos usuarios, trabajar con múltiples monitores suele ser un tanto complicado algunas veces. Al menos de manera nativa y desde el mismo Windows, por lo que muchos acaban decantándose por terminar instalando aplicaciones de terceros. Esto no es más que un intento de facilitar la gestión de las ventanas entre estas pantallas de las que os hablamos.
Personalizar el uso de múltiples monitores
Dependiendo del tipo de uso que hagamos de las diferentes aplicaciones instaladas en Windows o de nuestra manera de trabajar con el equipo, varía sustancialmente el uso que hacemos de los diferentes monitores conectados al mismo. Por ejemplo en ocasiones utilizamos un fondo de pantalla que decora el escritorio que ocupe todos los monitores, o en ciertas ocasiones nos decantamos por utilizar un fondo de escritorio para cada uno de estos elementos hardware.
Algo similar sucede con la resolución que utilizamos en cada pantalla o incluso con el brillo que deseamos establecer en cada uno de estos elementos. Windows nos ofrece multitud de funciones y herramientas relacionadas con este tipo de trabajos multi monitor para así intentar facilitarnos las cosas y mejorar la experiencia de uso con el equipo.
En determinados casos utilizamos ventanas de gran tamaño aprovechando los múltiples monitores para así disponer de un escritorio de trabajo mucho mayor. Por el contrario en otras ocasiones necesitamos disponer de varios de estos componentes para poder abrir varios programas en diferentes pantallas y trabajar de una manera más cómoda y con penetrada con todo este software de forma conjunta.
A continuación os vamos a mostrar algunos sencillos trucos para poder gestionar de la manera más efectiva el brillo de las diferentes pantallas en Windows para así obtener una experiencia de uso más acordé con lo que necesitamos.
Gestionar el brillo de Windows sin instalar nada
Aunque Windows intente facilitar el trabajo con varios monitores, sobre todo a partir del lanzamiento de Windows 11, cuando se trata de realizar cambios tan básicos, como ajustar el brillo de varias pantallas, la cosa se complica. Incluso podremos encontrarnos con que, aunque una de las pantallas sí que cambia de brillo usando los atajos del portátil, o las teclas multimedia, a menudo esto no funcionará con otros monitores externos.
Desde la aplicación de Configuración
Podemos ajustar el brillo de la pantalla de Windows de varias formas diferentes. La primera de ellas es desde el panel de Configuración de Windows, dentro del apartado Sistema > Pantalla. Aquí podremos encontrar una barra que podremos ajustar en función del brillo deseado.
Abrimos esta importante aplicación integrada en el sistema operativo a través de la combinación de teclas Win + I. A partir de ahí ya podremos llevar a cabo los cambios que os mencionamos para ajustar el brillo de la pantalla en la que estamos situados.
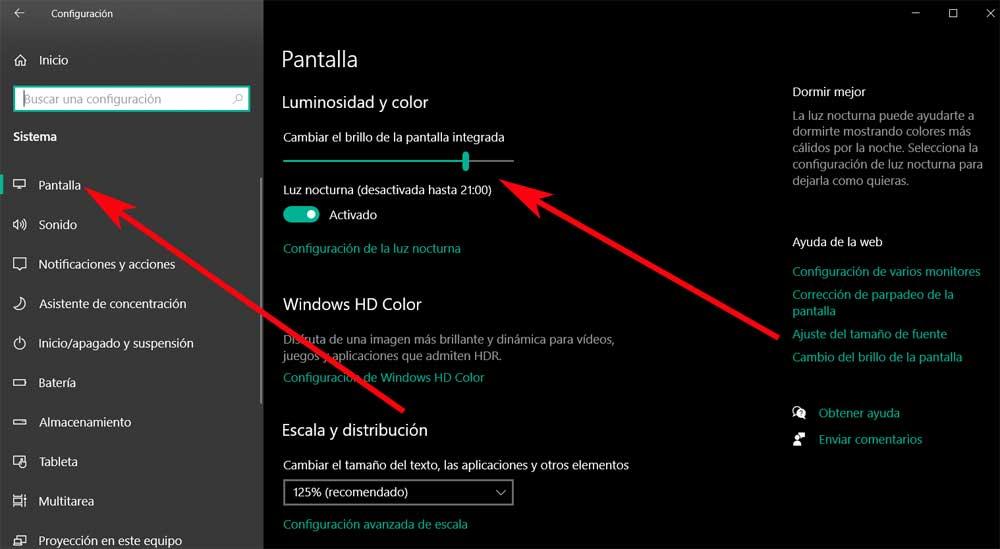
Usa la barra de tareas del sistema
Otra de las formas de ajustarlo es mediante la barra que aparecerá en el área de notificaciones, igual que la barra que nos permite ajustar el volumen del PC. Podemos abrir este panel para acceder a esta barra y regular el brillo de la pantalla según lo que necesitemos en todo momento.
No cabe duda de que esto es un método mucho más accesible y rápido a la hora de cambiar este apartado relacionado con el brillo de la pantalla. Con este segundo método nos ahorramos el tener que acceder a la aplicación de configuración y navegar por sus menús tal y como os hemos mostrado en estas líneas.
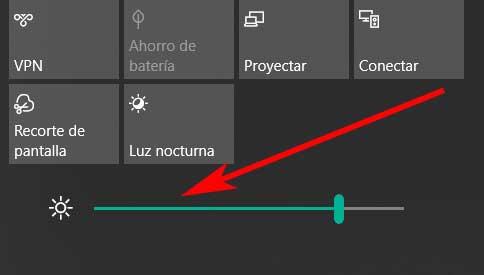
La utilidad de las teclas de función
Y, por último, si nuestro portátil tiene teclas rápidas para subir y bajar el brillo de la pantalla (algo que todos tienen), también vamos a poder hacerlo con ellas. Simplemente tendremos que localizar dichas teclas (que suelen estar asociadas a las teclas F de función), y pulsarlas (solas, o junto a la tecla Fn) para que actúen.
Hay que tener en consideración que la mencionada tecla Fn de la que disponen multitud de ordenadores portátiles nos sirve para interactuar con varias funciones integradas en el sistema operativo de Microsoft. Al margen de gestionar el brillo de la pantalla, normalmente también podemos administra dar el uso de la energía, activar el modo avión, o subir y bajar el volumen del sistema.
Usando programas de terceros
Por suerte, hay bastantes aplicaciones de terceros que nos ayudan a controlar mucho mejor el brillo de los monitores externos en Windows. Vamos a ver algunas de las mejores alternativas para este fin.
Twinkle Tray
Uno de los programas que vamos a ver para este fin es Twinkle Tray. Este programa, diseñado en forma de aplicación para Windows, podemos descargarlo de manera totalmente gratuita desde la tienda oficial de Windows, la Microsoft Store. Es un software idean tanto para aquellos que tienen ordenadores de sobremesa, para poder ajustar el brillo de la pantalla fácilmente, como para los que utilizan un portátil y conectan una pantalla externa.
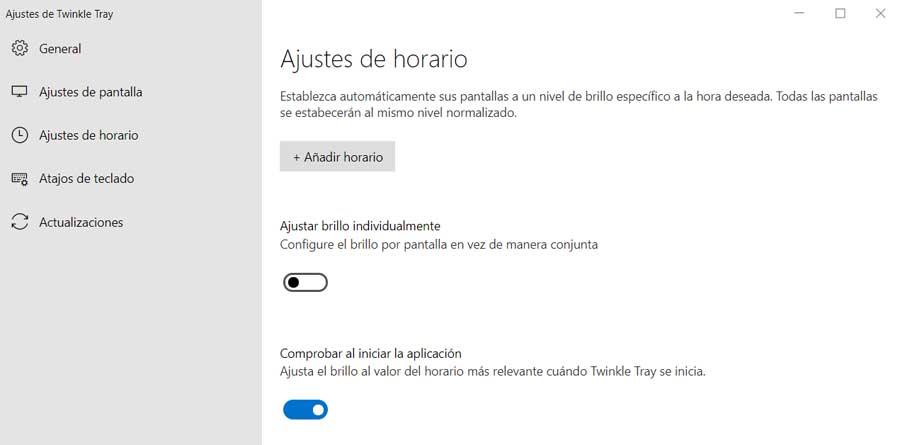
Podríamos decir que se trata de una especie de mezclador de volumen con varios controles como el de Windows, pero para los monitores. La aplicación se ejecuta desde la bandeja del sistema de Windows, por lo que tenemos que hacer clic en su icono. Entonces en pantalla aparecerán los correspondientes controles deslizantes de brillo para cada monitor que esté conectado al PC. Esto lo que nos va a permitir es cambiar el brillo de todos ellos desde una sola interfaz. Al mismo tiempo nos ofrece la oportunidad de que los niveles de brillo estén sincronizados entre todos los monitores, así como poder apagar todas las pantallas. También podremos establecer un nivel de brillo mínimo y máximo para cada monitor de manera independiente, e incluso configurar horarios programados.
El programa es compatible tanto con un tema claro como con uno oscuro. De este modo, podremos configurarlo para que se adapte al mismo tema del sistema, o para que establezca un modo diferente.
Para descargar e instalar este programa, simplemente debemos buscarlo dentro de la propia Microsoft Store. El software, además, es totalmente gratuito.
Cabe destacar que Twinkle Tray cambia el brillo real de las pantallas, no lo simula añadiendo una sombra falsa a la pantalla como hacen otras propuestas similares.
Lo mejor y lo peor
Esta es una aplicación que podemos descargar con seguridad desde la tienda oficial de Windows y que nos ofrece una interfaz de usuario muy similar a la que estamos acostumbrados en el sistema de Microsoft. De ahí que no ofrecerá ningún problema de uso a usuarios poco experimentados. Pero al margen de gestionar el brillo de la pantalla no nos vamos a encontrar con muchas más funciones adicionales.
Win10 BrightnessSlider
Win10 BrightnessSlider es otro programa similar diseñado para permitirnos ajustar el brillo de los monitores de Windows desde la bandeja del sistema. Cuando ejecutamos este programa en el ordenador veremos un icono en la bandeja del sistema. Al hacer clic sobre él podremos ver una barra de brillo para cada monitor, pudiendo ajustar individualmente el brillo de cada una de ellas con un solo clic.
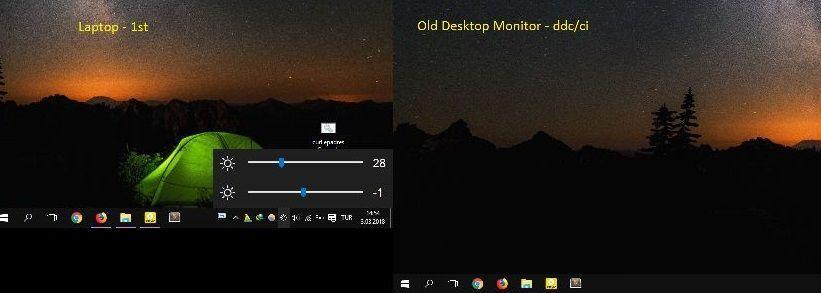
Para empezar a usar este programa, debemos descargarlo de forma gratuita desde su repositorio de GitHub. Este programa es bastante más sencillo que el anterior, ya que, por ejemplo, no nos permite ajustar el brillo de las pantallas mediante atajos de teclado. Pero, en cambio, se trata de un software que va directo a su función, sin dar rodeos y sin nada extra.
Bueno y malo
Una de las principales ventajas que nos propone esta aplicación de terceros es que Añade un icono a la bandeja del sistema para gestionar el brillo de cada una de las pantallas conectadas a nuestro ordenador. Sin embargo no nos ofrece atajos de teclado al contrario de lo que sucede con otras aplicaciones de la competencia.
Monitorian
Un programa similar al anterior, pero más completo, es Monitorian. Este software, también gratuito y de código abierto, nos va a permitir ajustar fácilmente en brillo de varios monitores directamente desde Windows. Con él vamos a poder cambiar el brillo tanto de la pantalla de un portátil como de cualquier pantalla externa. Incluso podemos configurarlo para que se ajuste automáticamente en función de la luz si nuestra pantalla tiene sensor de luz. También nos va a permitir ajustar el rango de brillo máximo y mínimo para cada pantalla.
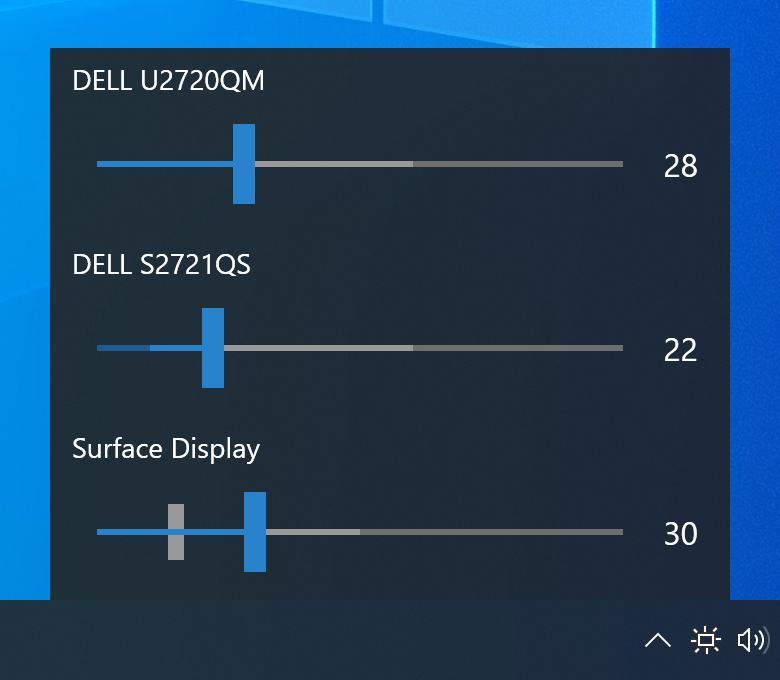
Otra función muy interesante de este programa es que podemos añadir add-ons (en la versión de la Store) para mejorar la funcionalidad del programa. Por ejemplo, vamos a poder configurar atajos de teclado para subir o bajar el brillo simplemente con el teclado, o activar un add-on que nos permitirá controlar el programa mediante comandos de CMD. Eso sí, para poder usar estos add-ons tendremos que pagar una suscripción. Una pena.
Podemos descargar este programa sin coste alguno desde su página en GitHub. Además, vamos a poder instalarlo desde los repositorios de WinGet, e incluso desde la propia Microsoft Store, aunque debemos tener en cuenta que la versión de la tienda tiene compras in-app integradas, por lo que ya no es totalmente gratuita como las demás.
Pros y contras
Aquí nos encontramos con un proyecto de código abierto y gratuito que nos permitirá gestionar el brillo de nuestras pantallas de manera rápida y sencilla. También incluye algunas funciones adicionales para gestionar la luminosidad de estos componentes. Sin embargo para muchos su interfaz de usuario es demasiado básica y necesita algunas mejoras.

