Todas las semanas conocemos alguna noticia relacionada con brechas de seguridad de empresas que han visto comprometidos los datos de sus clientes. Pero este problema, no solo afecta a las grandes empresas, sino también a particulares, especialmente entre aquellos que piensan que sus datos no valen nada o que nadie puede acceder fácilmente a su ordenador como lo hacen en las películas. Sin embargo, y, lamentablemente, no es así. Al igual que debemos proteger el acceso a nuestra cuenta de usuario en Windows, también debemos proteger, en la medida de lo posible el acceso a los datos almacenados en su interior.
Además, si habitualmente compartimos archivos, ya sea a través de plataformas en la nube, webs para enviar archivos de gran tamaño, por correo electrónico o por cualquier otra vía, siempre debemos añadir una capa de protección. A la hora de compartir muchos archivos, lo primero que hacemos es comprimirlos en un archivo, archivo que, antes de compartir deberíamos añadir una contraseña que debemos enviar a través de otros métodos diferentes al que hemos utilizado a la hora de compartir el documento.
Añadir una contraseña de acceso tanto a archivos que vamos a comprimir como a los que ya hemos comprimido es un proceso muy sencillo utilizando alguna de las tres aplicaciones más utilizadas en estas lides: WinRAR, WinZIP y 7Zip.
WinRAR
WinRAR es un clásico dentro del mundo de la compresión de archivos una aplicación que podemos utilizar sin ningún tipo de limitación en cualquier equipo siempre y cuando sea a nivel particular. Aunque también está la posibilidad de comprar una licencia oficial, lo único que vamos a conseguir haciéndolo es eliminar el cartel que nos invita a comprarla, nada más, Esta aplicación, ni incluye publicidad ni ninguna otra limitación que realmente nos inste a comprar la licencia para utilizarlo. WinRAR nos permite tanto añadir contraseñas a archivos ya comprimidos como crear archivos comprimidos protegidos por una contraseña.
Añadir contraseña a un archivo comprimido
Con WinRAR podemos añadir una contraseña a un archivo ya comprimido sin tener que descomprimirlo previamente, independientemente de cuál sea el formato de compresión utilizado. Para añadir una contraseña a un archivo comprimido con WinRAR, debemos realizar los pasos que os mostramos a continuación. En primer lugar, debemos abrir WinRAR y arrastrar hasta la aplicación, el archivo comprimido al que queremos añadir la contraseña. A continuación, nos dirigimos al menú Herramientas y seleccionamos la opción Convertir archivos.
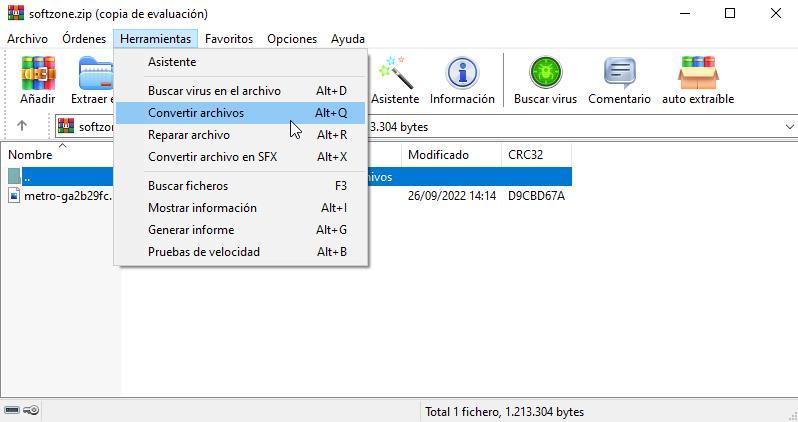
Seguidamente, se mostrará una ventana donde podemos seleccionar el formato de archivo que queremos utilizar en la conversión. Como a lo que a nosotros nos interesa es añadir una contraseña, pasamos de todas las opciones y pulsamos en Compresión.
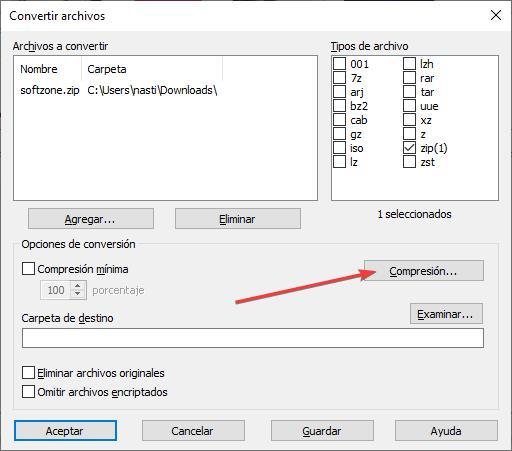
La ventana que se muestra a continuación es la misma que se muestra cuando queremos crear un archivo comprimido. Para añadir la contraseña, pulsamos en Establecer contraseña.
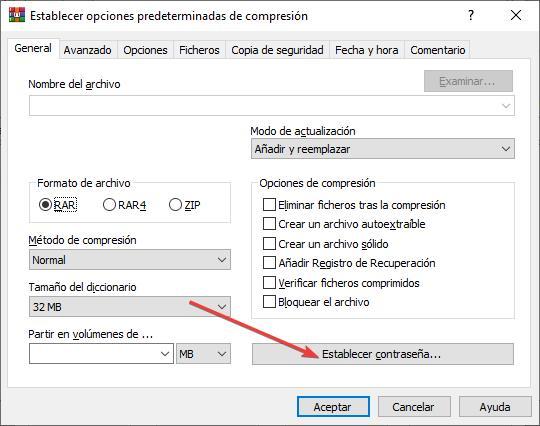
Finalmente introducimos la contraseña que queremos utilizar, 2 veces para confirmar que la hemos introducido correctamente y pulsamos en Aceptar para que WinRAR añada la contraseña como medida de protección al archivo.
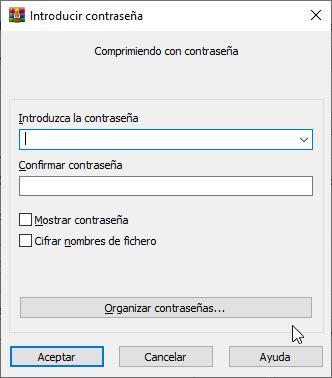
Comprimir archivos añadiendo una contraseña
El proceso para crear un archivo comprimido protegido con una contraseña, es mucho más sencillo que añadir una contraseña a un archivo ya comprimido. Lo primero que debemos hacer es pulsar con el botón derecho del ratón sobre la carpeta o archivo que queremos comprimir y seleccionar la opción Añadir al archivo. A continuación, pulsamos en Establecer contraseña.
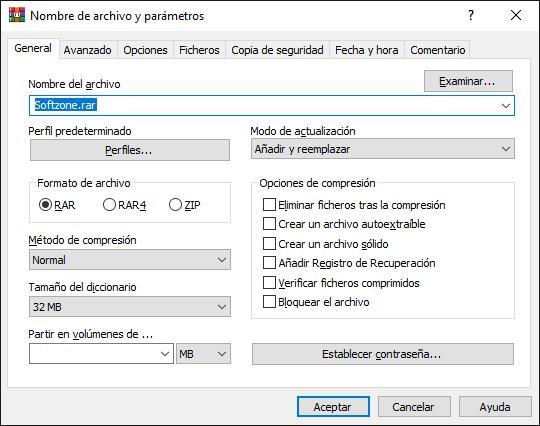
Seguidamente, introducimos la contraseña que queremos utilizar y pulsamos en Aceptar. A continuación, volveremos a la pantalla inicial de WinRAR donde podemos el formato, crear volúmenes, método de compresión y demás. Para que comprimir el archivo o carpeta con la contraseña que hemos introducido, pulsamos en Aceptar.
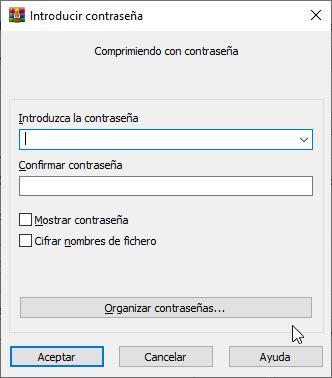
WinZIP
A pesar del elevado número de opciones disponibles en el mercado para trabajar con archivos comprimidos, los chicos de WinZIP ponen a nuestra disposición una aplicación que podemos probar de forma gratuita durante 21 días que otra limitación. Transcurridos los 21 días de prueba, tendremos que pagar por caja si queremos seguir utilizando la aplicación. Al igual que WinRAR, con WinZIP también podemos añadir una contraseña a los archivos comprimidos como a los archivos nuevos que creemos con la aplicación.
Proteger archivos comprimidos con una contraseña
A diferencia de WinRAR, WinZIP no nos permite añadir una contraseña a archivos con extensión .rar, por lo que tendremos que descomprimirlos previamente y volver a comprimirlos si queremos añadir una contraseña. Para añadir una contraseña a un archivo ya comprimido en formato .ZIP, lo primero que debemos hacer es abrir el archivo desde la aplicación. A continuación, nos dirigimos al menú Herramientas y pulsamos sobre el icono Cifrar.
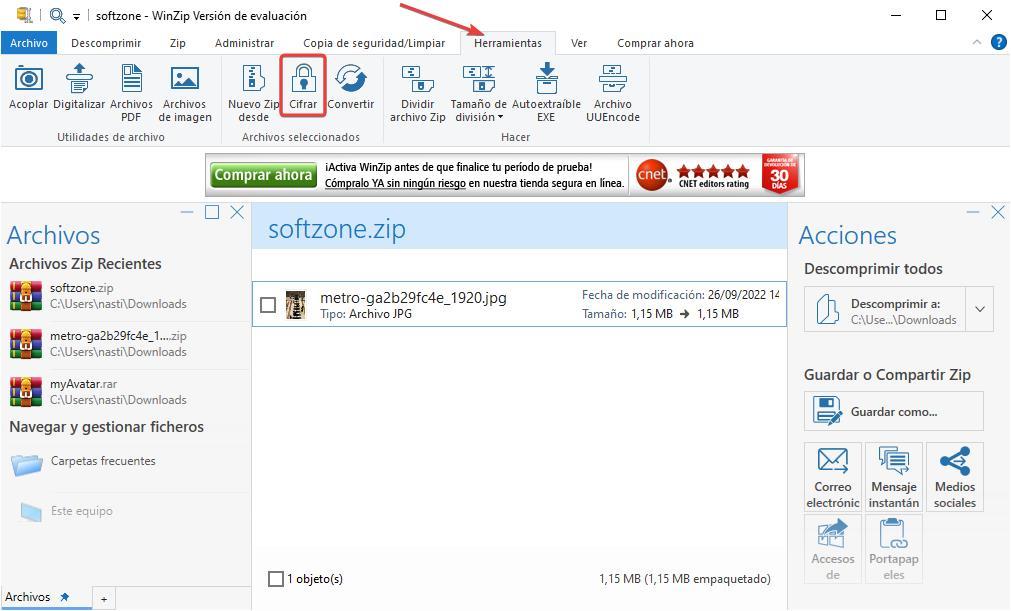
En la siguiente ventana, debemos introducir la contraseña con la que queremos proteger el acceso. A diferencia de WinRAR, WinZip nos obliga a utilizar una contraseña con al menos 8 caracteres. Una vez hemos introducido la contraseña, pulsamos en Aceptar.
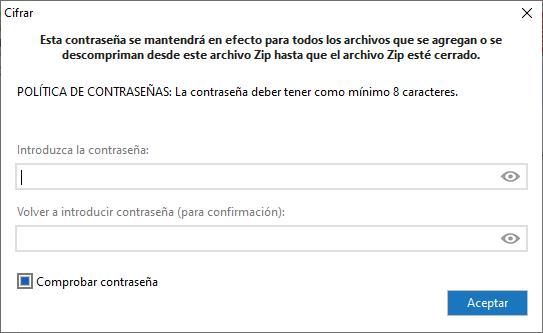
A continuación, la aplicación nos muestra una ventana donde nos informa que los archivos de ese archivo serán comprimidos junto con la tasa de compresión. Pulsamos en Aceptar y volvemos a la pantalla principal de la aplicación.
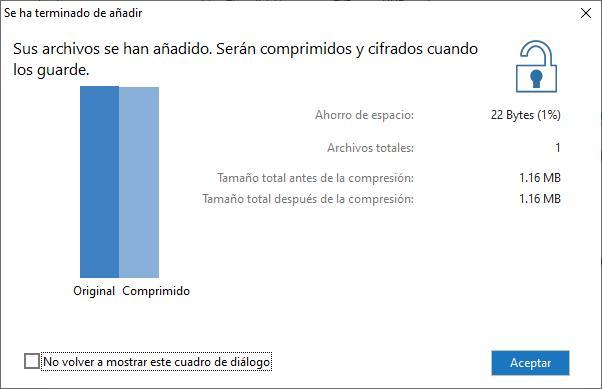
Para que los cambios se almacenen en el archivo, debemos dirigimos a la parte derecha de la aplicación y pulsar en el botón Guardar como. Si no guardamos los cambios, la aplicación no aplicará la contraseña al archivo que hemos introducido.
Establecer una contraseña al comprimir archivos
Lo primero que debemos hacer para comprimir una carpeta o archivo con WinZip es abrir la aplicación y arrastrar el archivo o carpeta que queremos proteger con una contraseña. Automáticamente, la aplicación nos mostrará una ventana donde WinZip nos informa acerca de la tasa de compresión del archivo y el tamaño resultante. Esta ventana es únicamente informativa. Pulsamos en Aceptar.
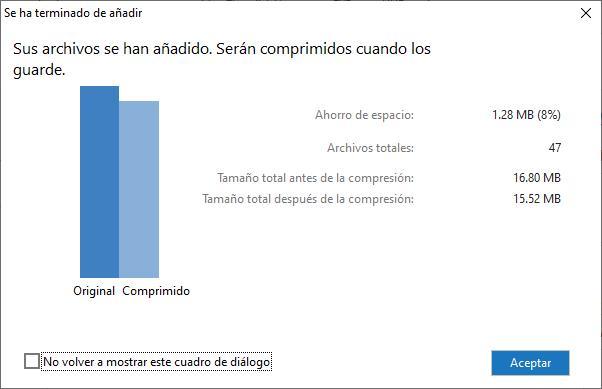
En la siguiente ventana, pulsamos en el menú Herramientas y, seguidamente, pulsamos en Cifrar.
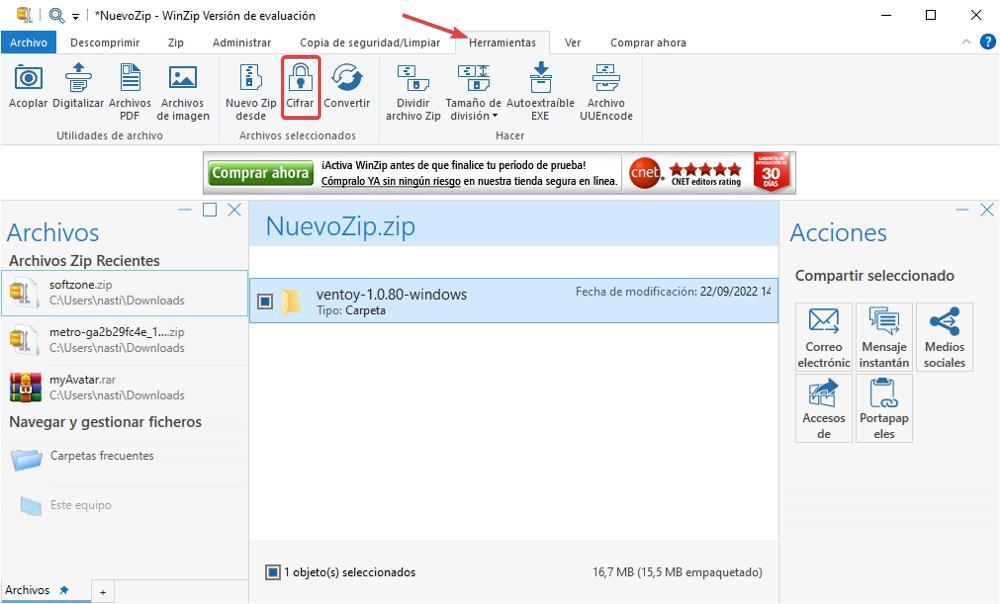
Seguidamente, introducimos la contraseña que queremos utilizar, contraseña que debe tener como mínimo 8 caracteres y pulsamos en Aceptar.
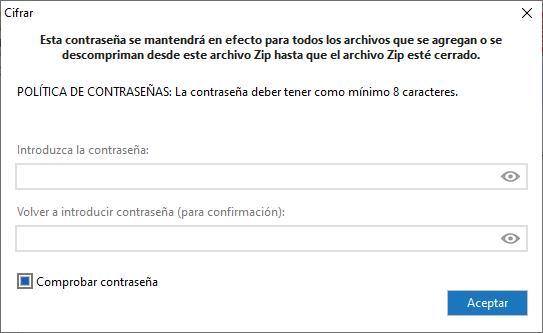
Finalmente, desde la pantalla de inicio de la aplicación, pulsamos Guardar como para comprimir el archivo y almacenarlo en nuestro equipo.
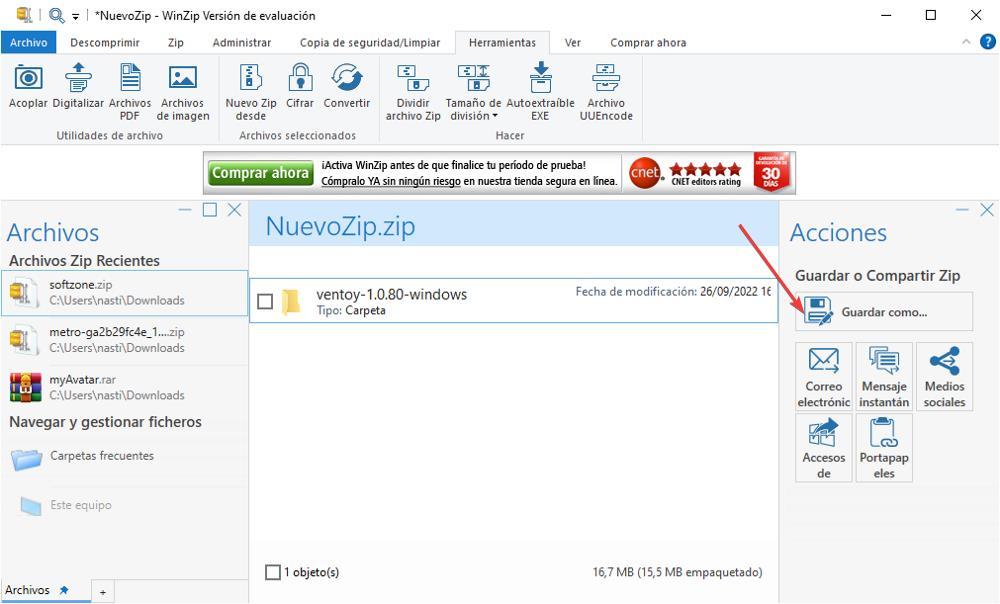
7Zip
Si queremos utilizar una aplicación de código abierto y sin ningún tipo de limitación, la mejor solución que tenemos a nuestra disposición actualmente en el mercado es 7Zip. A diferencia de WinRAR y WinZip, 7Zip no nos permite añadir una contraseña a un archivo previamente comprimido. El motivo es muy sencillo. Realmente WinRAR y WinZip tampoco permiten añadir una contraseña a un archivo comprimido, lo que hacen es descomprimir el archivo al que queremos añadir una contraseña y volver a comprimirlo utilizando la contraseña que hemos establecido, por lo que si estás buscando esta opción en 7Zip no la encontrarás. Lo que si podemos hacer es añadir una contraseña a los archivos o carpetas que comprimamos con esta aplicación.
Para proteger con una contraseña el archivo que vamos a comprimir, una vez hemos abierto la aplicación y hemos seleccionado el archivo o carpeta que queremos proteger, pulsamos en el botón Agregar. En ventana que se muestra a continuación, nos dirigimos al apartado Encriptación y establecemos la contraseña con la que queremos proteger el acceso al archivo o carpeta. Por defecto, el tipo de encriptación es AES-256, pero podemos utilizar cualquier otra, aunque esta es la encriptación más segura de todas, por lo que no es recomendable modificarla.
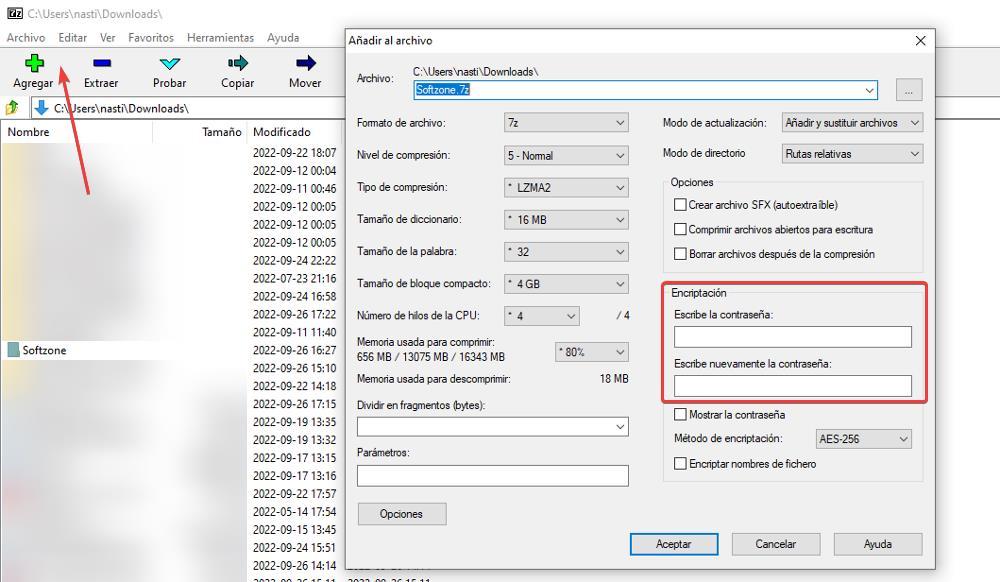
A tener en cuenta
Lo primero que debemos tener en cuenta a la hora de añadir una contraseña a un archivo o carpeta es que, si la perdemos, vamos a perder el acceso a su contenido, a no ser que utilicemos aplicaciones que nos permite desbloquear el acceso, aplicaciones que su gran mayoría son de pago y, generalmente, se apoyan en diccionarios de palabras ya establecidas, por lo que sí, en nuestro caso, hemos utilizado una contraseña no genérica, ya nos podemos ir olvidando de recuperar el acceso.
Otro punto importante que considerar es que cuando protegemos un archivo, estamos protegiendo el acceso a los documentos, no al conjunto de archivos que se encuentran en un interior. Si pulsamos sobre el archivo comprimido y protegido por una contraseña, vamos a poder acceder a su contenido, a no ser que hayamos protegido también el acceso al él. Lo que si no va a poder nadie es acceder a los archivos en sin si no tiene la correspondiente contraseña.
Windows es compatible de forma nativa con el formato .zip, por lo que no es necesario tener una aplicación de compresión de archivos para poder descomprimirlo, aunque esta esté protegida por una contraseña.

