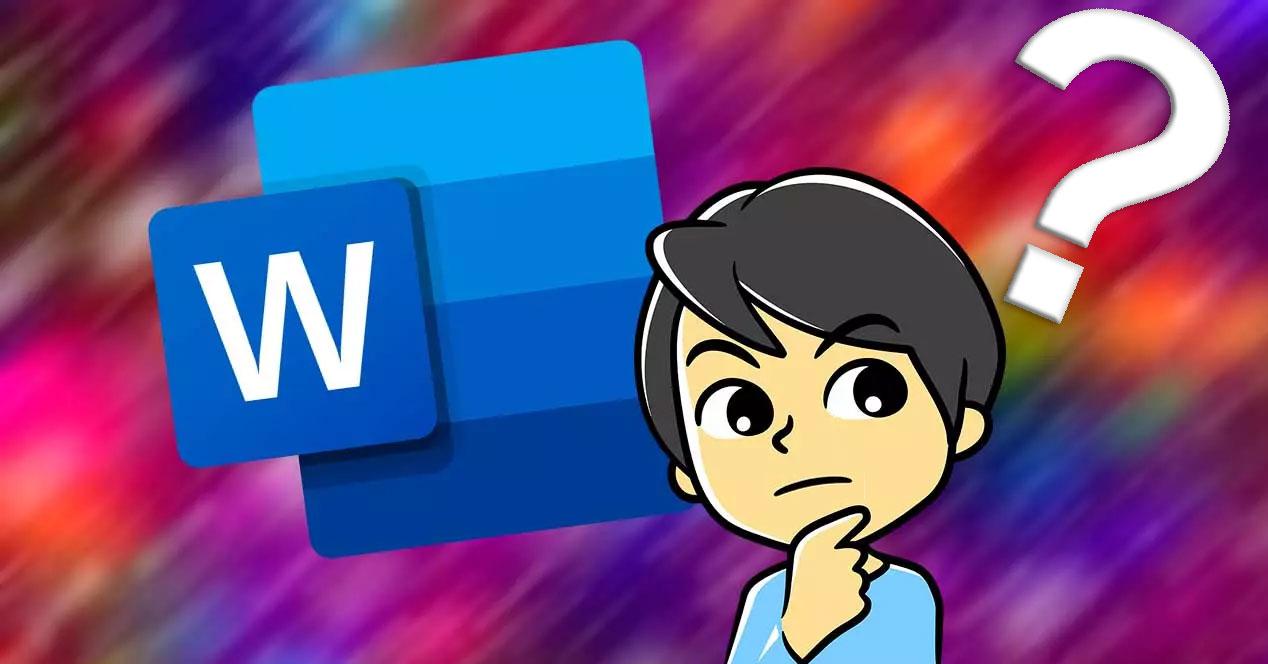Siempre que nos encontramos con un error de Windows suele ser siempre en el momento en el que más nos hace falta el equipo. Lo mismo sucede si el error se presenta en Word. Afortunadamente, a diferencia de los problemas de Windows que no suelen tener una solución sencilla, los problemas de funcionamiento de Word son muy fáciles de resolver.
Si quieres conocer cuáles son los problemas habituales que afectan al funcionamiento de Word y las soluciones a esos problemas, os invitamos a seguir leyendo.
Solucionar problemas en Word
Los problemas que afectan tanto al correcto funcionamiento de Word como a la hora de abrir los archivos son de todo tipo.
Word no abre
Cuando Word no nos permite abrir un documento o directamente no podemos iniciar la aplicación, es lo más probable es que trate de un error de Word, ya sea porque no encuentra las librerías necesarias para iniciarse o porque se han corrompido los archivos de la aplicación.
Para solucionar este problema, tan solo debemos acceder a las opciones de configuración de Windows, seleccionar Microsoft Office y pulsar en Desinstalar para que se abra un asistente que nos invitará a reparar las aplicaciones que forman parte de esta suite o bien a desinstalara por completo. Como lo que nos interesa es reparar una de las aplicaciones, pulsamos en la primera opción.
No podemos abrir un documento
Los motivos por los que Word no nos permite abrir un documento son de los más variado, ya que son muchos los posibles causantes del problema.
El archivo incluye un macro infectado
Los macros que podemos utilizar en todas las aplicaciones que forman parte de Office, nos permiten automatizar tareas además de realizar acciones que de otra forma será imposible. Sin embargo, son un potencial riesgo para el equipo ya que en su interior se pueden ocultar todo tipo de virus y malware. Si no conseguimos abrir un documento concreto de Word, lo más probable es que contenga algún tipo de virus.
La solución a este problema pasa por analizar el archivo con Windows Defender. Si no encuentra ningún virus y no conocemos a la persona que nos ha enviado el documento, deberíamos desconfiar del archivo y borrarlo completamente de nuestro equipo.
Archivo defectuoso
Si utilizamos plantillas para crear documentos y llega un momento en el que Word no nos permite volver a utilizarla, lo más probable es que la aplicación se ha haya corrompido y, en lugar de mostrarse el archivo modelo, nos muestre una página en blanco. Podemos utilizar la función Abrir y reparar de Word antes de abrir el documento.
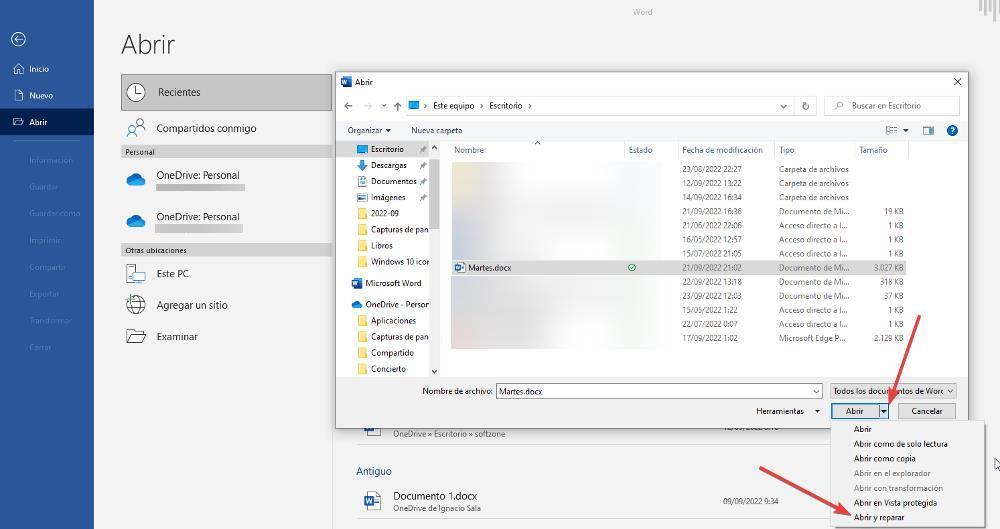
Si no conseguimos abrirlo, deberías analizar el equipo con la herramienta chkdsk con el comando /s par que Windows analice y repare los sectores defectuosos que probablemente esté utilizando el documento que no podemos abrir.
El archivo es muy grande
Word no tiene ningún límite concreto de tamaño máximo de archivo que puede abrir, y únicamente se basa en la potencia del equipo. Si el equipo anda muy justo de prestaciones y el tamaño del archivo es muy elevado, durante el proceso, Word se quedará pensando y no pasará de ahí. Para intentar abrir este documento, lo primero que debemos hacer es cerrar todas las aplicaciones que tenemos abiertas en el equipo para liberar la mayor cantidad posible de espacio y que Word pueda destinar todos los recursos disponibles para abrir el documento.
Word no te deja escribir
Lo primero que debemos tener en cuenta es que Word, igual que todos los demás programas de la suite de Office, son programas de pago. Es decir, para poder usarlos debemos, o bien pagar una licencia individual que nos permita acceder al programa, o suscribirnos a Microsoft 365, pudiendo tener siempre la última versión de todos los programas de la suite, así como otros beneficios, como 1 TB de almacenamiento en OneDrive.
Al igual que con cualquier programa, hay muchas formas de instalar Word gratis, sin pagar y sin una licencia. Una de ellas es instalar una versión de prueba de 30 días durante los cuales podremos usar el programa sin limitaciones. Otra, menos moral, es recurrir a claves falsas o programas para saltarnos los métodos de pago. Esto último va contra los términos de uso del programa, y, aunque Microsoft no va a emprender acciones legales contra los usuarios, sí que les impedirá que usen el programa.
Sea por el motivo que sea, la razón por la que no podemos escribir en Word es porque no tenemos una licencia válida asociada al programa. Al detectar este problema, Word automáticamente se configura en modo «solo lectura», permitiéndonos abrir los documentos DOCX que bajemos de Internet, pero, bajo ningún concepto, nos permitirá editar estos archivos.

Llegados a este punto, la solución es muy simple: conseguir una licencia original de Word. Tras activar el programa, automáticamente se eliminarán todas estas restricciones y podremos volver a usar el programa sin restricciones ni problemas. Si compramos una licencia de una versión, podremos usar los programas siempre sin tener que volver a pagar. Por el contrario, si pagamos una suscripción, podremos hacer uso de Word, Excel y demás programas siempre y cuando seamos puntuales con el pago.
Cómo escribir en Word sin pagar
Puede darse el caso de que no queramos pagar. En ese caso, está claro que el programa de la suite de Office queda fuera de nuestro alcance. Pero no todo está perdido. Microsoft cuenta con una versión de su procesador de textos que podemos usar gratis desde el navegador: Word online. Aunque se trata de una versión algo más limitada que el programa de escritorio, la mayoría de las funciones las vamos a tener disponibles. Y solo necesitaremos una Cuenta Microsoft, y entrar en este enlace, para empezar a usar el programa.
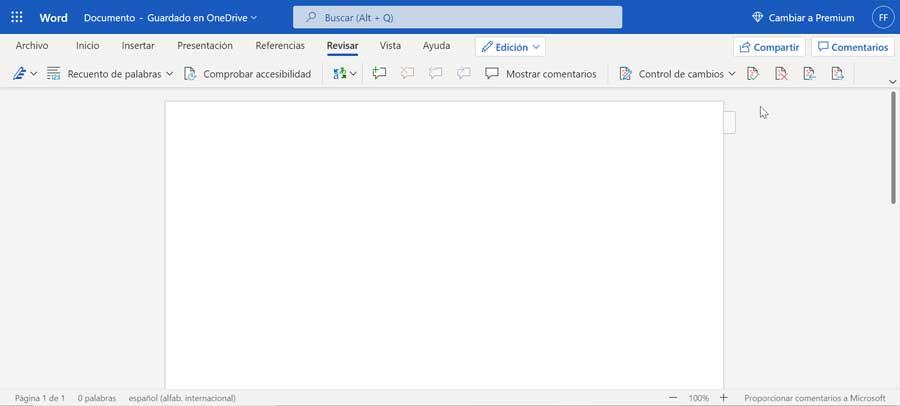
Si tampoco queremos usar esta versión, entones no nos queda otra que buscar alternativas. Otra opción online a la que podemos recurrir no es otra que Google Drive. Y, si preferimos una suite ofimática gratis para instalar en Windows, entonces la mejor alternativa es LibreOffice.
Formato incompatible
Word es compatible con archivos en formato .docx y .doc, los formatos en los que esta aplicación nos permite crear documentos. Pero, además, también es compatible con otros tipos de formatos, aunque no destaca especialmente por su compatibilidad. Si a la hora de abrir un documento, Word no muestra en mensaje Formato no compatible significa que no se trata de un documento creado por Word o exportado correctamente al formato que utiliza esta aplicación.
También cabe la posibilidad de que el archivo se haya corrompido durante su envío. La solución a este problema es solicitar al remitente que nos vuelva a enviar el documento. Podemos intentar reparar el archivo utilizando aplicaciones de terceros, pero, al final, el resultado prácticamente siempre va a ser el mismo.
El documento ha perdido el formato
Cuando abrimos un documento de texto en Word, lo primero que hace la aplicación es leer la fuente que se ha utilizado para crearlo y formatear el texto correctamente. Si abrimos un documento, y vemos como el documento ha perdido su formato, el texto no está alineado correctamente, las tablas (si las incluye) no están bien distribuidas en el documento, significa que se ha utilizado una fuente que no está disponible en nuestro equipo, por lo que Word no la puede utilizar y, en su defecto, utilizar la que tenga establecida de forma predeterminada.
Para que el documento se muestre correctamente y recupere el formato, podemos solicitar la fuente que se ha utilizado al remitente, ya que, de lo contrario, nos veremos obligados volver a formatear nuevamente el documento con la consiguiente pérdida de tiempo necesaria, especialmente si se trata de un especialmente largo.
Se abre en modo lectura y no puedo guardar los cambios
Tres son los motivos por los que Word nos informa que un documento es de solo lectura y no nos permite guardar los cambios o ediciones que hagamos en el documento.
No tenemos permisos
Cuando el documento que abrimos está siendo editado por otra persona y no está compartido para que se pueda editar por varias personas, a la hora de abrirlo, Word nos mostrará un mensaje en el que nos informa el documento está en modo lectura. Para poder editarlo de forma conjunta, debemos solicitar permisos al administrador del sistema.
El documento ya se encuentra abierto
Este mensaje también se muestra cuando abrimos dos veces en el mismo archivo en el mismo PC. La solución a este problema pasa por cerrar una de las instancias que tenemos abiertas y utilizar el documento que teníamos abierto previamente.
El archivo es de solo lectura
El tercer motivo por el que Word no nos permite guardar los cambios que hacemos en el archivo al tratarse de un archivo de solo lectura, se debe a que el archivo tiene establecidas las propiedades como solo lectura. Para recuperar los permisos de edición, debemos cerrar Word y acceder a las propiedades del archivo a través del botón derecho del ratón y desmarcar la casilla Solo lectura.
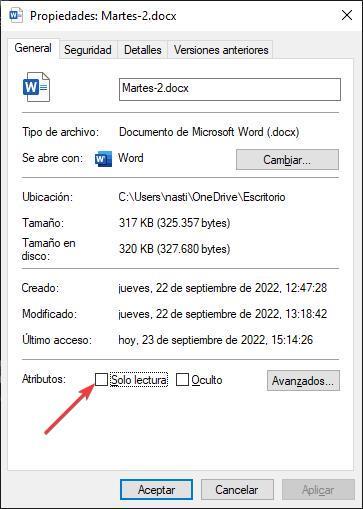
Sin memoria suficiente para abrir el archivo
Este problema se presenta cuando el equipo tiene demasiadas aplicaciones abiertas en la memoria del dispositivo y la memoria virtual que tiene configurada el equipo ha llegado al límite establecido. Windows, en lugar de cerrar aplicaciones para liberar memoria como si hacen los sistemas operativos móviles, nos informará del suceso para que tomemos cartas en el asunto.
La solución pasa por cerrar las aplicaciones que tenemos abiertas en segundo plano y que no estamos utilizando en ese momento. Si todas las aplicaciones abiertas las necesitamos en segundo plano, tendremos que ampliar la memoria virtual del equipo o permitir que el equipo la gestione automáticamente.
No podemos borrar el archivo
Cuando arrastramos un documento de Word que tenemos abierto a la papelera, Windows nos mostrará un mensaje en el que nos informa que no se puede borrar el archivo. El motivo es muy simple, ya que mientras tengamos el archivo abierto en el equipo, nunca vamos a poder enviarlo a la papelera de reciclaje. Para poder borrar el archivo, lo primero que debemos hacer es cerrar Word y el documento en cuestión.
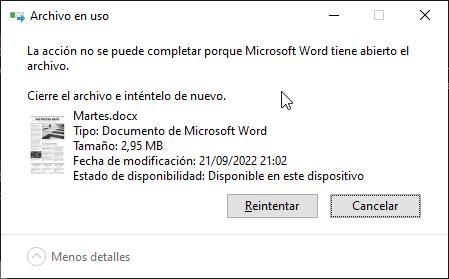
Errores de Word y cómo solucionarlos
El número de errores que Word no muestra no es tan elevado como el que, si nos muestra Windows, sin embargo, algunos de ellos son muy molestos.
Error Word no puede abrir la plantilla global (Normal.dot)
La solución a este problema pasa por restaurar directamente la plantilla Normal.dot, plantilla que contiene la configuración que hemos establecido en la aplicación. De esta forma, se borrarán todas las configuraciones y se volverán a crear completamente de cero. Para restaurar la plantilla y volver a abrir con normalidad cada vez que abramos Word, debemos acceder a símbolo del sistema través de CMD.
ren %userprofile%AppDataRoamingMicrosoftTemplatesOldNormal.dotm Normal.dotm
Ha realizado cambios que afectan a la plantilla global, Normal.dot ¿Desea guardar los cambios?
Si cada vez que cerramos Word se muestra este mensaje, que podemos desactivar para que los cambios se guarden automáticamente, se debe a que hemos abierto un documento de texto de Word que incluye un macro con virus. Para solucionar este problema, debemos analizar el equipo con Windows Defender o utilizando otra aplicación antivirus de terceros para detectar el problema y solucionarlo.
Otro posible motivo por el que se muestra este mensaje se debe a que algún complemento que hayamos instalado en nuestro equipo está interfiriendo con el funcionamiento de Word. La solución a este problema pasa por recuperar un punto de restauración anterior, ya que, si hemos instalado diversas aplicaciones recientemente, no vamos a poder identificar fácilmente que aplicación es el origen del problema.
Suscripción expirada / Renueve la suscripción
El principal motivo se debe a que la suscripción ha dejado de esta activa porque ha caducado. La única solución a este problema pasa por contratar nuevamente esta suscripción a través de los canales oficiales de Microsoft (si no queremos tener problemas en un futuro utilizando claves baratas que venden por internet).
0xc004f074
Este código de error se muestra en las aplicaciones de Office cuando se detecta algún problema con la licencia de la suscripción. Si a través de la web de Microsoft, comprobamos como la licencia sigue activa, el problema se encuentra en nuestro equipo, un problema que pueda estar motivado principalmente por varios motivos.
Equipo infectado
Si hemos tenido algún problema con algún virus, malware y demás en el equipo, cabe la posibilidad de que la aplicación esté dañada, falten bibliotecas DLL o entradas de registro y que algunos archivos de la aplicación estén dañados. La solución a este problema pasa por reparar la instalación de Office.
Problemas con la fecha y la hora
Otro motivo que puede ser el motivo de este error se encuentra en que la fecha y la hora del equipo no son reales, debido a que la pila de la placa ha dejado de funcionar y el equipo no es capaz de mantener la fecha y la hora cuando lo apagamos. Para restablecer la fecha y la hora de nuestro equipo, debemos acceder a las opciones de configuración de Windows (Win+ i) y pulsar en el menú Hora e idioma.
Resetear los valores de red
También cabe la posibilidad de que el problema esté relacionado con la configuración de nuestra conexión a internet y la solución pasa por restablecer los valores de DNS y TCP/IP de nuestro equipo. Para hacerlo, utilizamos los siguientes comandos a través de CMD con permisos de administrador.
ipconfig /flushdns
netsh int ip reset
Finalmente, reiniciamos el equipo y comprobamos si el problema se ha solucionado.
0xC0000142
Si al iniciar Word, no encontramos con este código de error el motivo está relacionado con algún problema con la aplicación ya sea porque los archivos se han corrompido o que falta alguna actualización en el equipo. Para solucionar este problema, lo primero que debemos hacer es comprobar si se encuentra disponible alguna nueva actualización de las aplicaciones que forman parte de Office. Si fuera así, tan solo debemos instarlas en el equipo para solucionar el problema.
Pero, si no fuera así, debemos reparar la instalación de Office en el equipo. Reparar la instalación significa volver el instalador se encargará de analizar todos los archivos y restaurarlos a su versión original disponible en ese momento. Este proceso podemos hacerlo directamente desde las opciones de configuración de Windows (Win + i), en el apartado Aplicaciones. Al pulsar sobre Microsoft 365, accedemos al apartado Opciones avanzadas y seleccionamos la opción Reparar.
KB-4468
Este error se muestra cuando se añade la aplicación web Office 365 al portal de administración general de un servidor que gestiona el dominio de Office 365 con CyberArk Identity. Al intentar iniciar sesión, el portal web de Microsoft muestra este código de error. La única solución a este problema pasa por contactar con el administrador del sistema para que arregle el problema, ya que como usuarios no tenemos ni los permisos ni los conocimientos para poder hacerlo.
CAA50024
Si al intentar abrir Word o cualquier otra aplicación de Office, se muestra este código de error, se debe que el dispositivo no puede conectarse correctamente a las plataformas Microsoft 365 para comprobar si está utilizando una suscripción vigente. Este problema se muestra en cuentas de centros educativos, por lo que la solución pasa por desvincular el equipo de la cuenta reiniciar el dispositivo y volver a vincular la cuenta al equipo nuevamente.
Error 36 / Error Code 36
Este error, puede presentar con diferentes mensajes, es un error de tiempo de ejecución, un error que se muestra a la hora de abrir la aplicación Word y justo antes de finalizar el proceso de apertura. En el 99% de los casos, este problema está relacionado con algún archivo de Word que se ha dañado a causa de un virus o malware o alguna entrada en el registro de Windows no válida. Lo primero que debemos hacer es reparar la instalación de Office a través de las opciones de configuración de Windows, dentro del apartado aplicaciones. Si tras reparar la aplicación, esta sigue sin funcionar, tendremos que utilizar una aplicación que se encargue de analizar el registro de Windows en busca de registros no válidos para que proceda a eliminarlos.