Windows pone a nuestra disposición diferentes métodos para evitar que terceras personas puedan tener acceso a nuestro PC y consultar su contenido, contenido que puede copiar a pendrives o discos duros externos para analizarlo tranquilamente. Siempre que trabajamos en un entorno compartido con otras personas, debemos utilizar un método que proteja el acceso a nuestro equipo cuando no estamos delante.
Dependiendo del método que utilicemos, especialmente si se trata de un código PIN, es más que probable que algunas personas de nuestro entorno sepan cuál utilizamos, al vernos tantas veces teclearlo. Si no hay ningún otro método disponible, como un sensor de reconocimiento de huella o cámara que incluya tecnología de infrarrojos, lo único que podemos hacer cambiarlo regularmente.
Pero, además, también debemos proteger los puertos de nuestro equipo para que, si alguna persona de nuestro entorno consigue acceder a nuestro equipo, no pueda copiar parte o todo el contenido a una unidad externa, ya sea un pendrive o disco duro externo. El método más sencillo para proteger los puertos USB pasa por desactivarlos, utilizar el Administrador de dispositivos o, si utilizamos una versión Pro, Estudiantes o Enterprise de Windows, desactivar el acceso a las unidades de almacenamiento extraíble.
Eliminar acceso a unidades de almacenamiento extraíbles
Como hemos comentado más arriba, si queremos evitar que cualquier persona pueda conectar un pendrive o disco duro externo a nuestro PC y copiar datos, si utilizamos una versión Pro, Estudiantes o Enterprise de Windows 10 o Windows 11, podemos utilizar el Editor de directivas de grupo local para desactivar esta opción. Para acceder a esta opción, debemos abrir la aplicación «gpedit.msc» sin las comillas desde el cuadro de búsqueda de Windows.
A continuación, nos dirigimos al apartado:
Configuración del equipo / Plantillas administrativas / Sistema / Acceso de almacenamiento extraíble
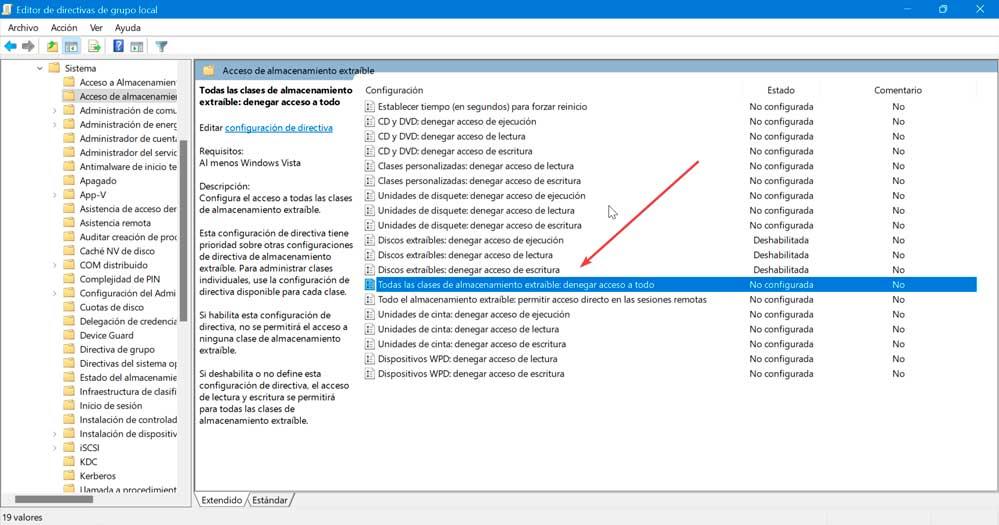
Seguidamente, pulsamos dos veces en la opción Todas las clases de almacenamiento extraíble denegar acceso a todo. En la ventana que se muestra a continuación, marcamos la casilla Habilitada y seguidamente pulsamos en Aceptar.
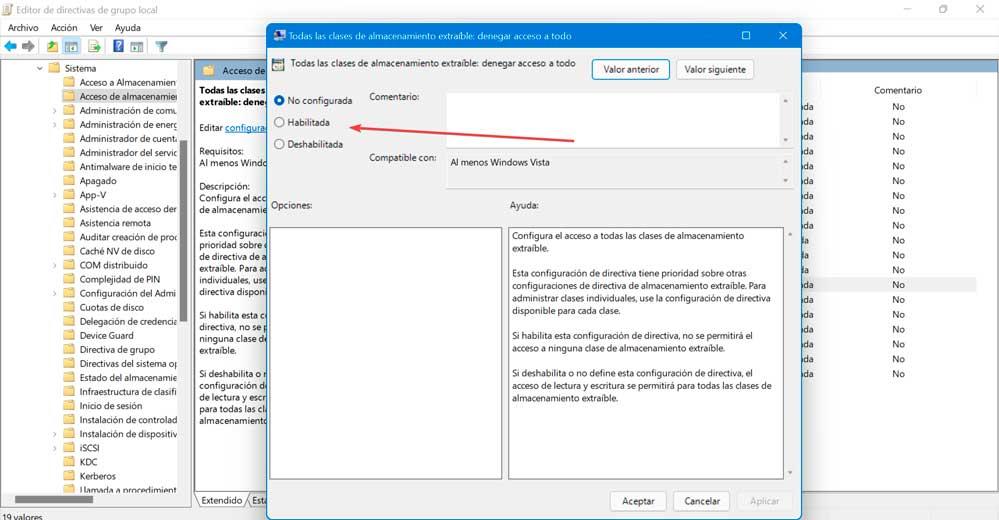
Desactivar puertos USB de un PC
El proceso que os vamos a mostrar a continuación, desactivar el funcionamiento de todos y cada uno de los puertos USB que tengamos en nuestro PC, por lo que únicamente debemos hacerlo si utilizamos un ratón y teclado conectado a través del puerto PS/2 o mediante bluetooth.
Lo primero que debemos hacer es acceder al registro de Windows a través del cuadro de búsqueda de Windows y utilizando el término «regedit» sin las comillas. A continuación, debemos acceder a la carpeta USBTOR que se encuentra dentro de la carpeta
Equipo/HKEY_LOCAL_MACHINA/SYSTEM/CurrentControlerSet/Services
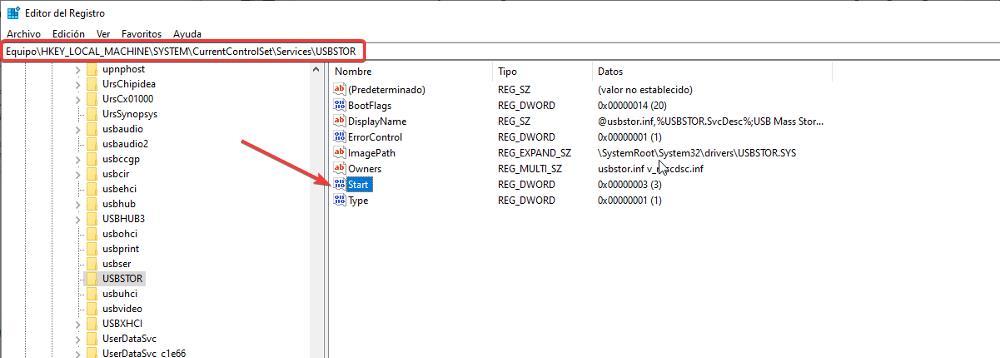
Dentro de esta carpeta, se encuentra un archivo denominado Start, sobre el que tenemos que pulsar dos veces para acceder a sus propiedades y modificar el valor número para que, en lugar de ser 3, sea 4. Una vez hemos cambiado este valor numérico, para que los cambios se realicen en el equipo, debemos reiniciarlo.
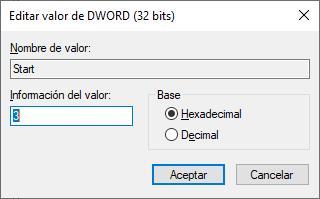
Desde el Administrador de dispositivos
A través del administrador de dispositivos también podemos desactivar los puertos USB a través del Administrador de dispositivos, desde la opción Controlares de bus serie universal, donde debemos pinchar sobre cada uno de los controladores disponibles y deshabilitarlos. Si los desinstalamos, la próxima vez que iniciemos Windows, estos volverán a instalarse y estarán disponibles para copiar datos desde el PC sin ningún tipo de limitación.

