Hace ya bastantes años que se ha estandarizado el uso de dispositivos de almacenamiento externos. Bien sean disco duro o un pendrive, lo cierto es que es una manera muy cómoda de guardar y transportar datos. Estos se conectan a través de un puerto USB de nuestro ordenador. En alguna ocasión puede darse el caso de que Windows 10 o Windows 11 no reconozca el dispositivo, por diferentes causas. Por ello hoy vamos a intentar solucionarlo.
El problema de que Windows no reconozca un dispositivo conectado a un puerto USB puede ser debido a varias causas, por lo que dispondremos de diferentes tipos soluciones. Puede que el problema sea de hardware y que el puerto o el pendrive esté dañado, o bien de software lo que imposibilite su uso.
Por qué Windows no detecta un USB
En el momento que conectamos nuestro dispositivo USB al ordenador puede que nos aparezca un mensaje de error como «Uno de los dispositivos conectados al sistema no funciona» o «El último dispositivo USB que conectó a este equipo no funcionó correctamente y Windows no lo reconoció». También puede ocurrir que lo conectemos y no aparezca nada simplemente no funciona.
Las causas de estos problemas pueden ser varias. Por un lado, sino hay ningún mensaje puede que sea un problema de hardware lo cual quiere decir que el puerto USB o el dispositivo conectado no funciona. En caso de que Windows los detecte, pero no funcione, puede ser debido a problemas de drivers, o que el dispositivo no tenga un volumen creado o bien necesite un formateo. También puede ser debido a un problema con los planes de energía, o en los portátiles, problema con la configuración de suspensión. Sea como sea, vamos a intentar ponerle solución.
En resumen, los motivos por los que podemos tener problemas con los USB son:
- El pendrive está mal formateado.
- El puerto USB del ordenador está dañado.
- El puerto USB no tiene potencia suficiente para arrancar la unidad (común en los discos duros externos).
- Un problema con los drivers del PC.
Los problemas ocasionados por el puerto USB son bastante comunes tanto en Windows 10 como en Windows 11. Los principales problemas que nos podemos encontrar pueden ser:
- El puerto USB no detectado no aparece en Windows.
- La unidad USB no aparece en Windows.
- Windows no reconoce el disco duro externo o pendrive.
- El USB en Windows no funciona (posiblemente por problemas en los drivers).
- Los puertos USB de Windows no funcionan.
Más allá de los motivos por lo que nuestro ordenador no es capaz de detectar el puerto USB y los problemas que nos podemos encontrar por ello, lo importante será ponerle solución lo más rápidamente posible en caso de que no sea un problema de hardware.
Posibles problemas físicos del dispositivo
Antes de echar la culpa al propio sistema operativo, debemos plantearnos que el dispositivo USB esté roto o con defectos físicos a nivel de hardware. Hay que tener en cuenta que son muchas las razones por las que nuestra memoria USB puede estar dañada y por tanto Windows y nuestro ordenador no puede reconocerla. Una de las más habituales se puede deber a alguna caída o golpe que haya sufrido sin que nos hayamos dado cuenta. Cierto es que estas unidades de almacenamiento externas suelen estar bastante protegidas y además no tienen partes móviles.
Pero con todo y con ello un golpe lo suficientemente fuerte puede dañar el producto y dejarlo inservible para el futuro. Además, también nos podemos plantear la posibilidad de que haya tenido algún problema de tipo eléctrico. Hay que decir que estas unidades tienen electrónica interna, por lo que se ha podido dañar una resistencia o un chip, lo que se traduce en que deja de funcionar de manera inmediata. Por otro lado, el desgaste de estas unidades de almacenamiento también es un factor negativo con el paso del tiempo.
Aunque en un principio no lo parezca, las memorias USB tienen un tiempo estimado de vida, aunque sea largo, todo depende del uso que hagamos de las mismas. Esto quiere decir básicamente que quizá la unidad de almacenamiento haya llegado a su fin y ya no volverá a funcionar. A estas alturas no hace falta decir que el agua o cualquier otro líquido no es un buen aliado para este tipo de productos. Por tanto, la humedad y mojarlos directamente es algo que debemos evitar a toda costa.
Qué dice Microsoft del error con el USB
Este es un error que nos viene acompañando casi desde los inicios cuando empezamos a utilizar de manera habitual estos dispositivos de almacenamiento hardware. Normalmente nos encontramos con un mensaje que reza No se reconoce el dispositivo USB y que nos muestra Windows. Pues bien, tal y como la propia Microsoft nos ha hecho saber en multitud de ocasiones a través de sus webs oficiales y foros, en la mayoría de las ocasiones este mensaje en el sistema operativo viene dado por un fallo en el controlador del chipset.
Para aquellos que no lo sepáis, este es un componente que básicamente se encarga de llevar a cabo la conexión entre tu PC y el propio dispositivo USB. Por tanto, en el caso de que los drivers no funcionen de manera correcta y la conexión entre ambos elementos no se pueda llevar a cabo, aparece el mencionado mensaje de error. Todo ello, tal y como nos informa el gigante del software, en la mayoría de las ocasiones se debe a algún fallo del controlador o a que se está desactualizado.
En la mayoría de las ocasiones Windows mantiene actualizados de forma automática estos controladores que os mencionamos, pero se pueden producir errores. Esto afectaría de forma directa a la detección de la memoria USB, por lo que lo mejor que podemos hacer es actualizar sus drivers.
Solucionar problemas
A continuación, os contamos como podemos intentar solucionar este tedioso problema. Existen diferentes formas para ello, por lo que deberemos ir probando hasta dar con aquella hasta dar con el causante de este.
Reinicia el ordenador
Lo primero que tenemos que hacer, es lo más simple y evidente, pero no por ello menos útil, como es reiniciar el ordenador. Y es que la mayoría de los problemas con el reconocimiento del USB se solucionan así. Debemos probar también la posibilidad de apagar el ordenador y desconectarlo de la corriente eléctrica unos 15 minutos, para posteriormente encenderlo y comprobar si todo ha vuelto a la normalidad. Apagar el equipo y volver a encenderlo no es una solución, ya que, el equipo tiene activada la función de inicio rápido, el equipo volverá a encender y quedarse prácticamente en el mismo punto del sistema que cuando lo apagamos.
El inicio rápido de Windows es lo que Microsoft denominada anteriormente el modo hibernar. Este modo, ponía en reposo el equipo y todas las aplicaciones que estuvieran en funcionamiento para, cuando queramos seguir trabajando, volver al mismo punto donde nos encontrábamos. De esta forma, además, se reduce el tiempo de inicio del equipo ya que todo el contenido se encuentra almacenado en la memoria del dispositivo.
Siempre y cuando tengamos una unidad de almacenamiento del tipo SSD, es recomendable desactivar esta función, ya que la velocidad de este tipo de unidad es muchísimo más rápida que la que podemos encontrar en los discos duros, HDD, tradicionales, cuya velocidad de lectura es muy inferior.
Si queremos desactivar el Inicio rápido de Windows para poder apagar el equipo y volver encenderlo con la memoria totalmente vacía y no arrastrar problemas de funcionamiento, como el que se nos presenta con el puerto USB, debemos acceder al panel de control, pulsamos en Sistema y mantenimiento y, seguidamente en Cambiar las acciones de los botones de inicio y apagado, opción que se encuentra en el apartado Opciones de energía. Finalmente, debemos desmarcar la casilla Activar inicio rápido (recomendado).
Actualizar Windows
Es importante que siempre nos aseguremos de que Windows se encuentre actualizado a la última versión disponible. Con ello no solo nos aseguramos tener disponibles las últimas funciones que se vayan incorporando, sino que también, en caso de que haya algún problema se puede solventar desde una actualización
El registro por parte del fabricante de todos los errores encontrados por los usuarios les facilita el desarrollo de correcciones y parches en sus actualizaciones. Estas correcciones por parte de los fabricantes se incorporan las actualizaciones del sistema por lo que siempre es conveniente mantenerlo actualizado. Es por ello que antes de pasar a otras opciones más compleja, primero debemos de comprobar si mediante una actualización, Windows vuelve a reconocer los puertos USB.
Para ello, vamos a acceder al menú de Configuración pulsando el atajo de teclado Windows + I. A continuación, si estamos usando Windows 10 pulsamos en el apartado de Actualización y seguridad y seguidamente en Windows Update. Si usamos Windows 11, desde el menú de Configuración pulsamos directamente en Windows Update, que encontramos en la parte inferior izquierda.
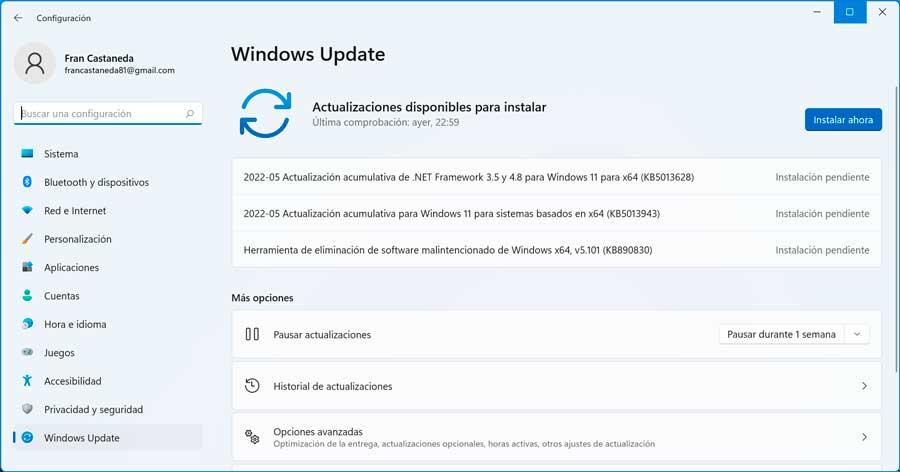
Si tenemos actualizaciones disponibles pulsamos en el botón de Instalar ahora. En caso contrario hacemos clic en Buscar actualizaciones, para que el sistema busque en los servidores de Microsoft y en caso de encontrarlas comenzar su descarga.
Comprueba que el puerto USB funciona
Si al reiniciar el ordenador todo sigue igual, deberemos de comprobar si efectivamente el puerto USB funciona, así como el dispositivo que queremos conectar. Es por ello por lo que debemos conectar el pendrive y comprobar que este se encienda. Esto lo podremos saber, porque en muchos casos suelen incorporar un LED que se encarga de indicar su estado. Si no se enciende puede que el puerto esté mal o que el pendrive no funcione, por lo que estaríamos hablando de un problema de hardware. También podemos probar a utilizar otro puerto USB del ordenador para comprobarlo. Si en otro puerto si funciona el pendrive es que el problema se encuentra en ese puerto USB en concreto.
Para asegurarnos que el puerto USB donde lo conectamos funciona correctamente, podemos conectar cualquier otro dispositivo en ese puerto, ya sea un ratón, teclado, webcam, impresora o incluso el móvil para comprobar si funciona correctamente.
Comprueba que aparece en el Administrador de discos
Si el pendrive funciona, es que estamos ante un problema de hardware, así que vamos a comprobar si Windows lo reconoce y aparece en el «Administrador de discos». Para ello pulsamos con el botón derecho sobre el menú de Inicio y seleccionamos Administrador de discos y comprobamos que el dispositivo aparece en la parte superior. Si no es así puede que haya un problema con los drivers y si aparece puede que necesitemos añadir un nuevo volumen o formatearlo ya que es probable que utilice un sistema de archivos que no reconoce Windows (ext4 de Linux por ejemplo) o que el sistema archivos esté corrompido (RAW).
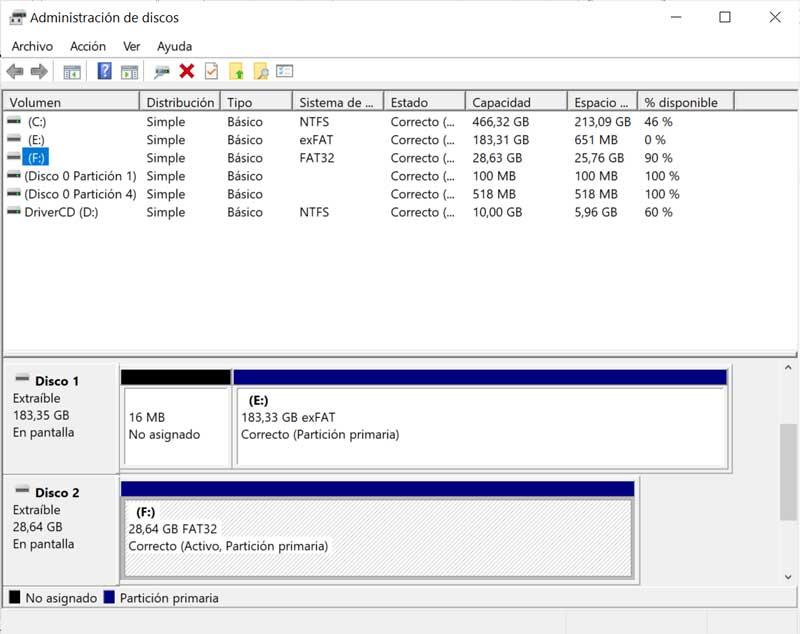
Conocer el sistema de archivos que utiliza
Windows es compatible de forma nativa con los sistemas de archivos FAT, FAT16, FAT32, exFAT y NTFS. Si la unidad de almacenamiento ya sea un USB o un disco duro, utilizan cualquier otro sistema de archivos, el equipo nunca la reconocerá, y, si lo hace, nos invitará directamente a formatearla directamente, algo que, obviamente no debemos hacer si se encuentra contenido en su interior al que queremos acceder. Para conocer el sistema de archivos que utiliza esa unidad, debemos acceder al Administrador de discos y seleccionar la unidad en cuestión, si se muestra, para acceder a sus propiedades. Generalmente, esta aplicación reconoce todas las unidades que conectamos, aunque el sistema de archivos no sea compatible.
Si el sistema de archivos es ext2, ext3 o ext4, el utilizado por Linux, podemos utilizar el Subsistema de Windows para Linux (WSL por sus siglas en inglés) para acceder a través de la línea de comandos a estas unidades, ya que, de momento, Microsoft no ha implementado una interfaz gráfica que permite interactuar con Linux sin utilizar comandos. WSL se encuentra disponible tanto en Windows 10 como en Windows 11 en todas las versiones. Pero, si nuestro equipo no está gestionado por Windows 10 o superior, podemos utilizar aplicaciones de terceros para acceder al contenido de estas unidades y copiarlo a nuestro PC. Para acceder a unidades con el sistema de archivos que utilizar macOS, ya sea APFS, HFS o HFS+, también nos veremos obligados a recurrir a aplicaciones de terceros, de hecho, algunas de las aplicaciones que nos permiten acceder a unidades con formato Linux (ext2, ext3 y ext4) también nos permite acceder a este sistema de archivos de Apple, debido a la base que comparten ambos con Unix.
EXT2FSD, Ext2Explore, Linux File System for Windows y Linux Reader son algunas de las aplicaciones que nos permitirán sin problemas acceder sin problemas a las unidades con sistema de archivos de Linux y macOS.
Actualiza el controlador USB
Si Windows no detecta el USB y tampoco aparece en el «Administrador de discos», deberemos probar actualizar los drivers para saber si la causa del problema. Para ello, haremos clic con el botón derecho en el menú de Inicio, seleccionamos Administrador de dispositivos y navegamos hasta unidades de discos, donde debe aparecer el dispositivo conectado, junto con un icono de exclamación amarillo, lo cual nos indica que tenemos un problema con los controladores.
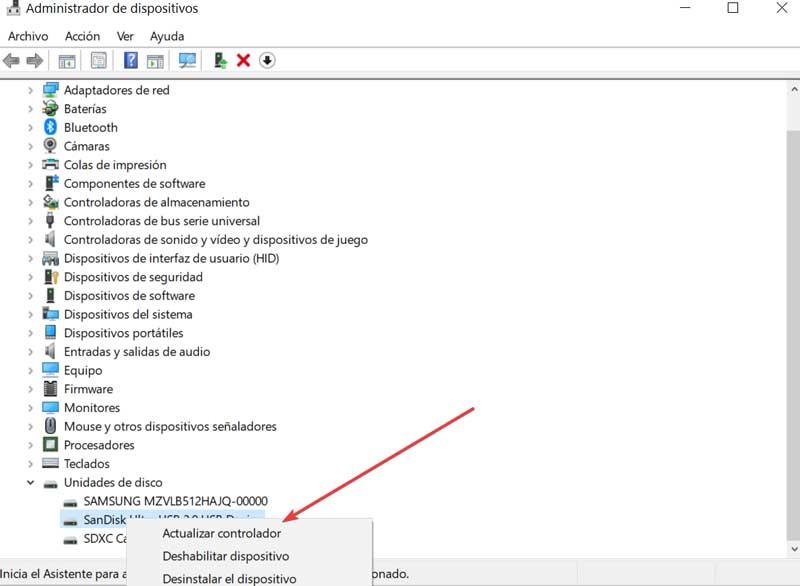
Pulsamos sobre él con el botón derecho y seleccionamos «Actualizar controlador». Nos aparecerá una nueva ventana donde seleccionaremos Buscar controladores automáticamente, para que Windows se encargue de descargar e instalar los controladores más actuales. Igualmente, podemos optar por «Desinstalar el dispositivo» y desconectarlo del puerto USB. Pasado unos segundos, lo volvemos a conectar para que Windows instale nuevamente sus drivers.
También podemos buscar nuevos drivers en Windows Update para bajar las nuevas versiones de los controladores desde allí. E incluso, si lo preferimos, recurrir a programas especialmente diseñados para ayudarnos a poner al día los controladores de nuestro PC, como es el caso de Driver Booster.
Crear un nuevo volumen
En el caso de que el Administrador de discos sí que aparezca el dispositivo, la causa del problema puede ser debido a que no tengamos volúmenes creado o que tenga un sistema de archivos erróneos. Para poder solucionarlo, vamos a pulsar sobre él con el botón derecho y seleccionamos la opción de «Eliminar volumen». Con ello perderemos toda la información que tengamos dentro, algo que debemos de tener en cuenta.
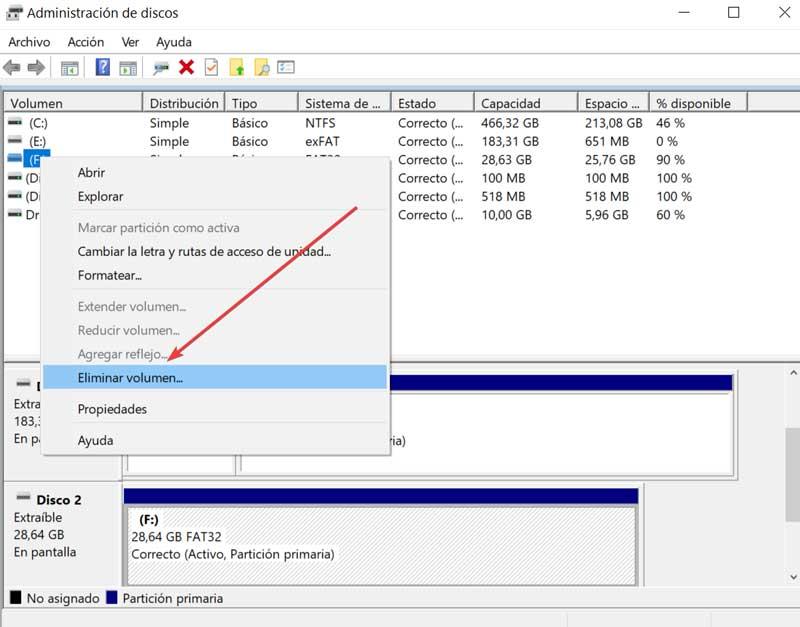
Una vez hecho esto, en la parte inferior nos aparecerá la unidad en negro. Pulsamos sobre ella con el botón derecho y seleccionamos «Nuevo volumen simple» para crear un nuevo volumen en la unidad y solucionar el problema.
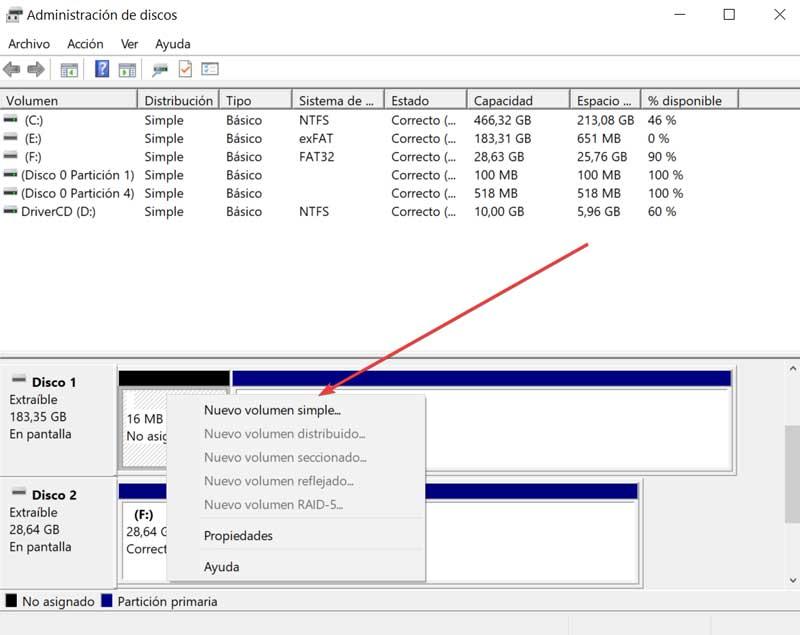
Si el administrador de dispositivos de Windows nos parece complicado de utilizar (ya que la verdad es que es una herramienta muy poco intuitiva), entonces podemos recurrir al uso de otros programas diseñados especialmente para formatear todo tipo de unidades, como es el caso de Minitool Partition Wizard.
Formatea el dispositivo USB
Por último, en el caso de que el dispositivo aparezca, pero no consigamos que reconozca la unidad, podemos optar por formatear la unidad. Pulsamos con el botón derecho sobre la unidad y elegimos «Formatear…» Una vez terminado comprobamos si Windows ya reconoce perfectamente nuestro dispositivo USB.
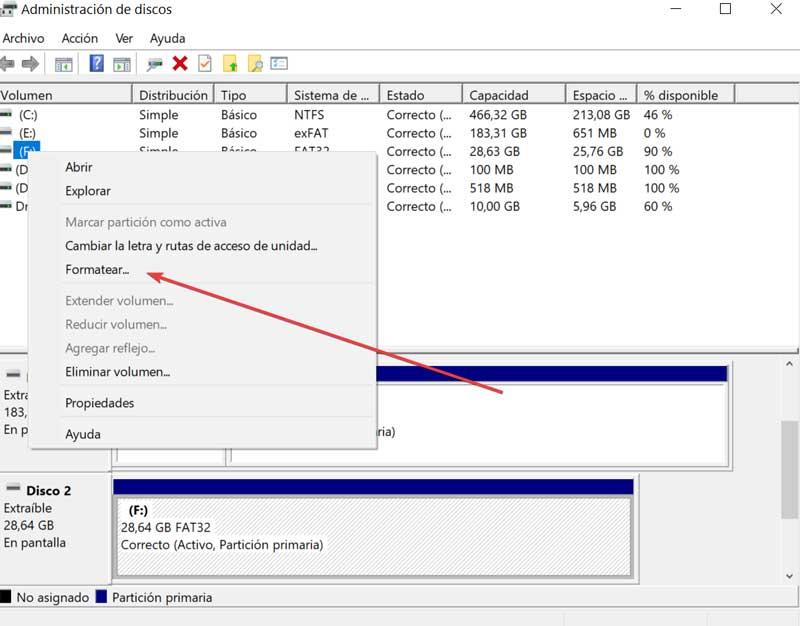
Para no tener problemas en Windows, el sistema de archivos que debemos elegir al formatear la unidad de esta forma es NTFS. O, si lo vamos a conectar a otros dispositivos, podemos hacerlo perfectamente con exFAT.
Problema con el ahorro de energía
El problema de que Windows no reconozca el USB puede ser debido a causas relacionadas con la energía. Para intentar solucionarlo vamos a volver al «Administrador de dispositivos», pulsando con el botón derecho sobre el menú de Inicio y seleccionándolo.
Una vez nos aparezca, acudimos a «Controladoras de bus serie universal» y lo desplegamos. Aquí nos aparecen todos los puertos USB, por lo que debemos seleccionar el puerto problemático. En caso de que no lo sepamos podemos ir probando uno por uno. Pulsamos con el botón derecho y seleccionamos «Propiedades». En la nueva ventana pulsamos en «Administración de energía» y desactivamos la casilla «Permitir que el equipo apague este dispositivo para ahorrar energía». Pulsamos en Aceptar y comprobamos si se ha solucionado el problema. Algunos planes de energía, especialmente los que nos permite ahorrar batería, desactivan generalmente los puertos USB que no se están utilizando, por lo que también puede afectar a cualquier periférico que tengamos conectado al equipo.
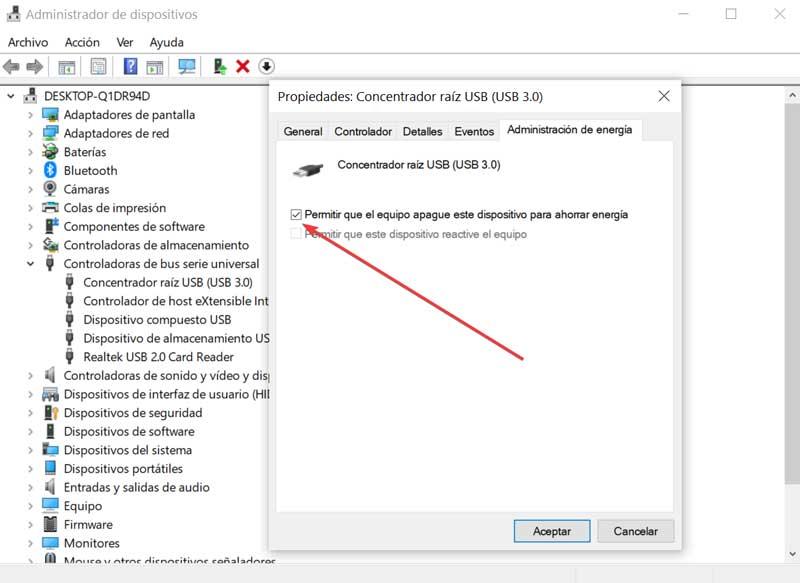
Usar el solucionador de problemas de Windows
Puede ser que el problema sea debido a algún conflicto del controlador o tenga carácter temporal por lo que vamos a intentar solucionarlo usando el Solucionador de problemas de Windows. Para ello vamos a acceder al Panel de control, escribiendo su nombre en el buscador junto al menú de Inicio. Una vez abierto, en la pestaña de «Ver por»: lo ponemos como «iconos pequeños».
![]()
Ahora pulsamos sobre Dispositivos e impresoras. Una vez dentro, debemos buscar el dispositivo causante del problema que podremos reconocer porque tendrá algún símbolo amarillo de advertencia. Pulsamos sobre él con el botón derecho y seleccionamos «Solucionar problemas».
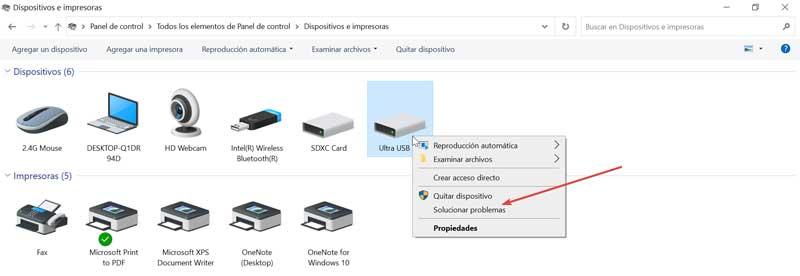
Cambiar la configuración en suspensión
Si el problema está siendo causado en el USB de un portátil puede que sea debido a los perfiles de energía, ya que, cuando lo tenemos en modo economizador, puede provocar que se desactiven algunas funciones como suspender el USB. Por lo que, esto puede ser la causa del problema. Para solucionarlo abrimos el «Panel de control» y pulsamos sobre «Opciones de energía».
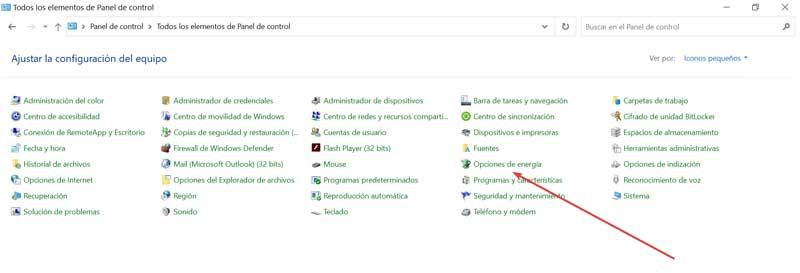
Aquí, pulsamos en «Cambiar la configuración del plan», que se encuentra al lado del plan de energía que tengamos seleccionado y nuevamente pulsamos en «Cambiar la configuración avanzada de energía». En la nueva ventana que nos aparece pulsamos en «Configuración de USB» y lo desplegamos. No aparecerán dos opciones, «con batería» y «con corriente alterna». En ambos casos lo ponemos como Deshabilitado. Finalmente pulsamos en Aplicar y Aceptar para confirmar los cambios.
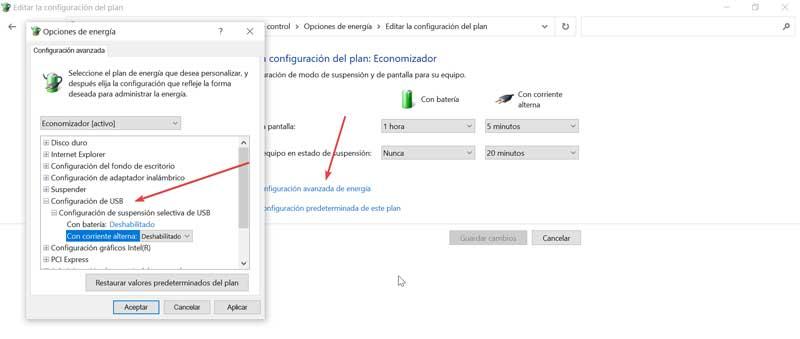
Ahora ya no deberíamos tener más problemas con los USB después de suspender el ordenador, y todo debería volver a funcionar con normalidad.
Desactivar inicio rápido
Es posible que, si tenemos activada la función de inicio rápido, Windows no sea capaz de reconocer nuestro dispositivo USB. Esto puede suponer todo tipo de problemas, especialmente si usamos el almacenamiento a través del USB para guardar datos importantes. Es por ello que podemos probar a desactivar el inicio rápido. La función de inicio rápido de Windows reduce el tiempo de arranque de los equipos, ya que entra en una especie de modo de hibernación y restaura todo el contenido una vez volvemos a encender el equipo, arrastrando así todos los problemas de funcionamiento que estuviera presentado el equipo y que, probablemente, se encuentra alojados en la memoria. Si no queremos desactivar esta función (que únicamente tiene sentido si utilizamos HDD en lugar de SSD), para eliminar todo el contenido de la memoria y que el equipo empiece de cero, tan solo debemos reiniciar el equipo.
Para ello vamos a acceder al panel de control desde la barra de búsqueda del menú Inicio. Posteriormente pulsamos en Opciones de energía y Elegir el comportamiento de los botones de Inicio/Apagado. A continuación, hacemos clic en Cambiar a la configuración actualmente no disponible. Ya solo nos queda buscar la opción de Inicio rápido en la parte inferior y desactivarla. Por último, guardamos los cambios y reiniciamos el PC. Una vez deshabilitado el inicio rápido, es posible que Windows se inicie de forma un poco más lenta de como lo venía haciendo hasta entonces, pero a cambio debe ser capaz de leer sin problemas los dispositivos que conectemos a través del puerto USB.
Escanea el equipo en busca de malware
Hay que tener en consideración que los diferentes tipos de códigos maliciosos que pueden afectar a nuestro equipo en estos instantes, en ocasiones bloquean la instalación de nuevos componentes. Los desarrolladores o atacantes llevan a cabo esta implementación para evitar que podamos hacer copias de seguridad de nuestros datos o cargar software capaz de deshacerse del virus que ha llegado. Por tanto, si vemos que una memoria USB no la detecta el ordenador, todo ello puede venir dado por algún tipo de código malicioso instaurado en Windows.
Partamos de la base de que el sistema operativo de Microsoft pone a nuestra disposición un antivirus preinstalado ya desde el principio del que podemos hacer uso en cualquier momento. Por tanto si no podemos instalar alguna solución de seguridad de terceros, lo mejor es realizar un análisis en profundidad de todo el equipo con Windows Defender. Esto es algo que podremos llevar a cabo sin conectar ningún hardware adicional ni instalar software de terceros.
Una vez terminado el análisis del equipo y detectado el correspondiente malware, este debería eliminarse y es posible que se solucione el problema con las unidades externas que conectamos vía USB.
¿Dónde compraste la memoria USB?
Tal y como sucede con la mayoría de los dispositivos hardware que utilizamos en estos momentos y que vamos a conectar a nuestro equipo, siempre deberíamos comprar en sitios fiables y contrastados. Esto es algo que se hace especialmente patente en el caso de que vayamos a realizar nuestras compras a través de Internet sin tienes la posibilidad de tocar y probar ese componente.
Decimos todo esto porque quizá el fallo al que nos referimos en estas mismas líneas no tenga nada que ver con el puerto USB, con nuestro ordenador o con el sistema operativo con el que trabajamos. En realidad el problema viene de forma predeterminada a partir del pendrive USB desde que lo compramos. Os decimos todo esto porque a lo largo de los últimos años se han detectado multitud de problemas con estos dispositivos de almacenamiento externo en concreto.
Básicamente hablamos de usuarios que han comprado este tipo de memorias USB en tiendas extranjeras de origen asiático con un precio realmente atractivo. Un claro ejemplo de todo ello lo encontramos en dispositivos de este tipo con una capacidad de un terabyte o incluso dos, a precios irrisorios. Ya hemos mencionado multitud de ocasiones que no deberíais fijaros de estas ofertas tan llamativas, de hecho en exceso. Y es que cuando nos llegan a casa estas memorias de alta capacidad a precios tan baratos en realidad nos encontramos con dispositivos hackeados que tan solo disponen de esa capacidad de manera virtual.
En realidad se trata al final de memorias USB de 32 gigas o menos, y eso en el mejor de los casos. Ya que una vez que devolvemos a la normalidad el dispositivo como tal, deja de funcionar y nos proporciona los problemas y fallos de los que os hemos hablado ahora. Básicamente esto quiere decir que debemos desconfiar de las grandes ofertas en este tipo de elementos y comprar en tiendas fiables.
Qué hacer si el USB no aparece en el explorador de archivos
Puede ocurrir que Windows detecte una memoria USB correctamente, pero esta, en realidad no aparece en el explorador de archivos de Windows. Después de probar todas las soluciones anteriores (como reiniciar el ordenador, desconectarla y volver a conectarla, o probar otro puerto USB), podemos probar otra serie de soluciones para intentar acabar con el problema, siempre y cuando estemos completamente seguros de que las unidades USB funcionan correctamente, proceso que debemos realizar en primer lugar antes de buscar soluciones a un problema que probablemente no exista.
Asignar una nueva letra de unidad
La primera de ellas será asignar una nueva letra de unidad al pendrive que no detectamos. Puede ocurrir que esta unidad no tenga una unidad asignada, o que intente montarse en el PC con una letra ya utilizada por otra unidad. Por ello, debemos abrir el Administrador de discos, buscar la unidad de memoria USB conectada, hacer clic sobre ella con el botón derecho del ratón y seleccionar la opción Cambiar la letra y rutas de acceso.
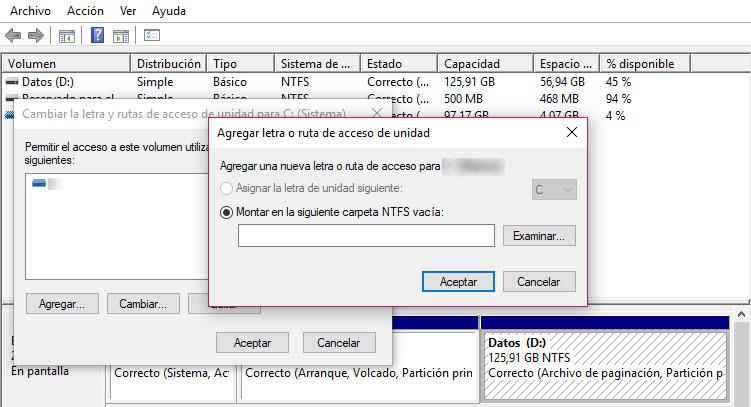
A continuación, se nos abrirá una nueva ventana donde, si no tiene una letra de unidad asignada, podemos asignarle una. Pulsaremos sobre el botón Agregar y seleccionamos la opción «Asignar la letra de unidad siguiente». Elegimos la letra que queramos y pulsamos en aceptar para guardar los cambios. Este problema suele ser habitual si dentro de las opciones de configuración de Windows se ha desactivado la asignación automática de letras a las unidades que conectemos, un proceso que realiza Windows, aunque podemos revertir en cualquier momento. Una vez asignemos una letra a la unidad correspondiente, esta quedará asociada a la unidad siempre que la conectemos, por lo que no debemos realizar el proceso cada vez.
Mostrar unidades vacías
También puede ser que Windows esté ocultando las unidades vacías para mantener el explorador organizado. Y por eso no aparece nuestra unidad. Para solucionarlo, lo que debemos hacer es abrir el explorador de archivos, ir al menú Archivo > Cambiar opciones de carpeta y búsqueda y nos vamos a la pestaña Ver. Ahí, dentro de la configuración avanzada buscamos la opción Ocultar unidades vacías y desmarcamos la casilla.
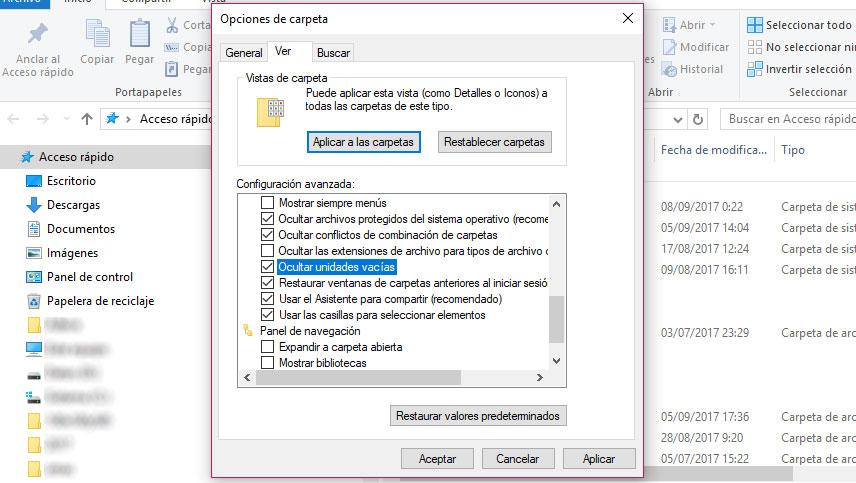
Listo. Ahora deberían aparecer las unidades vacías conectadas al ordenador. No es necesario reiniciar el equipo ya que se trata de una función estética de Windows, concretamente del explorador de archivos, por lo que, si se encuentra alguna unidad oculta por el sistema, al desactivar esta función, estas deberían aparecer en el explorador de archivos, independientemente de si son accesible o no.
Cómo evitar las pérdidas de datos en dispositivos externos
El uso de estos componentes hardware externos para almacenar todo tipo de ficheros y carpetas es cada vez más habitual. Pero igualmente corremos el riesgo de perder todo aquello que hayamos guardado aquí sí no hacemos una buena utilización de todo ello. Precisamente por esta razón podemos llevar a cabo una serie de medidas de precaución para evitar estos problemas que os comentamos.
A continuación, os hablaremos de algunas de las más habituales y que podéis realizar de manera rápida y sencilla.
- Mantén tus unidades de almacenamiento externas lejos del agua.
- Realiza copias de seguridad de los datos de forma periódica.
- Guarda las unidades de almacenamiento externas en un sitio seguro.
- No muevas mucho los discos duros mecánicos para evitar fallos.
- Transporta estos dispositivos protegidos para evitar golpes.
- Desconecta el disco duro USB del PC cuando no lo uses.

