Este es el comando que debes ejecutar cuando conectes un disco duro nuevo a tu PC

Normalmente, cuando conectamos un nuevo disco duro o memoria USB, le solemos formatear la unidad de manera rápida. Esto no tiene nada malo, pero, debes saber que hay una manera más completa para realizar este proceso. Vamos a explicarte como formatear cualquier disco duro mediante símbolo del sistema utilizando el comando Diskpart, sobre todo, si la unidad está dando algún problema.
Debemos decir que la función Diskpart está más enfocada a unidades de almacenamiento con particiones o conflictivas. Cuando hablamos de unidades conflictivas, en ocasiones, algunas unidades generan problemas para el formateado rápido. Para estos casos necesitamos una solución y Windows nos ofrece una muy completa.
Formatear un disco duro desde CMD
Debes saber que es algo más lento y tedioso que hacerlo mediante la función de «formato rápido» que ofrece Microsoft. Como detalle, debes saber que esta función lleva unas tres décadas sin actualizarse y se generó en una tarde, así que es un mecanismo bastante incompleto.
El proceso para utilizar el formateado mediante símbolo del sistema no es excesivamente complicado. Para formatear un disco duro, SSD o memoria USB mediante comando, debes seguir estos pasos:
- Escribe en el buscador de Windows el término «Símbolo del sistema» y ábrelo como administrador.
- Nos aparecerá un aviso en pantalla y le debemos decir que «Sí».
- Introduce el comando diskpart y pulsa «Enter» para así entrar en esta función.
- Ahora vamos a pedirle que nos enumere todas las unidades conectadas a nuestro ordenador, para ello introduce el siguiente comando: list disk
- Tenemos la lista de unidades conectadas y la capacidad de las mismas. Debes saber que el «Disco 0» pertenece al sistema operativo y no permite realizar este proceso. Te recomendamos solo conectar la unidad de almacenamiento que quieres formatear.
- Seguidamente, debemos seleccionar la unidad, para ello debemos escribir este comando: select disk *número disco*.
- Ahora nos debería aparecer el siguiente mensaje: El *número disco* es ahora el disco seleccionado.
- Si quieres verificarlo, introduce nuevamente el comando «list disk» y verás que antes del disco seleccionado aparece un asterisco.
- Para eliminar todos los archivos y carpetas en esta unidad, debemos introducir el siguiente comando: clean
- Nos informará que el proceso se ha completado satisfactoriamente e incluso, nos saltará un aviso del explorador de archivos.
- Vamos ahora a crear una partición, para ello introducimos este comando: create partition primary
- Debería salirnos en pantalla que se «ha creado satisfactoriamente la partición especificada».
- Ahora, debemos proceder a seleccionar la partición con este comando: select partition 1
- Seguidamente, debemos introducir el comando: active
- Lo siguiente que debemos hacer es darle formato, para ello, escribiremos el comando: format fs=ntfs
- Este es el formato habitual, si quieres establecer otro formato, solo tienes que escribir «exfat» o «fat32» en vez de ntfs.
- Debes saber que este proceso puede tardar un rato.
- Vamos a asignarle una letra, para ello, ponemos este comando: assing letter=*letra*
- Puedes darle cualquier letra salvo «C», ya que es la letra que se asigna a la unidad de almacenamiento principal.
- Finalmente, escribimos «exit» y pulsamos «Enter» para que se cierre el símbolo del sistema.
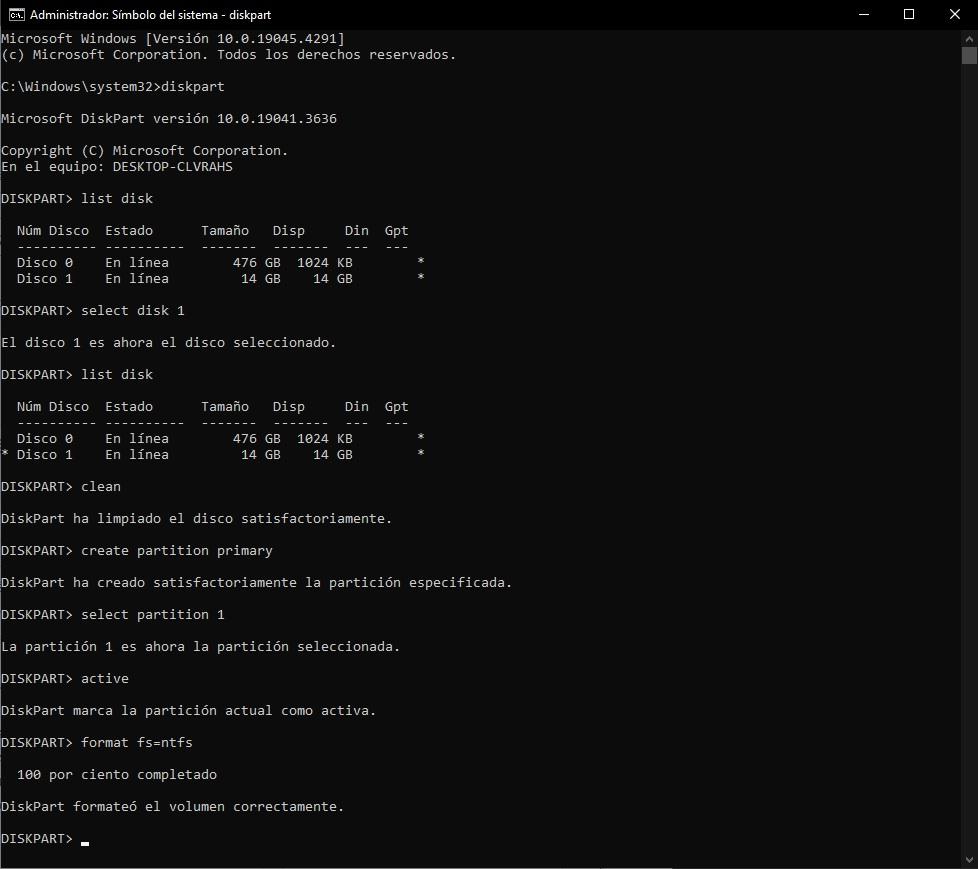
Como puedes ver, no es un proceso complicado, pero es más lento y requiere de mayor paciencia. Este método es sumamente útil para borrar particiones que se resisten o formatear unidades rebeldes.
¿Qué sistema de archivos elijo?
En el ejemplo anterior hemos optado por formatear la unidad en NTFS, pero ¿es la mejor alternativa?
NTFS es el sistema de archivos por defecto de Microsoft que ofrece muy buen rendimiento, gran fiabilidad y compatibilidad absoluta con todos los sistemas Windows. Sin embargo, fuera de Windows la cosa cambia, y las opciones que tenemos son mucho más limitadas.
Como alternativa tenemos a FAT32, un sistema de archivos muy compatible con todo tipo de sistemas y plataformas, pero que cuenta con limitaciones muy importantes tanto en capacidad máxima como en tamaño máximo de los archivos (4 GB). Por ello, salvo casos muy concretos, no lo recomendamos.
Y, en tercer lugar, exFAT. Este sistema de archivo coge, a grandes rasgos, lo mejor de los dos anteriores: elimina las restricciones de FAT32 y mejora la compatibilidad respecto a NTFS. Por lo tanto, si vamos a compartir el disco duro con otros sistemas, o con otros dispositivos (como una tele), este puede ser la segunda opción a tener en cuenta.
