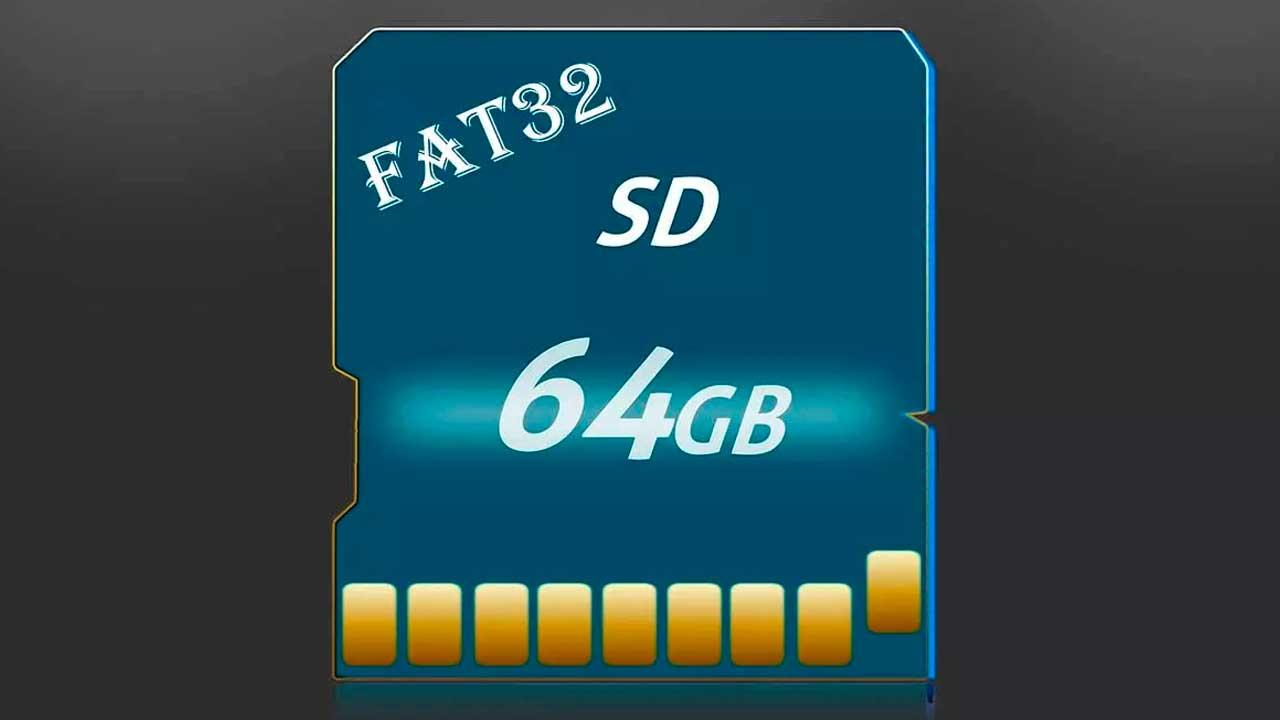Seguro que todos hemos oído hablar alguna vez del sistema de archivos FAT32. Este sistema de archivos es uno de los que llevan más tiempo con nosotros y, aunque hoy en día aún sigue funcionando, la verdad es que tiene muchas limitaciones. Los sistemas operativos, como Windows, intentan que los usuarios utilicen otros sistemas de archivos diferentes, más modernos, que les permitan aprovechar mejor el espacio de estos y cuenten con otras características y mejoras. Pero hay veces que, por motivos de compatibilidad, no nos queda otra que recurrir a formatos antiguos, como FAT32. Y, cuando llega este momento, nos encontramos con problemas.
El sistema de archivos de un pendrive o disco duro es la configuración mediante la cual el sistema operativo puede acceder a los datos guardados en el PC, o escribir en ellos. Por lo tanto, lo primero que debemos tener en cuenta a la hora de elegir entre uno y otro es que nuestro sistema lo soporte y sea capaz de trabajar con él. FAT32, por ejemplo, es el más utilizado en todo el mundo, pero el que más problemas nos puede dar. NTFS, el de Microsoft, funciona en todos los Windows, pero en otros dispositivos pierde compatibilidad. exFAT elimina las limitaciones de FAT32, pero, igualmente, es menos compatible. Y si nos vamos a otros sistemas, como APFS o EXT, estos solo funcionan dentro de sus ecosistemas, macOS y Linux respectivamente.
Si no queremos complicaciones, y no vamos a trabajar con archivos muy grandes, lo mejor es utilizar FAT32. Pero debemos tener en cuenta que este sistema tiene una serie de limitaciones que pueden impedirnos trabajar con el PC con normalidad. Vamos a verlas.
Limitaciones de FAT32
Si hoy en día sigue existiendo FAT32 es por motivos de compatibilidad. No todas las teles, consolas, móviles, ordenadores o dispositivos son compatibles con NTFS, EXT (sistema de archivos de Linux) o APFS (sistema de archivos de macOS). Por lo tanto, la única forma de asegurarnos de que un dispositivo funciona en todos los sitios es mediante el sistema de archivos más compatible.
Sin embargo, FAT32 tiene muchas limitaciones. Una de las más conocidas, y que probablemente más molesta nos resulte, es que solo nos permite guardar en él archivos de, cómo máximo, 4 GB. Además, el tamaño máximo teórico de una unidad en este formato es de 16 TB, aunque en la práctica no se pueden aprovechar más de 8 TB.
Además, este sistema de archivos no está preparado para optimizar unidades SSD o memorias Flash, así como no dispone de otras ventajas que podemos obtener con otros sistemas de archivos diferentes, como:
- Posibilidad de configurar permisos de archivo.
- Crear y guardar un diario de cambios que nos pueden ayudar a recuperarnos rápidamente de los errores si el ordenador se bloquea.
- Soporta la creación de copias de seguridad instantáneas.
- Admite cifrado de archivos.
Aunque exFAT es, a grandes rasgos, una evolución de FAT32, este sistema de archivos no consigue, ni de lejos, la misma compatibilidad que el sistema antiguo, sin embargo, es ideal cuando buscamos compatibilidad con otros sistemas operativos como Linux y macOS. Como podemos ver, no existe el sistema de archivos perfecto que se pueda utilizar tanto en ordenadores como en cualquier tipo de dispositivos.
Cuándo formatear en FAT32
Si este sistema de archivos tiene tantas limitaciones, ¿por qué vamos a usarlo para dar formato a un disco duro, una SD o un pendrive? La principal razón es la compatibilidad.
Es cierto que NTFS o exFAT son muy superiores, en todos los sentidos, a FAT32. Pero suelen tener una compatibilidad muy limitada. Televisores y otros dispositivos no se llevan bien con estos sistemas de archivos. Y algunos (como algunas teles, o la misma Nintendo Switch) suelen corromper las tablas de particiones de los sistemas exFAT al usar un driver de baja calidad.
Si apostamos por formatear el pendrive en FAT32 tendremos que asumir las limitaciones anteriores, pero nos aseguramos de que nuestro dispositivo funcione perfectamente en todos los ordenadores y dispositivos donde lo conectemos. Y es mucho más difícil que al usarlo en ciertas máquinas se corrompan los datos. Si no tenemos muy claro cuál es el mejor sistema de archivos para un dispositivo en concreto que no sea un equipo informático, lo mejor es introducir la tarjeta en su interior y formatearla a través del dispositivo, ya que, de esta forma, nos aseguraremos de utilizar el sistema de archivos compatible oficialmente con el dispositivo y evitaremos perder el tiempo probando otras opciones disponibles.
Programas para formatear un USB
Si intentamos formatear cualquier USB o disco de más de 64 GB desde Windows nos encontraremos con que los únicos sistemas de archivos compatibles para elegir son NTFS y exFAT. Dependiendo del tipo de unidad, también podemos encontrar algún otro sistema de archivos, como REFS. Pero nada de FAT32. Donde sí vamos a tener este sistema de archivos disponible para formatear es en versiones más antiguas de Windows, como Windows XP, Windows Vista y Windows 7. Llama la atención esta limitación al ser Windows perfectamente compatible, pero todo tiene una razón y no es otra que permitir al usuario aprovechar la máxima capacidad de la unidad que queremos formatear.
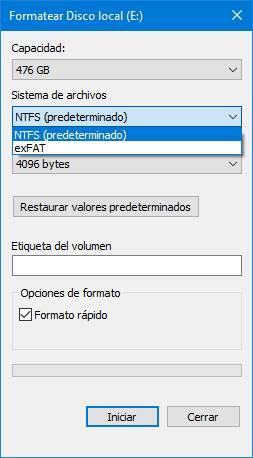
Aunque Windows no nos deje formatear el USB en FAT32, no significa que no vayamos a poder hacerlo. Incluso debemos tener en cuenta que, aunque lo hagamos, no vamos a tener problemas de ningún tipo, siempre y cuando su capacidad máxima siga estando dentro de lo que soporta este sistema de archivos.
Por lo tanto, si tenemos que usar este antiguo sistema de archivos es necesario recurrir a programas de terceros que nos permiten hacerlo. Y estos son los mejores y más rápidos para ello.
Administrador de discos de Windows
En ocasiones, no hace falta utilizar aplicaciones de terceros para realizar algunas acciones que están disponible a través del sistema operativo, aunque algo escondidas como es el caso del Administrador de discos de Windows, al que podemos acceder pulsando con el botón derecho del ratón sobre el botón de inicio y seleccionando esta aplicación. El Administrador de discos nos permite gestionar todas las unidades que se encuentran conectadas en el dispositivo, ya sean discos duros, unidades de almacenamiento externas, unidades USB.
Para formatea unidades a cualquier sistema de archivos desde el Administrador de discos, tan solo debemos conectar la unidad al equipo y esperar a que sea reconocida por la aplicación, no por Windows. A continuación, seleccionamos la unidad con el ratón, pulsamos en el botón derecho y seleccionamos la opción Formatear para, finalmente, seleccionar el formato que queramos utilizar. Dependiendo de su capacidad, Windows nos ofrecerá la opción de formatearlo con el sistema de archivos FAT32, exFAT o NTFS.
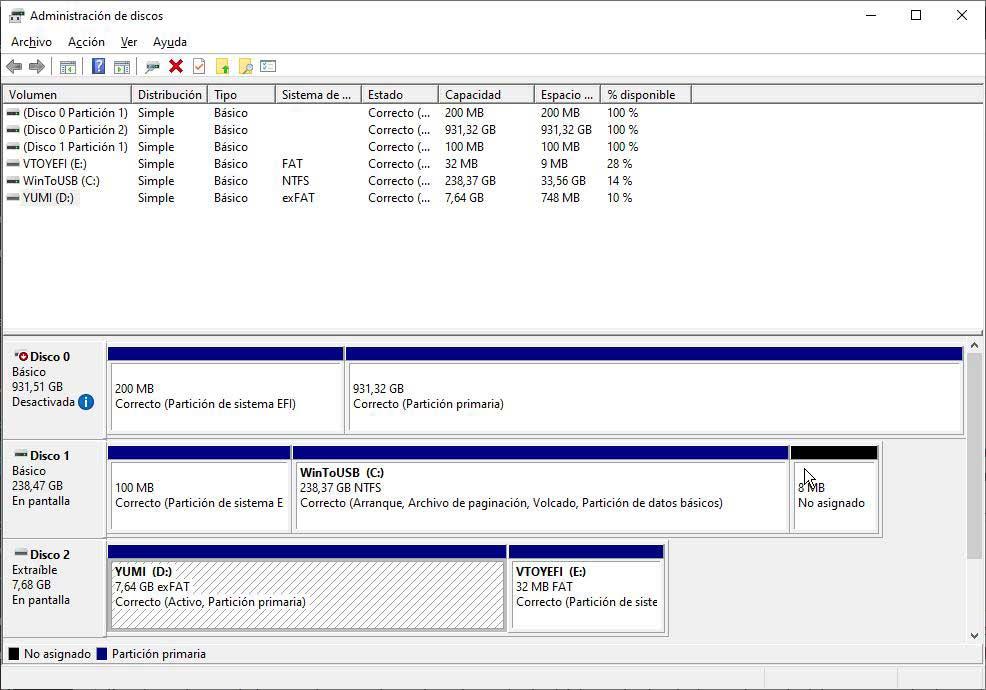
El Administrador de discos de Windows, únicamente nos permite formatear unidades utilizando los sistemas de archivos compatibles con Windows y no vamos a poder utilizarlo para formatear unidades en formato ext4 utilizado por distribuciones Linux, formato que, por cierto, no es compatible con Windows de forma nativa sin recurrir a WSL.
Bueno y malo
Aquí nos encontramos con una útil herramienta integrada en el propio sistema operativo de Microsoft que nos permite gestionar cada una de las unidades de disco instaladas. Además funciona en tiempo real sí conectamos y desconectamos alguna unidad externa vía USB como un disco duro o una memoria flash. Lo mejor de todo es que podremos llevar a cabo tareas básicas para la gestión de estas unidades de disco sin instalar nada de manera adicional en el equipo. Lo peor de todo es que esta herramienta integrada carece de funciones avanzadas tal y como sucede con otras soluciones software de terceros.
Usando PowerShell para formatear un pendrive en FAT32
Si no queremos recurrir a programas de terceros, existe un pequeño truco, para los usuarios más avanzados, que nos permitirá forzar el formateo de cualquier unidad a FAT32: PowerShell, la consola de Windows.
Junto a la ventana del símbolo del sistema, este es uno de los apartados preferidos los usuarios más avanzados de Windows para tener el máximo control sobre el sistema operativo de Microsoft. Gracias a PowerShell, tal y como sucede en el caso que nos ocupa ahora, tendremos la posibilidad de llevar a cabo determinadas tareas del sistema a través de comandos. Esto es algo que igualmente en ocasiones podemos llevar a cabo desde la interfaz gráfica de Windows, pero de una manera mucho más generalista.
En el caso de que necesitemos utilizar y sacar el máximo provecho a determinados comandos con sus correspondientes parámetros, como sucede ahora en el momento de formatear, muchos echan mano de determinadas herramientas como esta que os comentamos. Eso sí, no cabe duda de que su uso no es tan sencillo como podría parecer en la interfaz gráfica, por lo que vamos a necesitar determinados conocimientos un tanto más avanzados. Para que os hagáis una idea de todo ello a continuación os hablaremos del comando exacto que vais a necesitar para realizar las tareas de formateo que os mencionamos en estas líneas.
Lo que debemos hacer es abrir una ventana de esta consola, con permisos de Administrador, y ejecutar el siguiente comando en ella (sustituyendo X por la letra de la unidad):
format /FS:FAT32 X:
Debemos prestar atención a la letra de la unidad para no equivocarnos, ya que el proceso borra todos los datos de la unidad. Cuando estemos seguros, simplemente pulsamos la tecla Intro y dejamos que esta herramienta formatee el USB en FAT32 sin que tengamos que hacer nosotros nada más. Dependiendo del tamaño, y de sus prestaciones, el proceso de borrado puede tardar más o menos tiempo. Debemos esperar con paciencia a que llegue al final.
En el caso de que hayamos tomado la determinación de trabajar a base de comandos, ya sea desde CMD o desde PowerShell, es obligatorio que seamos muy precisos en cuanto a la estructura de estos. Cualquier pequeño error en la sintaxis de un comando o de sus parámetros, posiblemente nos lleve a un fallo de funcionamiento, por lo que no estaríamos haciendo nada. De ahí la importancia de seguir las instrucciones indicadas en este caso para lograr el objetivo que buscamos.
A favor y en contra
Powershell es una potente herramienta igualmente integrada en el sistema operativo de Microsoft que nos permite llevar a cabo todo tipo de tareas a través de comandos para sacar el máximo partido a nuestro sistema operativo. Al igual que sucede con otras muchas funciones de Windows, con los comandos que hemos mostrado tendremos un control total sobre las unidades de disco tanto internas como externas, al igual que sucede si nos decantamos por la ventana del símbolo del sistema. El mayor inconveniente que vamos a encontrar aquí es que necesitamos tener ciertos conocimientos más avanzados del uso de Windows.
Diskpart
Otra forma, similar a la anterior, para poder formatear cualquier unidad en FAT32, independientemente del tamaño que tenga, es hacer con Diskpart. Esta es una herramienta para formatear discos y crear particiones que data de la era de MS-DOS. Y, aunque las cosas han cambiado mucho, sigue estando presente dentro de CMD incluso en las últimas versiones del sistema operativo.
Para poder llevar a cabo esta tarea usando esta herramienta, lo primero que haremos será abrir una ventana de CMD con permisos de administrador.
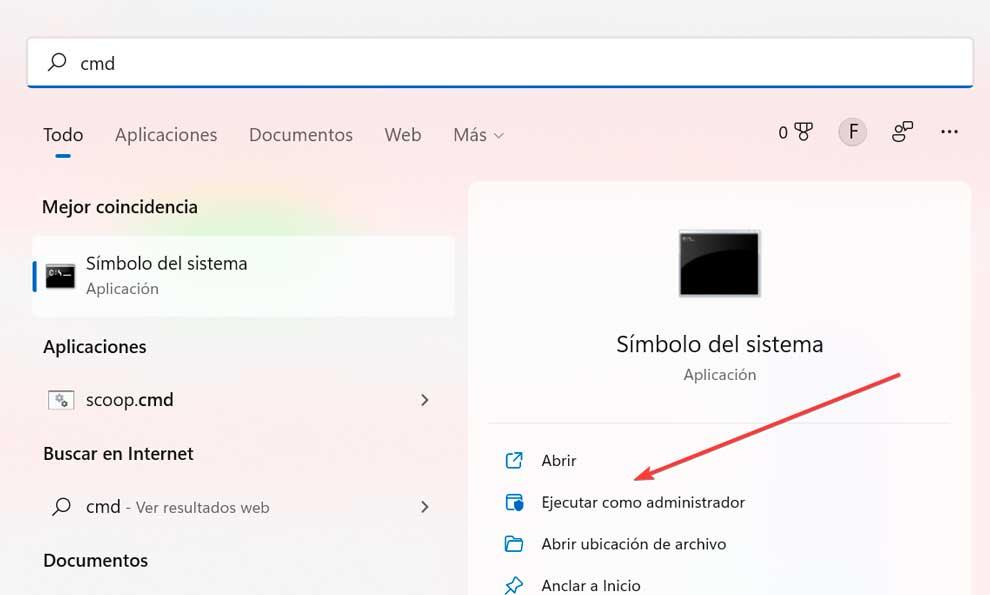
Y, una vez dentro, ejecutaremos la herramienta escribiendo:
diskpart
Acto seguido, veremos una lista de los discos y unidades conectadas al PC son:
list disk
En la lista que nos aparecerá localizaremos la unidad a la que vamos a dar formato. Por ejemplo, si el pendrive que queremos pasar a FAT32 aparece como «Disk 2» ejecutaremos acto seguido:
select disk 2
Con el disco seleccionado, el siguiente paso será ver todos los volúmenes que tenemos creados. Y esto lo hacemos con:
list volume
Seleccionamos el volumen al que vamos a dar formato con este comando (cambiando X por el número del volumen):
select vol X
Y, acto seguido, comenzamos el formateo con este comando:
format /FS:FAT32 E:
Listo. Dejamos al programa que termina de realizar sus tareas, y, al acabar, ya tendremos nuestro pendrive formateado en FAT32.
Destacable y menos destacable
A la hora de trabajar con las unidades de disco a través de comandos en Windows esta es una de las herramientas más importantes y útiles. Si conocemos sus comandos podremos aprovechar al máximo el uso de las unidades y gestionarlas correctamente. El único problema es que no dispondremos de opciones adicionales y además necesitamos tener ciertos conocimientos más avanzados. Al igual que sucede con otros muchos trabajos que realizamos en Windows a través de comandos, también debemos vigilar bien el uso que hacemos de los mismos para no cometer errores irreparables, como podría ser eliminar contenidos no deseados de una unidad de disco en este caso.
FAT32 Format
FAT32 Format es, a grandes rasgos, una interfaz gráfica para la herramienta fat32format. Gracias a este programa vamos a poder formatear un USB en FAT32 en segundos, saltándonos las restricciones del propio Windows.
Para usarlo, lo único que debemos hacer es escoger la letra de la unidad que queremos formatear (debemos prestar atención a esto para no equivocarnos) e indicar al programa el nombre por defecto que daremos a dicha unidad.
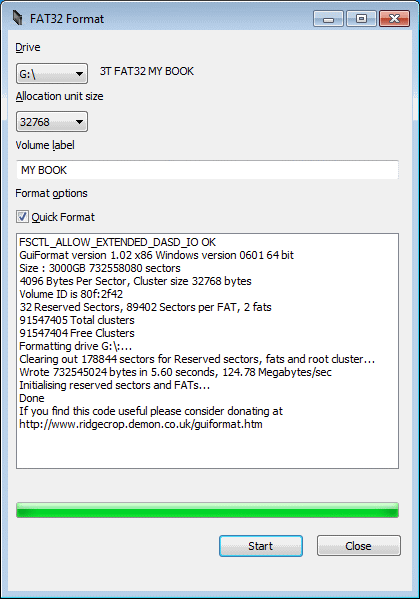
Podemos hacer un formateo rápido de la unidad (es decir, borrar el índice de archivos sin sustituir datos, en unos segundos) con la opción «Quick Format» o elegir un formateo completo sobrescribiendo todos los datos del disco para borrarla completamente.
Hacemos clic sobre el botón «Start» y comentará el proceso de borrado de la unidad y se le aplicará el formato FAT32. Eso sí, si el disco duro es de más de 8 TB, solo podremos usar este espacio, y el resto quedará inutilizado. Cuando acabe, el disco duro estará listo, y ya podremos guardar en él todos los archivos que queramos, siempre y cuando sean inferiores a 4 GB.
Podemos descargar este programa desde el siguiente enlace. El programa es gratuito y seguro de usar. Simplemente debemos asegurarnos de no equivocarnos al elegir la unidad (o perderemos los datos).
Lo mejor y lo peor
Si hay algo que caracteriza a esta aplicación para formatear dispositivos de almacenamiento en nuestro PC, es la sencillez de uso que nos propone. En realidad, se trata de una interfaz gráfica con las funciones más básicas que nos permite configurar el proceso y llevarlo a cabo en segundos. Aquí no tenemos más que elegir la letra de la unidad correspondiente con la que vamos a trabajar y que el programa como tal se ponga en funcionamiento.
Todos aquellos usuarios que quieran tener un mayor control sobre este proceso de formateo de unidades de disco, aquí se encontrarán un tanto limitados. La principal razón de todo ello es que no disponemos de opciones más avanzadas para controlar al máximo el proceso de formateo de disco, por lo que nos tendremos que decantar por alguna otra solución.
Minitool Partition Wizard
Si FAT32 Format se nos queda un poco corto, siempre podemos recurrir a otros programas mucho más completos que nos van a permitir, además, crear particiones o formatear unidades a otros formatos. Uno de nuestros favoritos es Minitool Partition Wizard.
Este programa es un completo gestor de unidades y particiones que podemos usar de forma gratuita en nuestro ordenador. Con él no solo vamos a poder formatear cualquier unidad a FAT32, sino también a otros sistemas de archivos como NTFS, exFAT e incluso EXT.
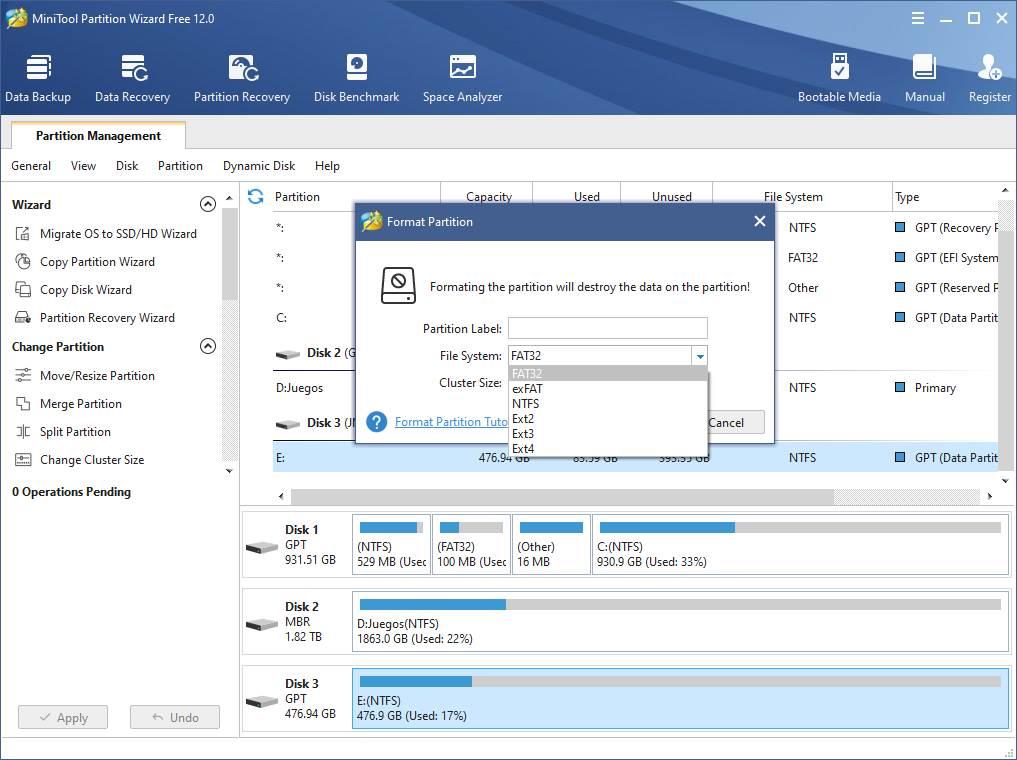
Si quieres bajar este programa, puedes hacerlo gratis desde aquí.
Top y menos top
Una de las principales ventajas que nos ofrece este otro programa para la administración de unidades de disco es que se adapta tanto a usuarios noveles como a otros más avanzados. Todo ello gracias a la interfaz de usuario que nos propone de forma predeterminada y a las funciones que encontramos al instalar la aplicación. Merece la pena destacar la amplia compatibilidad con tipos de particiones con las que podemos trabajar.
Si no somos expertos en el uso de este tipo de aplicaciones en concreto, quizá en un principio la interfaz de usuario que nos encontramos nos pueda parecer un tanto confusa. Pero la experiencia eso utilización resolverán este inconveniente en poco tiempo.
EaseUS Partition Master
Otra alternativa más que nos va a permitir, entre otras muchas cosas, formatear discos duros y pendrives a otros sistemas de archivos (incluidos FAT32) sin las restricciones de Windows es EaseUS Partition Master. Este gestor de particiones es muy similar a la herramienta de Minitool, con la diferencia de que la versión gratis está algo más limitada y los usuarios más avanzados pueden echar de menos algunas funciones. Pero para formatear unidades a otros sistemas de archivos no deberíamos tener problemas.
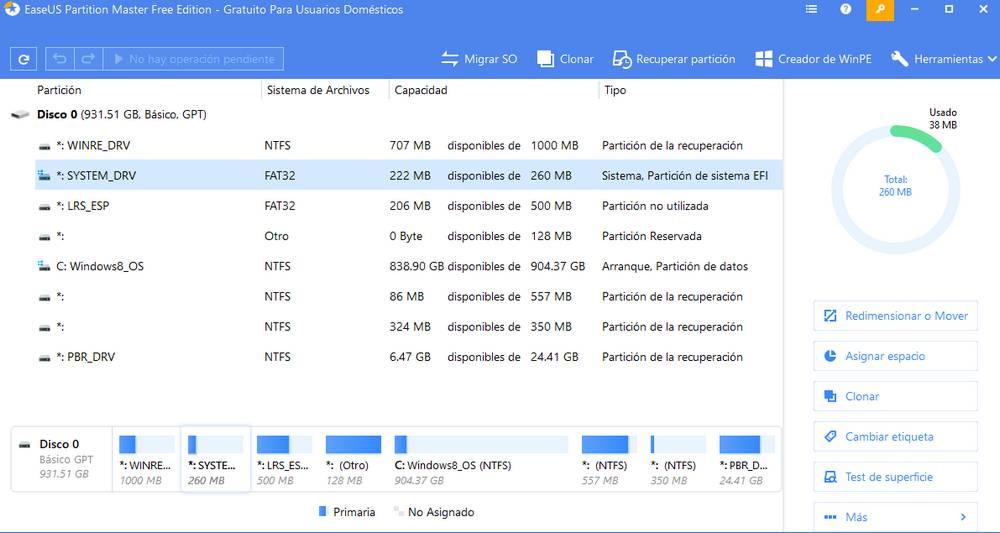
Una interesante alternativa más que podemos tener en cuenta si necesitamos usar este antiguo sistema de archivos. Podemos descargar la versión gratuita desde el siguiente enlace.
A favor y en contra
En el caso de que no deseemos complicarnos demasiado la vida, pero obtener resultados efectivos al formatear unidades de disco, esta es la solución perfecta. Además, aquí encontramos compatibilidad con tipos de particiones algo más antiguos. Por tanto, este programa nos podrá ser de mucha utilidad si vamos a partición o trabajar con unidades de disco instaladas en un equipo que teníamos guardado por su antigüedad.
Se trata de una aplicación centrada especialmente en el usuario final. Esto quiere decir que aquellos que busquen funciones u opciones configurables más profesionales, aquí encontrarán algunas importantes limitaciones.
Formatear un USB con EaseUS Partition Master
Ya hemos comentado antes que este es uno de los programas más populares de los que podemos echar mano a la hora de formatear y llevar a cabo diferentes gestiones con nuestras unidades de disco. Evidentemente y como no podía ser de otro modo nos permite formatear memorias USB y discos duros externos a FAT32, tal y como veremos a continuación. Antes de nada, nos tendremos que hacer con el programa como tal e instalarlo en nuestro equipo basado en Windows. A continuación, seguir los pasos que os describiremos y así poder formatear cualquier dispositivo de almacenamiento USB a FAT32 en Windows.
Para todo esto que os contamos lo primero es conectar la unidad USB a un puerto libre del PC. Una vez hemos arrancado el programa como tal y se muestra en las diferentes unidades disponibles, incluida en la memoria USB que acabamos de conectar, hacemos clic con el botón derecho del ratón sobre la misma. Dentro de las opciones que aparecerán en el menú contextual en este caso nos decantamos por Formatear.
Ahora tenemos que establecer una letra para esa unidad en concreto y seleccionar el sistema de archivos que deseamos utilizar en este caso, evidentemente FAT32. Asimismo, tendremos que asignar una nueva etiqueta de partición y el tamaño de clúster a la partición seleccionada. Cabe mencionar que haremos clic en el botón que reza Sí en el caso de que aparezca una ventana de advertencia donde se nos informa que vamos a perder los datos guardados en la unidad. Como no podía ser de otro modo damos por hecho que antes hicimos una copia de seguridad de todos esos ficheros.
Una vez que aceptemos el proceso como tal dará comienzo y es una vez haya finalizado ya habremos formateado la unidad tal y como la queríamos en este caso.
Pasar de NTFS a FAT32
¿Qué ocurre si tenemos un disco duro o un pendrive formateado ya en NTFS, y lo necesitamos pasar a FAT32? En este artículo hemos visto varias formas de borrarlo y darle formato con el nuevo sistema de archivos. Pero ese proceso implica perder todos los datos que tengamos guardados en él. Por lo tanto, debemos hacer una copia de seguridad previa, y eso lleva tiempo.
Windows nos permite pasar muy fácilmente de FAT32 a NTFS sin perder los datos con el siguiente comando de CMD, donde debemos cambiar «x» por la letra de la unidad que queremos convertir:
convert x: /fs:ntfs
Pero, en el caso contrario, la cosa se complica. Aunque no es imposible.
Hay gestores de particiones que nos van a permitir llevar a cabo esta tarea de forma sencilla. Uno de los más simples es AOMEI Partition Assistant. Este programa, además de permitirnos formatear cualquier unidad en FAT32, y convertir unidades en este formato a NTFS directamente, también nos va a permitir convertir unidades que ya están en NTFS a FAT32 sin perder los datos, siempre que asumamos las limitaciones de este sistema de archivos.
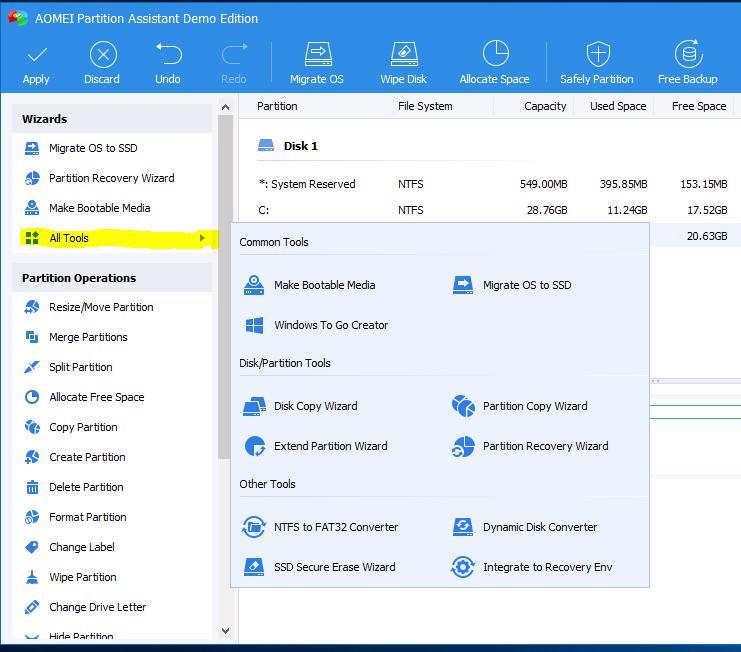
Otro programa que nos permite llevar a cabo esta tarea es Minitool Partition Wizard. Este programa, parecido al anterior, nos va a permitir también llevar a cabo esta conversión de cualquier disco duro o unidad de almacenamiento de FAT32 a NTFS sin perder los datos. Además, si tenemos una unidad en NTFS y la queremos pasar a FAT32, este programa también nos va a permitir hacerlo, siempre y cuando no tengamos archivos de más de 4 GB guardados en dicha unidad. Y da igual el tamaño que tenga la unidad, que podremos formatearla en este sistema de archivos sin problemas.
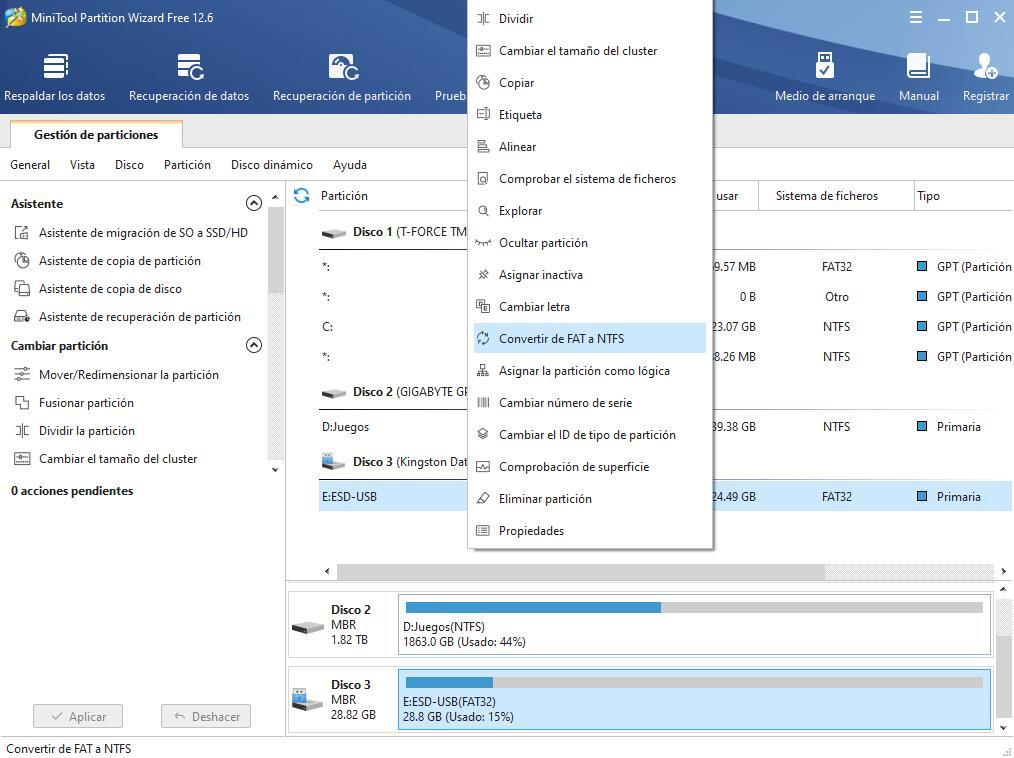
El proceso, con cualquiera de los dos programas, no llevará más que unos segundos. Cuando acabe, ya tendremos la unidad convertida al nuevo sistema de archivos con todos los archivos, lista para seguir guardando datos en ella. Eso sí, debemos tener en cuenta que, al hacerlo, aplicaremos las limitaciones de este sistema de archivos. Y lo que nos puede pasar es que, si tenemos archivos de más de 4 GB, estos se pierdan en el proceso. Debemos usar esta función con cuidado.
Problemas al formatear en FAT32
Windows cuenta con una herramienta que nos permite formatear directamente las unidades tanto en FAT32 como en NTFS y en exFAT. Sin embargo, es posible que si vamos a formatear un disco duro o un pendrive nos encontremos con que la primera opción no está disponible. ¿Qué ha pasado?
Uno de los más comunes por el que no podemos formatear un pendrive es porque no tengamos permisos de escritura. Esto suele ser bastante extraño, a no ser que nuestra unidad tenga algún tipo de cifrado, o un interruptor, que nos permita permitir, o bloquear, la escritura. Si estamos formateando una tarjeta de memoria SD, esto es mucho más común.
Otro problema muy habitual es toparnos con las limitaciones del sistema de archivos FAT32. Es decir, si estamos intentando dar formato a una unidad muy grande (por ejemplo, de más de 2 TB de capacidad), Windows no nos va a dejar hacerlo. Lo mismo puede ocurrir si la unidad tiene una tabla de particiones GPT en lugar de MBR. Si se da este caso, tampoco vamos a poder formatear en FAT32. Además, no tendría sentido, ya que las unidades que leen FAT32 no leerán GPT, por lo que estaríamos en las mismas.
En caso de toparnos con el primer problema, lo que debemos hacer es dejar de lado la herramienta de formato de Windows y buscar otra alternativa con la que poder dar formato a esta unidad. En caso de toparnos con el segundo de los casos, entonces lo que debemos hacer es cambiar la tabla de particiones a MBR. Eso sí, en ambos casos perderemos todos los datos guardados en la unidad.
Al mismo tiempo debemos tener en consideración que en los tiempos que corren podemos encontrar multitud de dispositivos que hagan uso de memorias de almacenamiento USB. Por ejemplo, aquí nos referimos a los televisores inteligentes que la mayoría tienen en sus hogares, entre otros. Aquí también entra en el juego determinados reproductores multimedia que utilizan su propio sistema de archivos. Cuando conectamos aquí una memoria de estas características, el equipo como tal la formatea automáticamente para así ser compatible y poder almacenar por ejemplo contenidos de vídeo.
Esta también puede ser una razón bastante habitual por la que al conectar esa memoria USB al ordenador con Windows, el sistema no puede reconocer el contenido guardado.
Aunque FAT32 sigue siendo el mejor sistema de archivos al que podemos recurrir, teniendo en cuenta sus limitaciones, al ser un sistema de archivos tan antiguo cada vez nos encontramos con más impedimentos a la hora de intentar formatear cualquier unidad en él.
¿Qué sistema de archivos usar en un USB o disco duro?
Todos los sistemas de archivos tienen sus ventajas y sus inconvenientes. En el caso de FAT32, como hemos visto en este artículo, estamos ganando compatibilidad, pero perdemos características importantes como, por ejemplo, poder guardar archivos de más de 4 GB. exFAT elimina esta posibilidad, y nos permite formatear discos mucho más grandes sin problemas con una compatibilidad intermedia. Por último, NTFS es el sistema de archivos de Microsoft para Windows, y se nota dicha exclusividad en cuanto al soporte.
Al final, el sistema de archivos que debemos elegir dependerá del uso que vayamos a dar a la unidad USB. Por ejemplo, si vamos a usar el disco duro solo en Windows, NTFS es el que mejor nos va a funcionar. Si lo que queremos es conectar la memoria a un Chromecast, o a un reproductor multimedia, FAT32 es el sistema de archivos por excelencia, pero teniendo en cuenta sus limitaciones. Y, si queremos algo que funcione en cualquier sistema operativo (Windows y Linux, por ejemplo) sin depender de controladores u otras configuraciones, entonces exFAT cumplirá sin problemas la capa de compatibilidad y eliminará las molestas limitaciones del sistema de archivos FAT32.
Windows es compatible con el sistema de archivos FAT32, exFAT y NTFS de forma nativa sin necesidad de instalar ninguna aplicación de terceros, por lo que, en un principio, si lo queremos es compartir contenido entre equipos basados en Windows, podemos utilizar cualquier de ellos. Pero, si, además de conectarla la unidad a equipos con Windows, también queremos que sea leído tanto por Linux como por macOS y, además, permitir realizar cambios en los archivos, ya sea para añadir nuevos o eliminar los presentes, el sistema de archivos que debemos elegir es exFAT. Aunque el sistema de archivos NTFS se puede leer sin problemas tanto a través de Linux como a través de macOS, únicamente vamos a tener permisos de lectura no de escritura. Esto nos permitirá copiar el contenido desde la unidad, pero no realizar ninguna modificación en el contenido.
Usa esta herramienta en Windows antes de cualquier cambio
Hemos visto en estas mismas líneas que tenemos la posibilidad de echar mano de múltiples sistemas de archivos entre los que elegir para nuestros dispositivos de almacenamiento. Utilizar una modalidad u otra depende en gran medida del dispositivo como tal, de su capacidad real o del uso que vayamos a hacer del mismo en el futuro. Pero se puede dar la circunstancia de que en ese instante el componente hardware está repleto de archivos y carpetas.
Evidentemente a la hora de formatearlo de un modo u otro, como es fácil imaginar, vamos a perder todos los contenidos que estén almacenados en ese instante. Aunque tan solo lo hagamos para cambiar el sistema de archivos que tiene en ese momento, la pérdida de todos los contenidos guardados es más que probable. Pero como este es un proceso vamos a llevar a cabo en la mayoría de las ocasiones desde el sistema operativo de Microsoft, antes de nada lo primero que debemos hacer es echar mano esta útil función de Windows.
En concreto nos referimos a la herramienta que nos permite llevar a cabo una copia de seguridad de todo el contenido de ese componente en cuestión de minutos. Además para todo ello no vamos a necesitar echar mano de software adicional, ya que lo encontramos de forma predeterminada en Windows. Para ello todo lo que tenemos que hacer es acceder a la aplicación de configuración por ejemplo a través de la combinación de teclas Win + I.
A partir de ahí no tenemos más que situarnos en la opción de menú Actualización y seguridad donde ya nos encontramos una sección especialmente indicada a la copia de seguridad. Aquí podemos seleccionar la unidad y las carpetas que deseamos guardar en cualquier otra unidad para realizar el backup como tal.