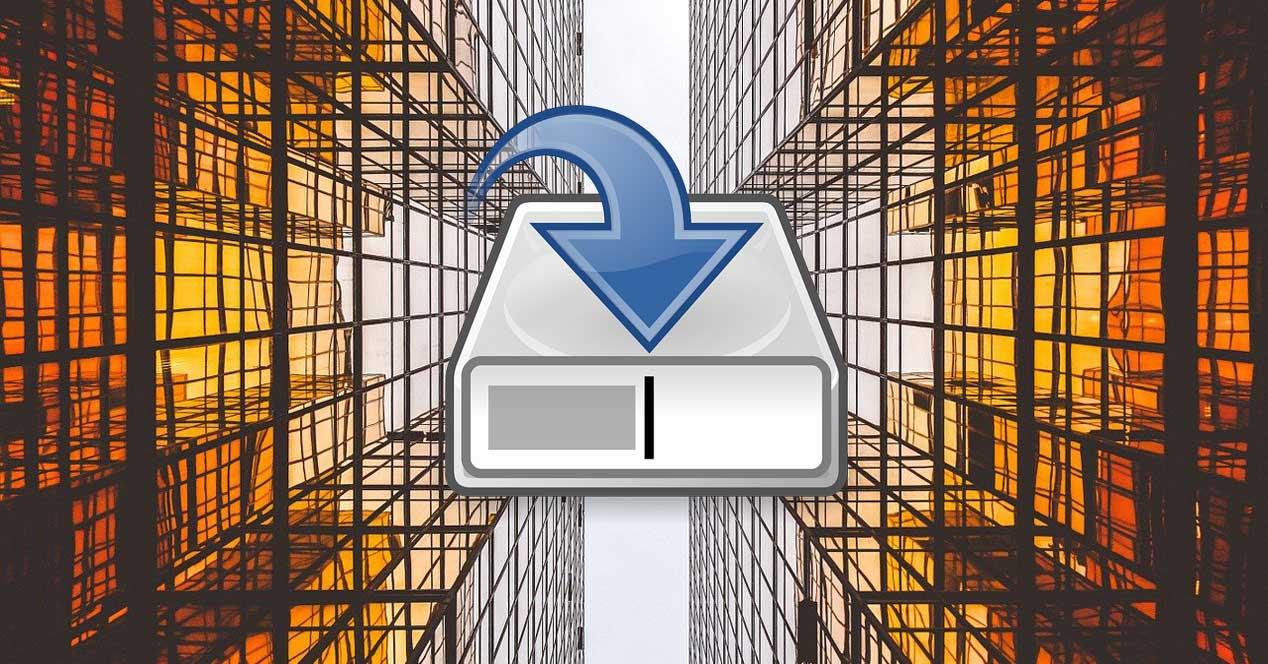El correcto trabajo con nuestras carpetas y ficheros en un PC con Windows es algo básico a la hora de tratar con nuestros datos. Además, trabajamos con una enorme cantidad de carpetas y subcarpetas, por lo que debemos utilizar correctamente las estructuras de estas, algo en lo que os ayudaremos a continuación.
Por regla general, cuando nos disponemos a manejar las carpetas y sus correspondientes ficheros en Windows, echamos mano del conocido como Explorador de archivos. Como ya sabréis para acceder a este apartado por ejemplo podemos hacerlo a través de la combinación de teclas Win + E. Este es un elemento que nos ofrece todo lo necesario para manejarnos con nuestros contenidos de disco. De este modo tenemos la posibilidad de borrar, copiar, o mover todo tipo de archivos y carpetas.
Esta es la manera de manejar los contenidos de nuestras unidades de disco desde la interfaz gráfica de Windows. El Explorador nos facilita mucho estas tareas, incluso si somos usuarios no demasiado experimentados en estos temas. Pero Por otro lado los hay que quieren sacar mucho más rendimiento a este tipo de trabajos, o al menos tener un mayor control sobre los procesos. Pues bien, no hay nada mejor que echar mano en este caso del CMD o ventana del símbolo del sistema.
Abrir CMD para copiar la estructura de datos
Aquí podremos hacer uso de una serie de comandos que entre otras muchas cosas nos permitirá igualmente manejar los contenidos de nuestros discos. llegados a este punto os diremos que cuando se copian y pegan carpetas, todos los archivos y subcarpetas que estas contienen, se copian con ellas, como seguro que ya sabréis. De este modo todos los archivos permanecen en sus respectivas subcarpetas, como debería ser para así no perder nada al copiar o mover contenidos.
Pero al mismo tiempo se puede dar el caso de que tan solo necesitemos lo que es la estructura de carpetas. Es decir, nos podemos encontrar con que no necesitamos copiar los archivos contenidos, sino que solo necesitamos replicar la estructura de carpetas. Esto es algo que podemos hacer manualmente, pero como el número de carpetas y subcarpetas sea muy elevado, la tarea puede ser un tanto molesta. Así, para evitar el tener que crearlas manualmente una a una, podemos utilizar el comando llamado Xcopy.
Este lo usamos desde el mencionado CMD o ventana del símbolo del sistema. Para abrir esto no tenemos más que escribir CMD en el cuadro de búsqueda de Windows. En la entrada que aparece pulsamos con el botón derecho del ratón para ejecutar esto con permisos de administrador.
De hecho, en la mayoría de los casos en los que utilicemos la línea de comandos de Windows, os recomendamos abrir esta herramienta con permisos de administrador. Partamos de la base de que la misma la suelen utilizar los usuarios más avanzados del sistema operativo para así controlar el mismo de una manera más efectiva. Sin embargo, para poder sacar provecho a todos los comandos y sus correspondientes parámetros qué podemos usar aquí, es obligatorio abrir sesión con permisos de administrador.
De lo contrario y si ejecutamos CMD de manera convencional, es posible que nos encontremos con ciertas restricciones al llevar a cabo determinados procesos desde aquí. Por tanto, aunque desde aquí vayamos a copiar una estructura de carpetas, nunca estará de más disponer de todos los permisos.
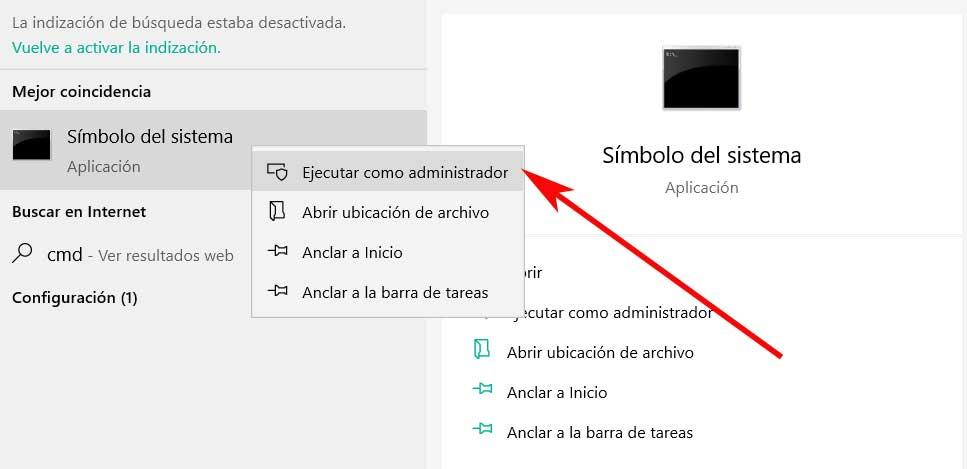
Qué es el comando Xcopy que ejecutamos en CMD
Ya os hemos comentado antes que en el caso de que tan solo necesitamos copiar una determinada estructura de carpetas en el sistema de Microsoft, haremos uso del comando Xcopy. Antes de nada, os diremos que Xcopy es una utilidad que está disponible por defecto en el sistema Windows, Por lo que no tenemos que instalar nada de manera adicional en el equipo. Así, tenemos la posibilidad de utilizar este método de forma inmediata para copiar y pegar una estructura de carpetas siempre que lo necesitemos.
De hecho, los usuarios más avanzados del sistema operativo en ocasiones se utilizan comandos como este en procesos por lotes para automatizar determinadas tareas. Estos procesos de los que os hablamos se utilizan para todo tipo de funciones en Windows, muchas de ellas en relacionadas con el trabajo con archivos y carpetas. De ahí precisamente que los comandos de los que vamos a hablar en estas líneas sean habituales en este tipo de scripts personalizados. Es más, todo ello también se suele utilizar de manera bastante habitual en otra herramienta que funciona a base de comandos como es PowerShell.
Cabe mencionar llegados a este punto que con todo ello podemos replicar la estructura en cualquier ubicación de disco. Sirva como ejemplo que, si la carpeta principal está en el escritorio de Windows, podremos copiarla y todos sus subdirectorios a una unidad externa. Lo mismo podremos hacer a otra carpeta diferente o en otra unidad interna que no sea C. Esto es algo que haremos con el comando mencionado comando Xcopy, veamos cómo.
De hecho, es importante saber que en este caso nos encontramos con uno de los comandos más veteranos que podemos encontrar en Windows y que lleva décadas en este software de Microsoft. Sigue siendo muy utilizado por aquellos que trabajan normalmente con la ventana del símbolo del sistema para manejar los archivos almacenados en los discos duros. Las posibilidades que nos ofrece esta orden del sistema son enormes gracias a los parámetros que también podemos utilizar aquí.
Copiar una estructura de carpetas en Windows
Para todo esto que os contamos, lo primero que haremos será mover la carpeta cuya estructura deseamos replicar, a una nueva carpeta que no tenga nada. A continuación, abrimos una ventana del Símbolo del sistema tal y como os mostramos con anterioridad. Aunque en un principio para estas tareas que nos ocupan ahora no necesitamos permisos de administrador, estos tampoco estarán de más.
Así, para copiar una estructura de carpetas tal y como os hemos mencionado, sin incluir los archivos contenidos, veamos cómo usar el comando Xcopy. Llegados a este punto os diremos que la sintaxis que aquí vamos a utilizar es la siguiente:
Xcopy "Ruta a la carpeta origen" "Ruta a la carpeta de destino" /T /E
Para que nos hagamos una idea más clara de lo que vamos a tener que teclear, veamos un ejemplo demostrativo del uso de Xcopy:
XCOPY C:/Users/Default/Carpeta de pruebas D:/Pruebas /T /E
Aquí lo que debemos saber es que la primera ruta de disco es la ubicación donde hemos colocado la carpeta de la que deseamos copiar la estructura. La segunda ruta es la ruta en la que queremos copiarla, que es la raíz de la unidad D, por ejemplo. Por tanto y como podemos comprobar de primera mano, en un principio el uso de este comando no será demasiado complicado pero su utilidad está fuera de toda duda.
Como os podréis imaginar la definición de rutas aquí es algo sumamente importante para que los comandos se ejecuten sin error alguno. Si especificamos rutas de disco erróneas o no existentes, o bien la estructura copiada se ubicará donde no debiera, o sencillamente el comando nos devolverá un error y no se ejecutará de manera correcta.
Parámetros del comando Xcopy
Una vez que sabemos cómo usar el comando Xcopy para copiar tan solo la estructura de una carpeta en concreto, veamos cómo lo logramos. Decir que el parámetro /T lo que realmente hace es indicar a Xcopy que tan solo copie la estructura de la carpeta y no los archivos que contiene.
Por otro lado /E indica a Xcopy que incluya también las subcarpetas que están vacías para usar toda la estructura, que es lo que nos interesa aquí. Por supuesto tenemos la posibilidad de ejecutar el comando sin /E. En este caso y la estructura de carpetas copiada incluirá sólo las carpetas que tengan archivos dentro.
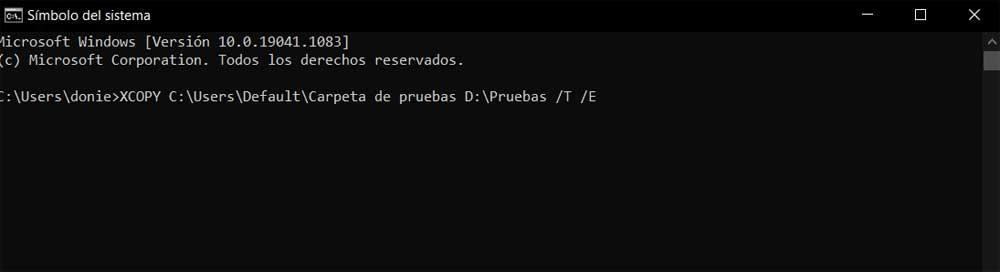
Además, cabe mencionar que al mismo tiempo Xcopy es una función muy potente del sistema que cuenta con multitud de parámetros para usar. Y es que la misma no solo nos servirá para copiar carpetas, sino que va mucho más allá. Lo que hace que sea un poco incómodo de usar es que es una herramienta de línea de comandos y no hay una interfaz gráfica de usuario para ella.
De igual modo si no eres un usuario demasiado acostumbrado al uso del Símbolo del sistema, es recomendable hacer pruebas antes con carpetas no importantes. De este modo nos aseguramos de que haremos un uso correcto del comando Xcopy cuando realmente lo necesitemos.
Pero estos no son los únicos parámetros que podemos utilizar en este comando en cuestión para trabajar con nuestras carpetas y ficheros almacenados en las unidades de disco. En algunos casos más concretos también podemos echar mano de otros que nos serán de enorme ayuda a la hora de sacar el máximo rendimiento a esta orden de la que os hablamos, veamos algunos de los más importantes:
- /A: solo se copiarán los archivos comprimidos que se encuentren en la fuente.
- /C: se forzará a XCOPY a continuar, aunque encuentre un error.
- /D: utilizando una fecha determinada se copiarán los archivos modificados en la misma o después.
- /F: esta opción mostrará la ruta completa y el nombre de archivo en el origen y el destino.
- /G: copia el archivo cifrado desde el origen al destino que no soporta cifrado.
- /H: se copian los archivos ocultos o los del sistema.
- /J: permite copiar archivos sin almacenar datos en el búfer.
- /K: si copiamos archivos de solo lectura se conservan los mismos atributos en el destino.
- /N: utiliza nombres de archivo cortos para la creación de los archivos y las carpetas en el destino.
- /O: conserva la propiedad y la información de la lista de control de acceso en los archivos del destino.
- /Y: evita que el comando pida confirmación para sobrescribir los archivos.
Otra alternativa de Windows, Robocopy
Lo cierto es que el sistema operativo de Microsoft nos ofrece varias maneras de copiar contenidos de una ubicación de disco a otra. Además de utilizar la interfaz gráfica como tal, ya os hemos mostrado que hay algunos comandos muy útiles en este sentido. Al margen del que os hemos hablado en estas mismas líneas, otro comando que os será muy útil en este sentido es Robocopy.
Para que os hagáis una idea aquí nos encontramos con una orden que tenemos la posibilidad de ejecutar tanto desde una ventana del símbolo del sistema como desde la herramienta PowerShell. De hecho se podría decir que es una de las preferidas por los usuarios a la hora de trabajar con comandos para copiar y mover todo tipo de contenidos.
Tal como Microsoft nos indica, aquí nos encontramos con una función de copia de ficheros robusta, robust file copy viene a significar el comando como tal. Una de sus principales características es que está capacitado para funcionar de manera multiproceso para así ahorrar tiempo a la hora de copiar y mover estos contenidos.
Lleva entre nosotros desde el pasado Windows 7 y para sacar el máximo provecho al comando no tenemos más que escribirlo seguido del origen y destino de disco. Además tenemos la posibilidad de utilizarlo para mover y copiar archivos y carpetas tanto a nivel local como remoto o en red. También merece la pena reseñar que aquí nos encontramos con una amplia variedad de parámetros que podemos utilizar para obtener archivos de salida en forma de informes acerca del proceso. También podríamos establecer un número de repeticiones o intentos determinados y mucho más.
Por tanto podríamos decir que esta es una herramienta integrada en el sistema operativo de Microsoft para mover y copiar contenidos especialmente indicada para los usuarios más avanzados del sistema.