Aunque no forme parte de las funciones de la interfaz gráfica del sistema operativo de Microsoft, la ventana del símbolo del sistema es una de las herramientas más potentes. Aunque en un principio la utilizan los usuarios más avanzados de Windows, lo cierto es que cualquiera puede sacar provecho a esta funcionalidad.
Y es que la ventana del símbolo del sistema también conocida como CMD, nos permite introducir nuestros propios comandos. Estos nos permiten tener mucho más control sobre el sistema operativo y determinadas acciones que se llevan a cabo aquí. De hecho con tan solo experimentar un poco con esta herramienta nos damos cuenta de su enorme potencial.
Basta con escribir el término CMD en el cuadro de búsqueda de la barra de tareas para que se abra una ventana en el símbolo del sistema. En la mayoría de las ocasiones nos interesa ejecutar esta aplicación con permisos de administrador.
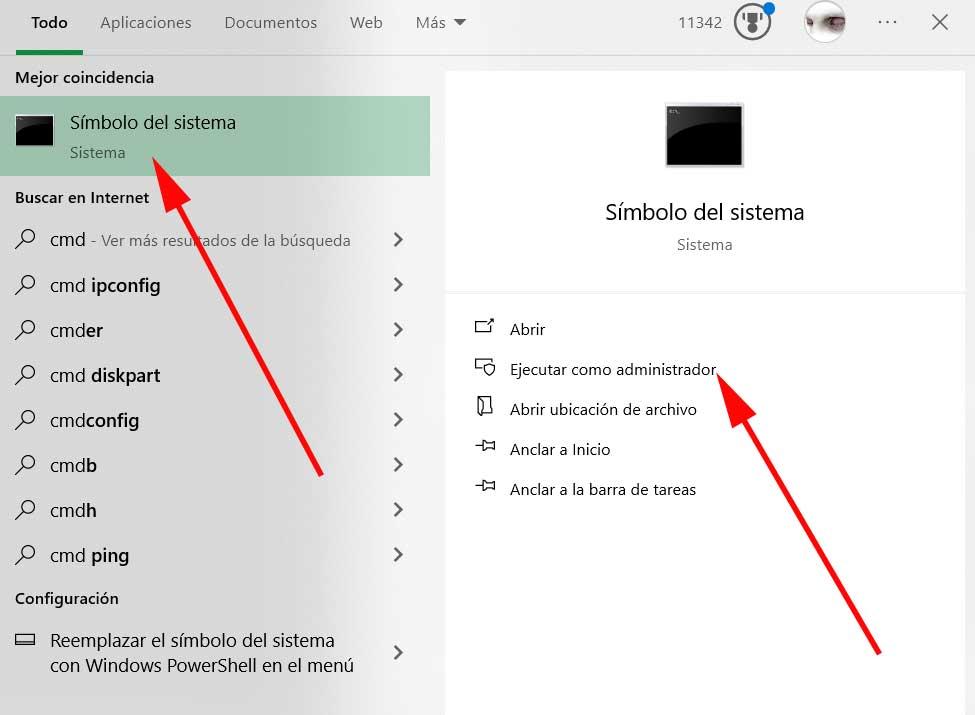
En Windows 11, en vez de usar el «símbolo de sistema», os recomendamos optar por la app «Terminal» que viene instalada de serie. Gracias a ella podemos tener un símbolo de sistema, PowerShell, y otras consolas de comandos dentro de una única ventana, con pestañas y muchas otras funciones interesantes.
A partir de ahí ya podremos empezar a trabajar con comandos y sus correspondientes parámetros y variables. Incluso tendremos la posibilidad de crear nuestros propios archivos por lotes para llevar a cabo diversas tareas automatizadas. Tan solo debemos conocer los comandos que realmente nos serán de utilidad para así sacar el máximo provecho al sistema operativo.
Pero hay una serie de trucos que podemos llevar a cabo en esta herramienta que os comentamos y que mejoran de manera ostensible su uso. Por tanto si sois habituales de CMD, posiblemente estos trucos de los que les vamos a hablar os serán de gran utilidad.
Cómo trabajar mejor con CMD en Windows
Aunque en un principio nos encontramos con una interfaz de usuario un tanto sobria, sí que hay algunos consejos que podemos seguir para sacar el máximo provecho a esta función. A continuación os mostraremos algunos de los más útiles para usar a partir de ahora.
Ver el historial de comandos. CMD nos permite ver el historial de comandos de la sesión. Esto será útil cuando necesitemos algún comando utilizado antes. Basta con teclear lo siguiente. También nos podemos desplazar con la flecha hacia arriba para retroceder y ver los últimos comandos
doskey /history
Ejecutar varios comandos. Si necesitamos ejecutar dos comandos uno tras otro, puedes hacerlo teclean && entre cada uno de ellos. Esto es útil cuando vamos a ejecutar cadenas de comandos y queremos automatizarlo para evitar tener que ejecutarlos todos a mano uno a uno.
Ver la lista de controladores del PC. Con un comando tenemos la posibilidad de ver todos los controladores instalados en el ordenador. No tenemos más que teclear esta orden:
driverquery
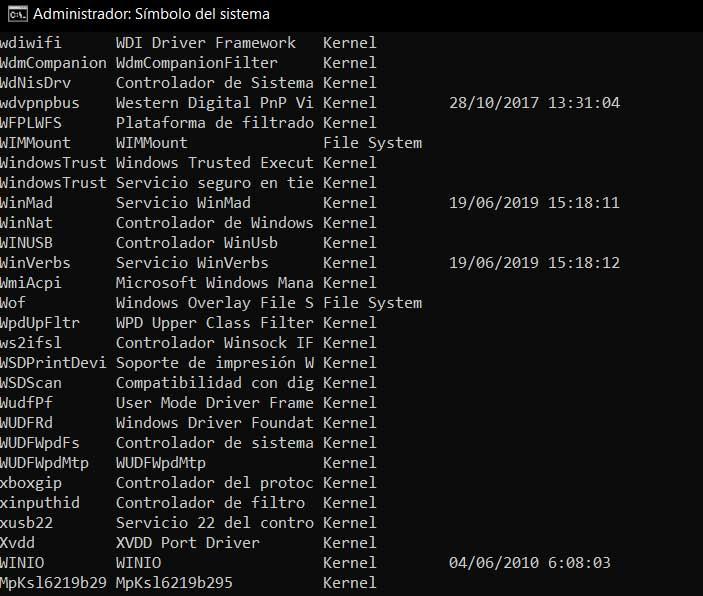 Enviar la salida de un comando al portapapeles. En ocasiones necesitamos guardar la salida que nos ofrece un determinado comando al portapapeles de Windows. Esto lo logramos a través de la siguiente orden:
Enviar la salida de un comando al portapapeles. En ocasiones necesitamos guardar la salida que nos ofrece un determinado comando al portapapeles de Windows. Esto lo logramos a través de la siguiente orden:
Comando | clip
Cambia el color de la ventana del símbolo del sistema. En lugar de utilizar la habitual tonalidad negra de esta herramienta, podemos modificar el color. Basta con pulsar en el icono de la ventana y seleccionar Propiedades. Aquí ya nos encontramos con una pestaña para cambiar los colores.
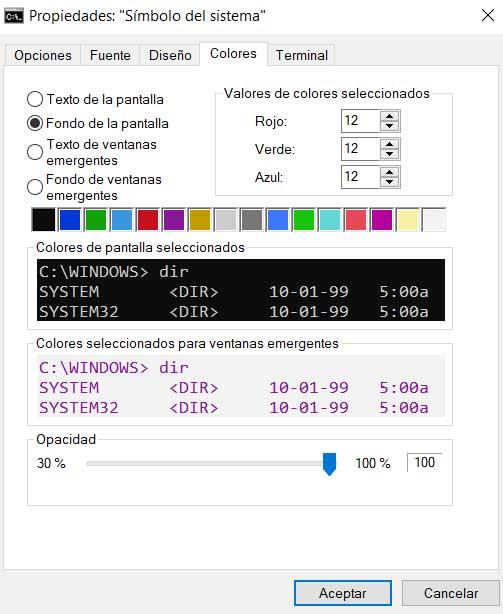 Usar las funciones de copiar y pegar. Igualmente en la ventana de propiedades queremos la posibilidad de activar la posibilidad de utilizar las funciones de copiar, cortar y pegar en CMD.
Usar las funciones de copiar y pegar. Igualmente en la ventana de propiedades queremos la posibilidad de activar la posibilidad de utilizar las funciones de copiar, cortar y pegar en CMD.

