Este simple comando basta para saltarte los requisitos para instalar o actualizar Windows 11

Cuando Microsoft anunció Windows 11, la compañía anunció también un aumento en los requisitos necesarios para poder instalarlo, dejando a millones de usuarios en una situación de obsolescencia programada, sin la posibilidad de actualizar sus PCs. Desde el primer día que este sistema operativo llegó al mercado empezaron a aparecer opciones para instalar el sistema operativo incluso sin cumplir los requisitos.
La verdad es que el aumento de los requisitos para poder instalar Windows 11 no tiene mucho sentido. Es cierto que igual el aumento de RAM sí podría estar explicado, al igual que el aumento en el espacio del disco duro o la necesidad de que el procesador sea de 64 bits. Pero obligar a los usuarios a tener un chip TPM 2.0 en el PC no tiene ninguna lógica. Y esto a Microsoft le ha pasado factura, ya que solo ha conseguido lastrar el crecimiento del SO y lograr que, en 2 años, su cuota de mercado siga siendo inferior al 25%.
Windows 11 comprueba los requisitos del sistema en varias ocasiones. Por ejemplo, cuando iniciamos la instalación desde el arranque, cuando usamos el instalador para actualizar de Windows 10 a Windows 11 o cuando vamos a instalar nuevas versiones del propio Windows 11. En el primero de los casos, lo que debemos hacer es crear un medio de instalación parcheado para que podamos instalar el sistema operativo en PCs que no cumplan los requisitos. Y esto se hace mediante herramientas como Ventoy o Rufus.
Pero si lo que vamos a hacer es actualizar de Windows 10 a Windows 11, o instalar una nueva versión del propio sistema operativo y nuestro PC no cumple los requisitos, saltarse la comprobación nunca ha sido tan sencillo. Basta con montar la ISO de Windows 11 en nuestro PC y, en vez de ejecutar el típico «setup.exe» a mano, lo que debemos hacer es ejecutarlo, con un parámetro, desde CMD.
Instalar Windows 11 o actualizar sin cumplir requisitos
Para ello, abrimos una ventana de CMD, y nos situamos sobre la unidad de CD que, suponiendo que sea la letra «D», el comando será: «cd d:». Si la letra de la unidad de instalación de Windows 11 es diferente, debemos cambiar la letra en el comando anterior. Y, una vez situado en la unidad, el comando mágico que debemos ejecutar es el siguiente:
setup /product server
En el caso de abrirlo desde PowerShell (la opción recomendada), el comando sería el siguiente:
./setup.exe /product server
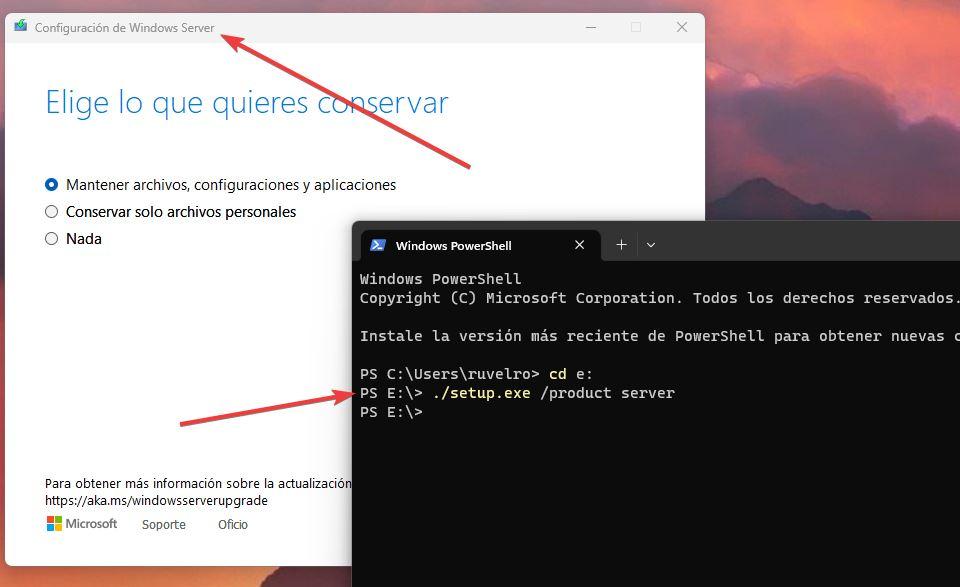
Al pulsar Intro, veremos que comienza el asistente para instalar Windows 11, pero este asistente aparece marcado como «Windows Server Setup» en la barra superior de la ventana. Lo que debemos hacer es seguirlo hasta el final para poder instalar el sistema en el ordenador, viendo cómo en ningún momento realiza comprobaciones de hardware ni nos muestra ningún error.
El proceso será el mismo si ya hemos instalado Windows 11 pero los problemas los tenemos al instalar nuevas versiones del mismo desde Windows Update. Basta con bajar la imagen ISO actualizada con los últimos parches, y usar ese comando para instalar la actualización y poner nuestro sistema operativo al día.
¿Sirve para actualizar desde Windows 7 o Windows 8?
Este comando está pensado, especialmente, para los usuarios que instalaron Windows 11 usando imágenes ISO modificadas pero que sus ordenadores no cumplen los requisitos. Esto hace que no puedan bajar las últimas versiones a través de Windows Update por no cumplir los requisitos.
Sin embargo, Microsoft no permite actualizar de Windows 7 y 8.1 a 11 directamente, sino que hay que pasar antes por Windows 10. Y dado el tiempo que tarda en completarse la actualización, es mucho mejor instalarlo desde cero dado el caso. Por lo tanto, este comando no nos sirve para actualizar desde estas versiones antiguas de Windows al nuevo sistema de Microsoft.
